De manera predeterminada, Windows 11 / 10 y otras versiones del sistema operativo de Microsoft incorpora varios planes de energía. Estos planes de energía permiten modificar el comportamiento de tu ordenador concretamente enfocándose en un mayor o menor rendimiento, pero también un mayor consumo de energía o batería. El problema es que en algunos casos Windows 11 o 10 solo muestra un plan de energía que por lo general suele ser el plan Equilibrado. Esto hace que muchos se pregunten: ¿Cómo puedo activar o restaurar los planes de energía de Windows para mejorar el rendimiento o disminuir el consumo de batería?
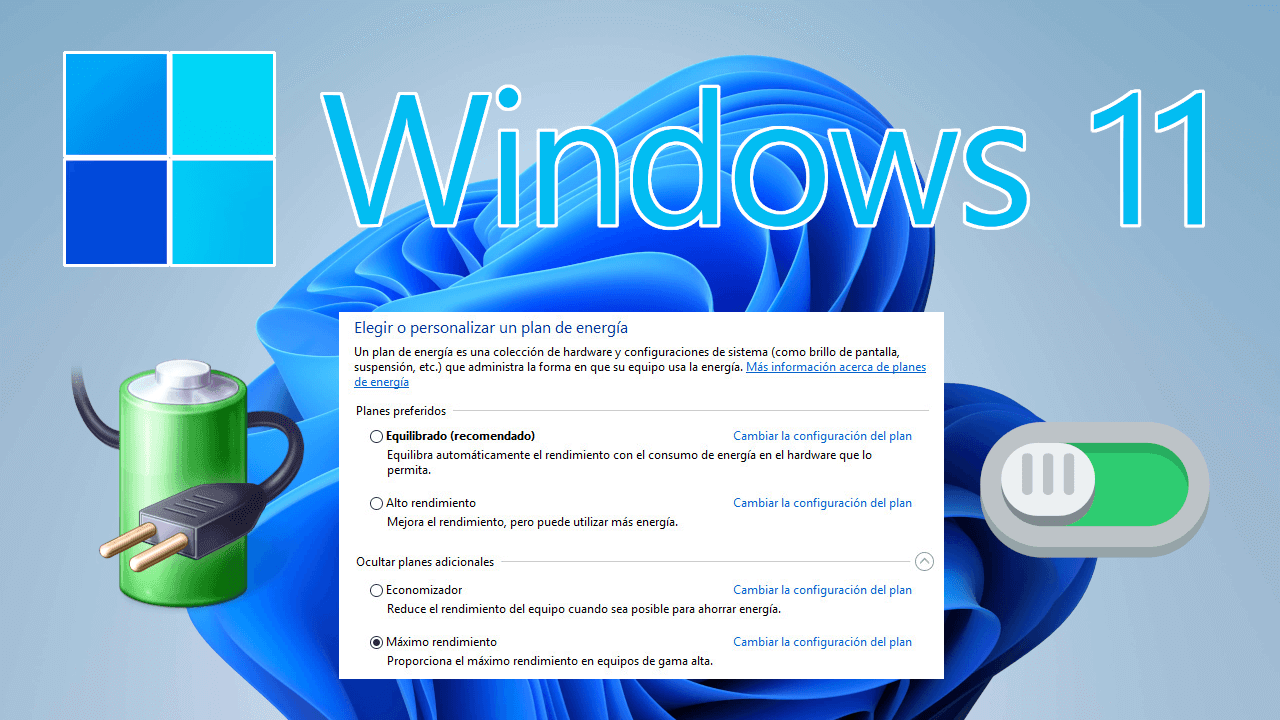
Puntos Clave:
- Windows incorpora planes de energía permiten mejorar el rendimiento de tu ordenador o reducir el consumo de energía o batería.
- En ocasiones los planes de energía no aparecen en Windows o solo aparece el plan equilibrado.
- Puedes restaurar los planes predeterminados de energía en tu ordenador con Windows 11 o 10 para poder usarlos cuando quieras.
Poco a poco, Microsoft está moviendo muchas configuraciones y ajustes del Panel de Control a la app Configuración de Windows. Esto es lo que está ocurriendo con la configuración de energía y rendimiento. Este hecho es el posible responsable de que los planes de energía se hayan ocultado o deshabilitados los planes de energía del Panel de Control. Afortunadamente, podremos restaurar todos los planes de energía de Windows para que estén disponible desde el panel de control.
Qué son los planes de energía de Windows
Los planes de energía de Windows no son más que pre-configuraciones de energía y rendimiento para tu ordenador. Esto planes se incorporan de forma predeterminada en el panel de Control del sistema operativo Windows para que de forma rápida y directa podamos configurar nuestro PC para que se enfoque en el rendimiento o en el ahorro de energía.
De forma predeterminada, Windows ofrece varios planes de energía. Cada plan cuanta con una configuración especifica como, por ejemplo:
- Plan de energía de Alto rendimiento: Si seleccionamos este plan, tu ordenador se configurará enfocándose en la mejora de rendimiento, pero como contrapartida, consumirá más energía o batería.
- Plan de energía Economizador: Este plan reducirá el rendimiento de tu ordenador al máximo con el objetivo de reducir considerablemente el consumo de batería o energía.
- Plan de energía Equilibrado: Digamos que este plan de energía es un intermedio entre los 2 anteriores. Ofrecerá un rendimiento optimo al mismo tiempo que mantiene a raya el consumo de energía o batería.
Evidentemente un plan basado en el rendimiento te permitirá sacar el mayor provecho del hardware de tu ordenador o portátil. Este tipo de modos se hacen muy recomendables para la ejecución de videojuegos o edición de video donde se requiere un gran uso de elementos de tu equipo como la CPU, GPU o memoria RAM.
Cómo restaurar los planes de energía predeterminados de Windows 11 o 10 (Opciones de Energía)
Si en el panel de control de tu ordenador con Windows NO muestra todos los planes de energía o solo muestra el Equilibrado como plan de energía activo, debes saber que existen varios métodos con los cuales podrás restaurarlos o activarlos para poder usarlos nuevamente. A continuación, te mostramos 4 formas para traer de vuelta todos los planes de energía de Windows al Panel de control.
1. Restaurar los planes de energía de Windows usando el Powershell
1. Abre el PowerShell como administrador en tu ordenador con Windows 11 o 10.
2. Una vez en el Powershell, tendrás que copiar y pegar el siguiente comando:
powercfg -restoredefaultschemes
3. Tras pegar el comando, tendrás que pulsar la tecla Enter para ejecutarlo.
4. Cierra el PowerShell y dirígete a las opciones de energía del Panel de Control.
5. Ahora, deberías poder ver el esquema de planes de energía y poder seleccionarlos si deseas usar cualquiera de ellos.
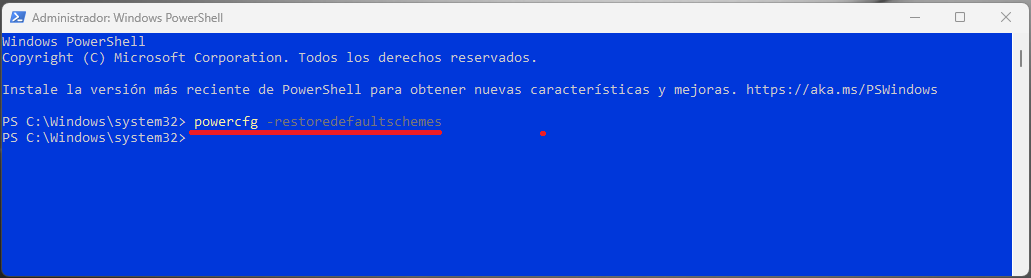
Si este método no restaura los diferentes planes, te aconsejamos que leas el siguiente método.
2. Activar de nuevo los planes de energía de Windows usando el CMD.
1. Abre como administrador la herramienta Símbolo del Sistema en tu ordenador con Windows.
2. Una vez abierto tendrás que pegar el comando mostrado a continuación:
powercfg /s SCHEME_MIN
3. Tras pulsar Enter para ejecutarlo, podrás cerrar la ventana del CMD.
4. Vuelve al: Panel de control > Sistema y Seguridad > Opciones de energía
5. Aquí deberías ver los diferentes planes de energía listos para ser seleccionados y usados.
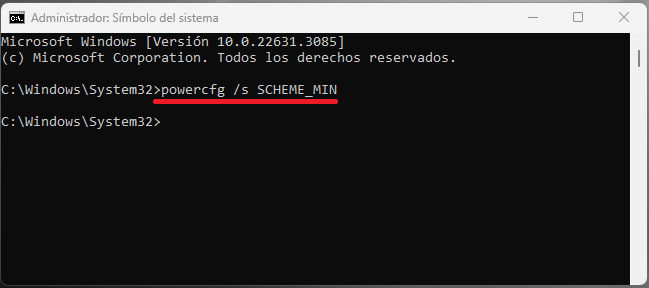
Si esto no es así podrá continuar con los siguientes métodos mostrados a continuación.
3. Habilita de nuevo los planes de energía predeterminados de Windows uno por uso usando el Símbolo del Sistema
1. Accede al CMD como administrador.
2. Una vez que el CMD esté abierto, copia y pega el comando específico para el plan que deseas habilitar:
- Comando para activar el Plan de energía Equilibrado:
powercfg -duplicatescheme 381b4222-f694-41f0-9685-ff5bb260df2e
- Comando para activar el Plan de energía Alto rendimiento:
powercfg -duplicatescheme 8c5e7fda-e8bf-4a96-9a85-a6e23a8c635c
- Comando para activar el Plan de energía Economizador:
powercfg -duplicatescheme a1841308-3541-4fab-bc81-f71556f20b4a
- Comando para activar el Plan de Máximo rendimiento:
powercfg -duplicatescheme e9a42b02-d5df-448d-aa00-03f14749eb61
3. Tras introducir el comando, tendrás que pulsar la tecla Enter para ejecutarlo. Puedes repetir esta operación para cada uno de los planes que desees activar.
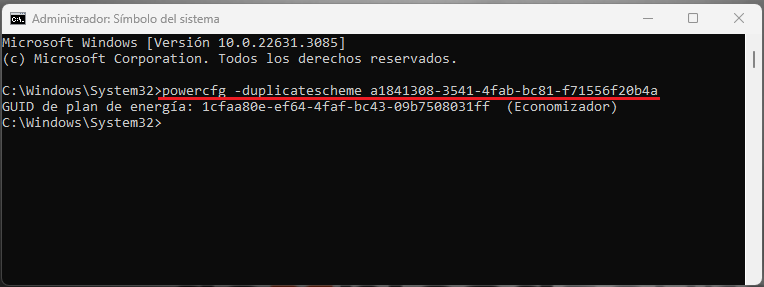
Comprueba si los comandos ejecutados han surtido efecto y ahora se encuentra disponible en la sección Opciones de Energía en el panel de control.
4. Cómo mostrar todos los planes de energía de Windows 11 o 10 instalándolos.
En este método lo que mostramos es como descargar los planes de energía de Windows para poder instalarlos manualmente a través de los archivos descargados:
1. Procede la la descarga de uno o varios de los planes de energía predeterminados de Windows:
- Clic aquí para descargar del plan de energía Equilibrado.
- Clic aquí para descargar del plan de energía Alto rendimiento.
- Clic aquí para descargar del plan de energía Economizador.
- Clic aquí para descargar del plan de energía Máximo rendimiento.
2. Tras descargar el plan o planes, tendrás que descomprimir el archivo ZIP.
3. Ahora abre el CMD como administrador.
4. Renglón seguido tendrás que copiar y pegar el siguiente comando con los datos específicos:
Comando para instalar el Plan de energía Equilibrado:
powercfg -import "ruta completa del archivo .pow" 381b4222-f694-41f0-9685-ff5bb260df2e
Comando para instalar el Plan de energía Alto rendimiento:
powercfg -import "ruta completa del archivo .pow" 8c5e7fda-e8bf-4a96-9a85-a6e23a8c635c
Comando para instalar el Plan de energía Economizador:
powercfg -import "ruta completa del archivo .pow" a1841308-3541-4fab-bc81-f71556f20b4a
Comando para instalar el Plan de Máximo rendimiento:
powercfg -import "ruta completa del archivo .pow" e9a42b02-d5df-448d-aa00-03f14749eb61
NOTA IMPORTANTE: Asegúrate de sustituir en el comando la parte en la que se dice "ruta completa del archivo .pow" por la ruta específica en la que se encuentra el archivo descomprimido correspondiente al plan que queremos instalar. Ejemplo para instalar el modo de Alto rendimiento: powercfg -import "C:\Users\DownloadsourceES\Descargas\High performance.pow" 8c5e7fda-e8bf-4a96-9a85-a6e23a8c635c
5. Tras pulsar Enter para ejecutar el comando, puedes cerrar el CMD y acceder a las opciones de energía del panel de control.
6. Comprueba si el plan de energía para Windows ya ha sido restaurado y está disponible para su uso.
¿Cómo acceder a los planes de energía de Windows 11 o 10?
1. Abre el Panel de Control de Windows 11 o 10
2. Una vez abierto, selecciona la opción: Sistema y Seguridad
3. En la siguiente pantalla tendrás que hacer clic en: Opciones de energía
4. Aquí será donde se muestren los diferentes planes de energía predeterminados del sistema operativo de Microsoft.
5. Básicamente para seleccionarlos y usarlos, tendrá que marcar la casilla junto al plan deseado.
