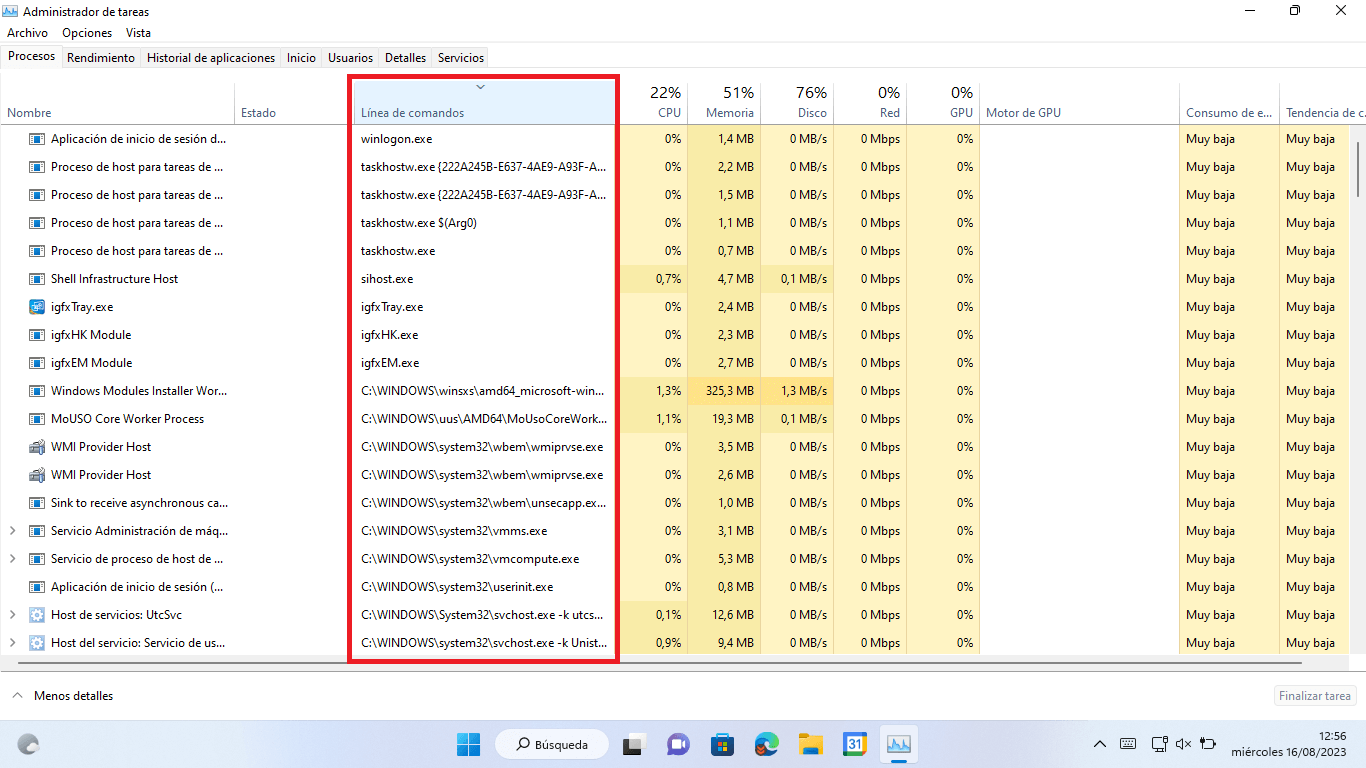De forma predeterminada, en el Administrador de Tareas podremos encontrar varias pestañas que nos dan acceso a diferentes funciones o secciones como, por ejemplo: Procesos. Sin embargo, entre las columnas de información que obtenemos en la pestaña Procesos, no obtendremos información o atributos correspondientes a la línea de comandos en el Administrador de tareas de Windows 11. Afortunadamente podremos habilitar esta opción para conocer la ruta de línea de comando de cada uno de los procesos activos en tu sistema operativo.
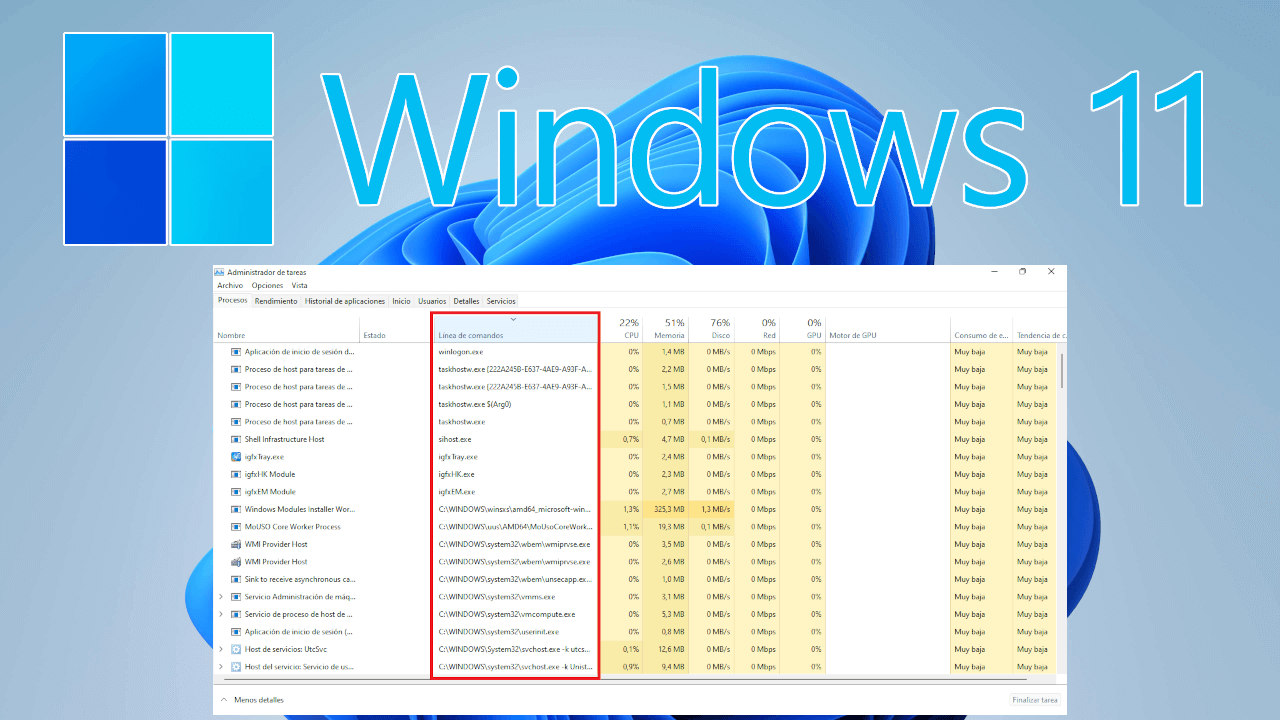
Relacionado: Cómo usar reinicio de emergencia oculto en Windows 11 o 10
El administrador de tareas es una de las herramientas más importantes del sistema operativo Windows 11 ya que gracia a él podremos administrar de forma directa cualquier aplicación, programa o proceso que se esté ejecutando en ese momento en tu ordenador con el sistema operativo Windows. Además, desde el Administrador de Tareas también nos permite conocer información sobre el rendimiento de nuestro ordenador en tiempo real como por ejemplo: el uso de CPU, el uso de Memoria RAM, el uso del Disco, El uso de Red e incluso el Uso de GPU.
Por lo tanto, el Administrador de tareas de Windows 11 suele utilizarse cuando nuestro ordenador o sistema operativo presenta errores/problemas ya que desde aquí podremos identificar el proceso responsable de dicho error. Pero desde aquí no solo podremos identificar el error, sino que también podremos tomar acciones como por ejemplo finalizar cualquier proceso problemático. Sin embargo, si queremos aumentar el rango de acciones a realizar podremos habilitar la línea de comandos.
Los usuarios de Windows 11 pueden añadir la línea de comandos de cada uno de los procesos activos de tu ordenador. Esta información de línea de comando podrá ser utilizada para identificar el lugar específico al que debemos apuntar las acciones de deseemos a través de la herramienta Símbolo del Sistema (CMD).
Otro uso destacado de la línea de comando es para la detección de malware. Los malware a menudo aprovechan los argumentos de la línea de comandos para propagarse por un ordenador. Al inspeccionar la columna de línea de comandos en el Administrador de tareas, puedes identificar procesos que utilizan argumentos de línea de comandos sospechosos.
Dicho esto a continuación te mostramos detalladamente como mostrar la columna línea de comandos en el administrador de tareas de Windows 11:
Como activar la columna Línea de Comandos en el Administrador de Tareas de Windows 11
1. Accede al Administrador de Tareas de Windows 11
2. Una vez en la ventana del Administrador deberás situarte en la pestaña: Procesos
3. En esta pestaña, haz clic derecho sobre el nombre de la columna: Nombre
4. Se desplegará un menú contextual en el que tendrás que marcar la opción: Línea de Comandos.
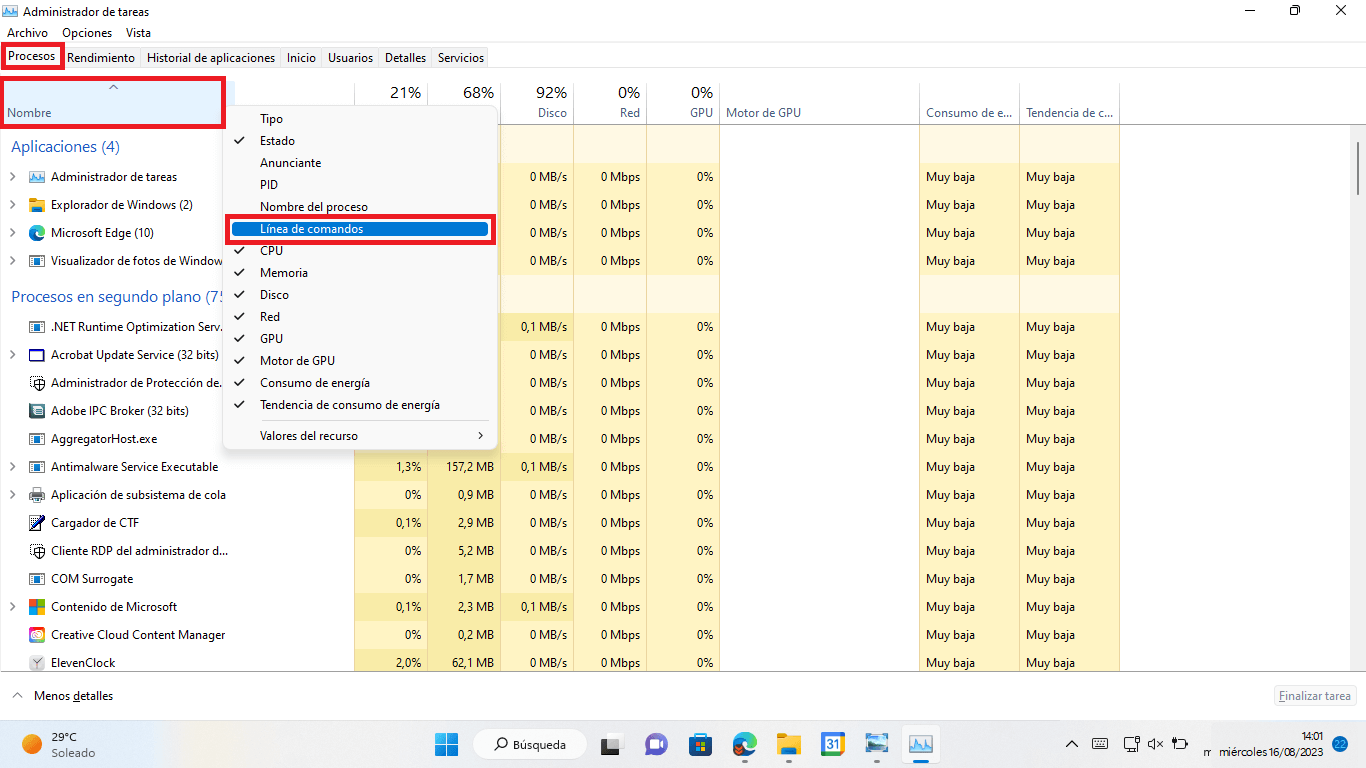
5. Automáticamente se mostrará una columna en el Administrador en la que se muestra la línea de comandos correspondiente a cada uno de los procesos que se están ejecutando en tu ordenador con Windows 11.
Tal y como hemos mencionado, la obtención de la línea de comandos nos permitirá usar esta información directamente en el CMD al cual también podemos acceder desde el administrador de tareas. Esto es de gran ayuda cuando nuestro ordenador se encuentra “pillado” y solo podemos acceder al Administrador de Tareas.