Tabla de Contenidos
El proceso de formateado de un dispositivo de almacenamiento consiste básicamente en el borrado completo de la información y archivos almacenado en dicho dispositivo. Pero esto no es todo, ya que con el formateo de un disco duro o una memoria USB también podremos cambiar el sistema de archivos de tu dispositivo de almacenamiento. Sea como sea si tienes un ordenador con Windows, debes saber que existen varios métodos o manera de formatear tus dispositivos de almacenamiento.

También te puede interesar: Como unir particiones de nuestro disco duro en Windows 10, 8 o 7.
El formatear una memoria USB o un disco duro puede ser usado con varios fines como puede ser el reparar dicho dispositivo de almacenamiento cuando no funciona correctamente o no se tiene acceso a su interior desde un ordenador con Windows. Pero claro, la mayoría de ocasiones el formateado suele usarse para borrar por completo tu disco de almacenamiento.
No obstante debes tener en cuenta que tras formatear un Pendrive, disco duro o incluso una partición, supondrá el borrado completo de todos los datos guardados en el dispositivo de almacenamiento. Además tras formatear una memoria, NO se podrán recuperar los datos que has eliminado durante el proceso de formateado.
Es por esto que se recomienda encarecidamente hacer una copia de seguridad de todo el contenido que posee almacenado tu dispositivo o memoria externa antes de realizar el formateado.
Dicho es a continuación queremos mostraros tres formas o maneras de formatear un disco duro o memoria USB desde tu ordenador con Windows:
Método 1: Formatea un disco duro o memoria USB desde el Explorador de Archivos de Windows.
Este es por lo general el método más usado sobre todo gracias a la facilidad que supone realizar la operación a través de la interfaz gráfica de Windows. Para formatear un dispositivo de almacenamiento desde el Explorador de Archivo lo primero será conectar tu memoria o disco duro a tu ordenador para renglón seguido abrir el Explorador de Archivos.
Esta unidad de almacenamiento se mostrará en la ventana, más concretamente en la sección: Este equipo. Cuando tengas localizada la unidad a formatear, deberás hacer clic derecho sobre ella para que automáticamente se muestre el menú contextual. De entre todas las opciones mostradas deberás seleccionar la que dice Formatear.
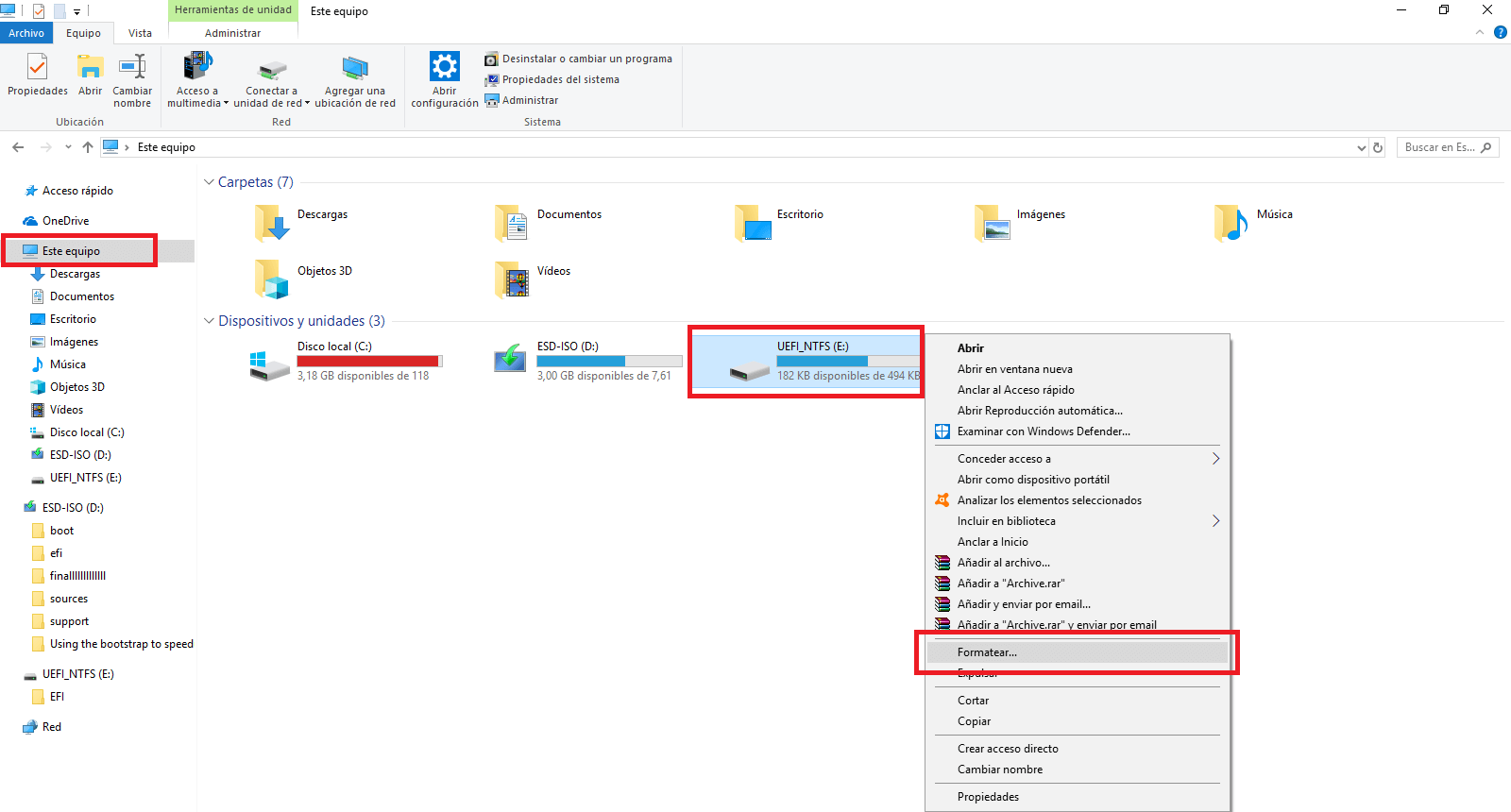
Esto hará que se abra una pequeña ventana en la que podrás configurar todos los aspectos del formateado de tu unidad de almacenamiento. Entre las cosas que podrás configurar se encuentra por ejemplo la posibilidad de otorgar un nuevo nombre a la unidad o incluso seleccionar el sistema de archivos que quieres que posea la unidad de almacenamiento tras el formateado de la misma.
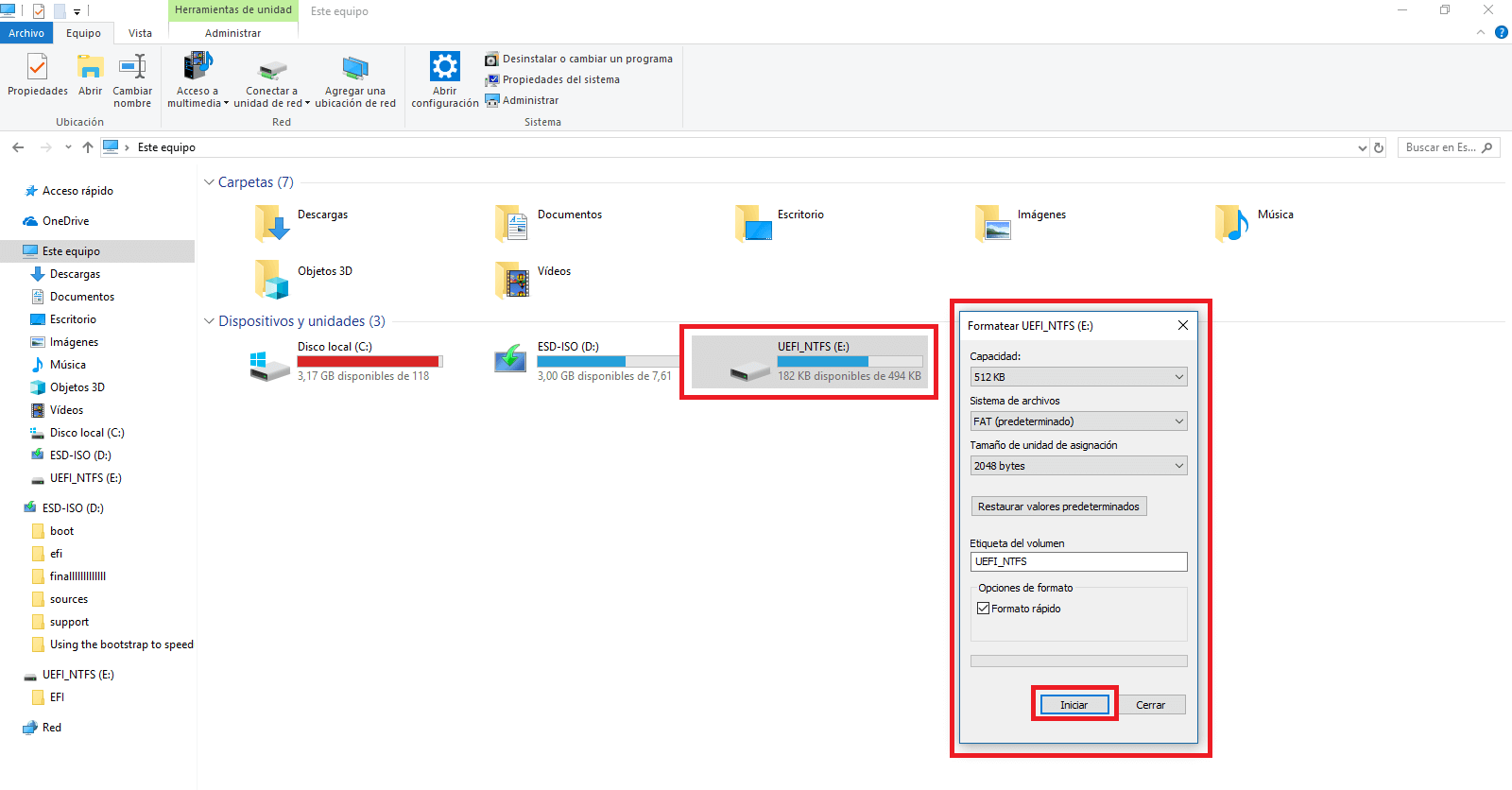
Tras pulsar sobre el botón Iniciar, el proceso de formateado comenzará y serás notificado cuando este haya terminado.
Método 2: Formatea una unidad de almacenamiento o Pendrive desde el Administrador de discos de Windows.
Damos por sentado que tu unidad o Pendrive está conectado a tu ordenador con Windows. En este caso tendrás que acceder al administrador de discos de Windows lo cual puedes hacer usando la búsqueda del sistema operativo. Una vez que hayas accedido a la herramienta verás una lista con todos los discos duros o Memorias USB conectados.
Haz clic con el botón derecho del ratón sobre el dispositivo de almacenamiento o partición que deseas formatear. Cuando se muestre el menú contextual tendrás que se seccionar la opción Formatear.
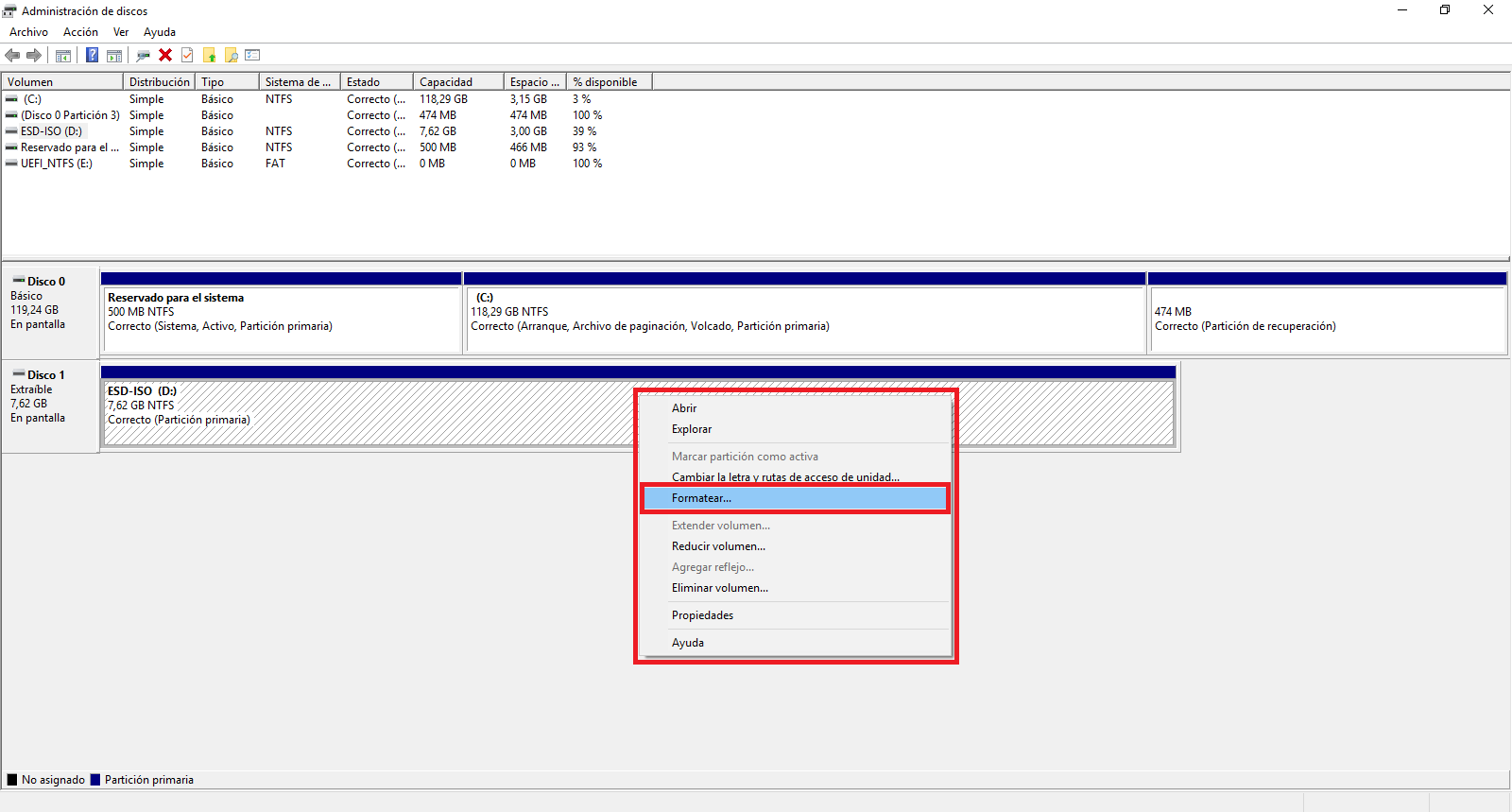
Nuevamente, se mostrará una ventana en la que podrás ajustar los mismos parámetros que los del método 2. Cuando todo esté configurado correctamente, solo te queda pulsar sobre Ok para de esta manera comenzar el proceso de formateado.
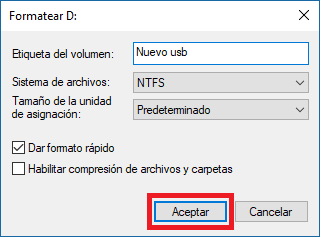
Método 3: Formatea una unidad de almacenamiento o memoria USB usando el Símbolo del Sistema de Windows.
Si ninguno de los dos métodos anteriores te satisface o simplemente no te ha funcionado para formatear tu dispositivo de Almacenamiento podrás hacer uso de la herramienta CMD. Para hacer uso de este método tendrás que abrir la herramienta símbolo del sistema como Administrador.
Evidnetmente antes de acceder al CMD deberás asegurarte de que tu memoria USB o disco duro está conectado a tu ordenador con Windows. Cuando el CMD esté abierto tendrás que ejecutar los comando que te mostramos a continuación:
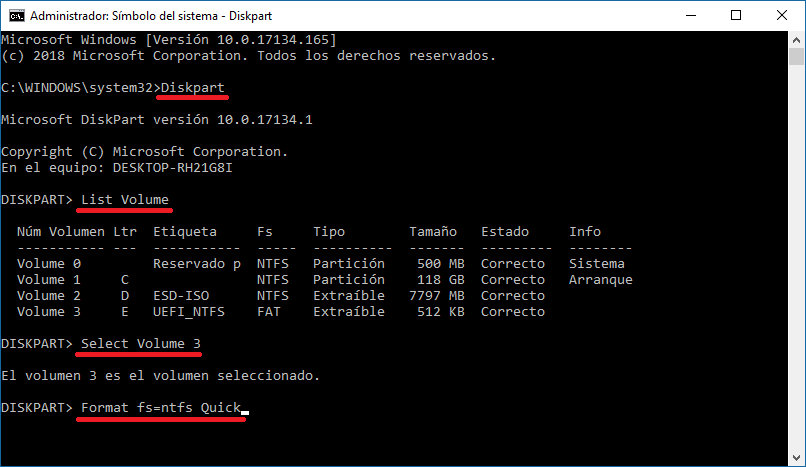
Diskpart
Pulsar Enter.
List Volume
Pulsar Enter para ejecutar el comando y ver todas las unidades (no particiones) conectadas a tu ordenador. En la lista de unidades aparece cada unidad con un número identificativo que usaremos en el siguiente comando.
Select Volume X
Recuerda que debes sustituir la “X” por el número que corresponda a la unidad que quieres formatear y pulsa Enter para ejecutar el comando.
Format fs=ntfs Quick
Nota: Tras pulsar Enter, este comando formateará la unidad con el sistema de archivos NTFS. Si desea formatear el sistema de archivos con FAT32, use el siguiente comando:
Format fs=fat32 Quick
Después de completar el formato ya podrás cerrar el programa Símbolo del Sistema y comprobar cómo tu disco duro o memoria USB ha sido borrada completamente.
