Tabla de Contenidos
En ocasiones los usuarios dueños de ordenadores o portátiles desean realizar cambios más profundos que van más allá del sistema operativo Windows 10 como por ejemplo, el cambio en el orden de dispositivos para el arranque Boot. Estos cambios o configuraciones no se realizan en Windows 10, sino que se hace desde la BIOS de tu ordenador. Sin embargo, en la mayoría de los ordenadores en los que el sistema operativo ya viene instalado de manera predeterminada , la BIOS ha sido sustituida por la conocida UEFI (Interfaz de firmware extensible unificada).
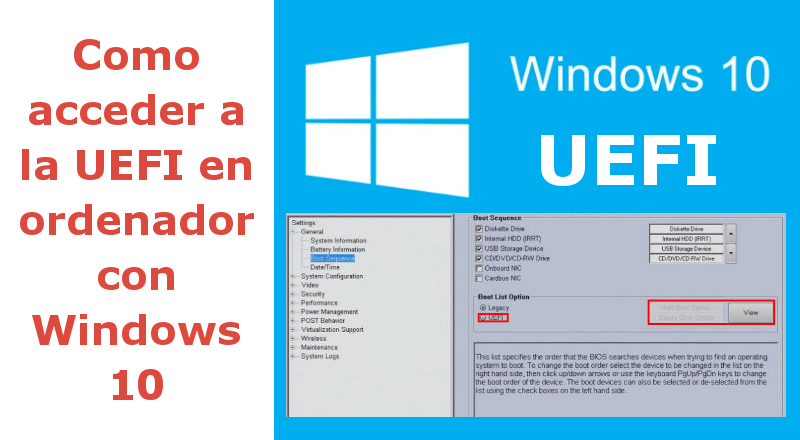
También te puede interesar: Como actualizar la BIOS o UEFI de tu ordenador con Windows 10.
Los nuevos equipos sustituyen las antiguas BIOS por las nuevas UEFI debido a que esta última ofrece muchas más opciones y funciones. Además también soluciona muchas de las limitaciones de BIOS. Por ejemplo, a diferencia de la BIOS, el sistema de arranque UEFI es más rápido y admiten discos duros con más de 2 TB. Sin embargo para acceder a la UEFI deberemos usar un método diferente al de la BIOS a la cual se suele acceder pulsando las teclas F8, F6, F2 o F12 durante el arranque de nuestro ordenador.
Es por eso que a continuación te mostramos paso a paso las diferentes maneras de acceder a la UEFI de tu ordenador con Windows 10.
Acceder a la UFEI desde el sistema operativo Windows 10:
Lo primero de todo será cerrar todos los programas abiertos así como guardar todos los cambios de tus archivos abierto. Renglón seguido tendrás que abrir la Configuración de Windows 10 y luego dirigirte a: Actualización y Seguridad > Recuperación > Inicio Avanzado > Reiniciar ahora.
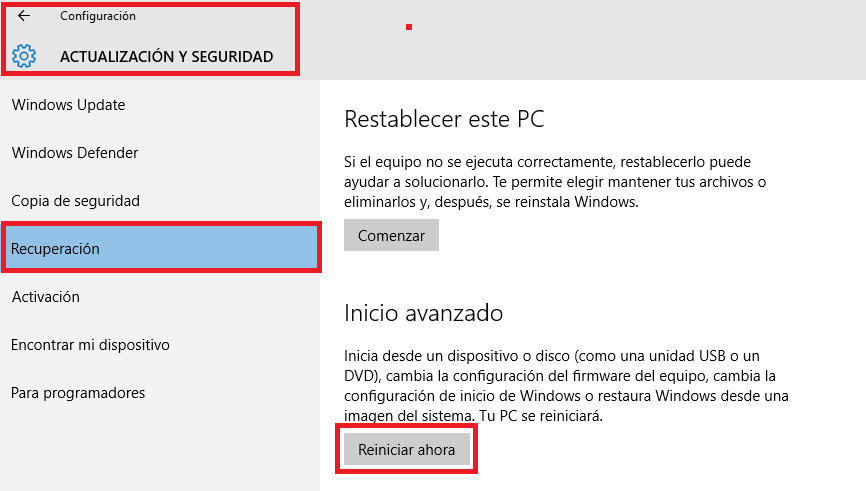
Esto provocará que tu ordenador se reinicie y durante este proceso, se muestre una pantalla azul con varias opciones. Entre ellas tendremos que seleccionar Solucionar problemas > Opciones Avanzadas > Configuración de firmware UEFI. Tras hacer clic en esta última opción verás cómo se abre una pequeña ventana en la que tendrás que confirmar el acceso a UEFI de tu ordenador haciendo clic en el botón Reiniciar.
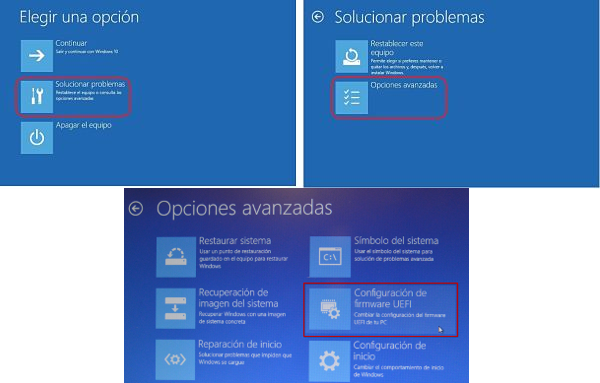
Ahora una vez que se reinicie tu ordenador, verás como la UEFI de tu ordenador es mostrada, así como la posibilidad de configurarla según tus preferencias.
Acceder a la UFEI desde el Símbolos del Sistema en un ordenador con Windows 10.
Para llevar a cabo este método, tendrás que abrir la herramienta Símbolo del sistema como administrador para que cuando la interfaz del CMD. Si no sabes cómo abrir el CMD como administrador en el siguiente enlace te mostramos como hacerlo: Como ejecutar Símbolos del sistema como Administrador en Windows 10, 8.1 o 7. Una vez que la herramienta esté abierta tendrás que introducir y ejecutar el siguiente comando:
shutdown.exe /r /o
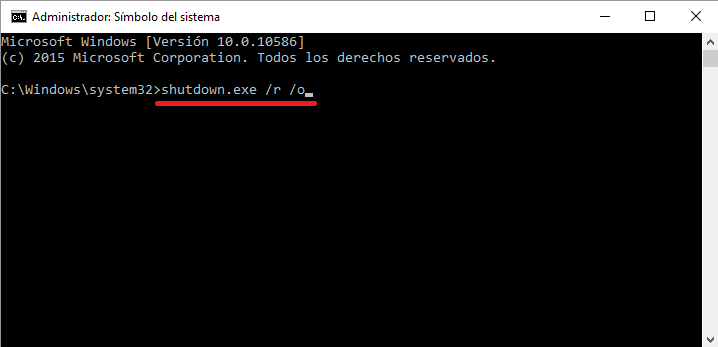
Pulsa la tecla Enter para que tu ordenador ser reinicie automáticamente en las opciones avanzadas, es decir la pantalla azul mencionada en el método anterior. Por lo tanto los pasos a partir de aquí también serán los idénticos mostrados en dicho método.
Acceder a la UFEI durante el arranque del ordenador con Windows 10.
En este caso partiremos con nuestro ordenador totalmente apagado, lo cual hace que este método sea idóneo para aquellos usuarios que tengan problemas con el arranque del ordenador o no puedan acceder al sistema operativo Windows 10.
Ahora tendrás que encender tu ordenador para que durante dicho inicio, cuando se muestre la pantalla con el logo del fabricante de tu ordenador presta atención en la parte inferior o superior de la misma ya que ahí se indicará la tecla que deberás pulsar para acceder a la UEFI. Por lo general la tecla se muestra bajo el texto: Boot Settings.
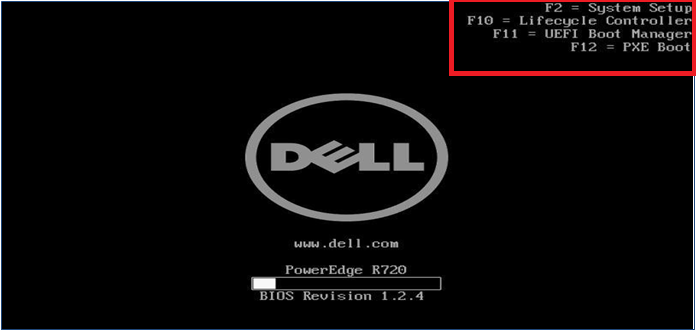
Mientras se muestre esta pantalla deberás pulsar la tecla mostrada en la pantalla que por lo general suele ser F12 aunque puede variar en función del fabricante del ordenador. Esto hará que se abra de nuevo la pantalla azul de opciones avanzadas desde la que podrás acceder a la opción UEFI. En otras ocasiones accederás de manera directa a la UEFI sin necesidad de usar la pantalla azul de opciones avanzadas.
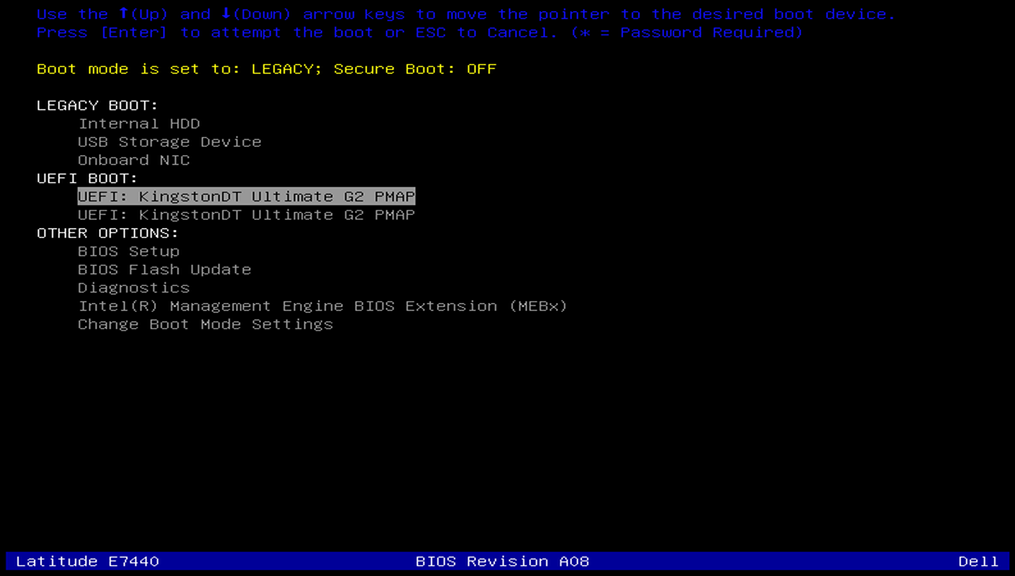
Si te es imposible acceder a las opciones avanzadas o a la UEFI mediante este método, te recomendamos que accedas a la UEFI durante el arranque realizando este otro procedimiento: Iniciar la UEFI en ordenadores con Windows 10 durante el arranque.
