En general la mayoría de los dispositivos USB de almacenamiento, los también conocidos como memorias Flash o pen drive, proporciona un botón de protección de escritura que impide que los datos puedan ser modificados desde el ordenador al que se encuentre conectado o incluso copiarlos o cortarlos en el ordenador. Sin embargo podemos copiar o pegar a los datos del pen drive desbloqueando el botón de protección de escritura.

Relacionado: Como reparar memorias USB o Pen Drive dañados o sin acceso a los mismos así como recuperar sus archivos.
Puntos clave:
- La protección contra escritura protege o evita que los archivos almacenados en una USB puedan ser eliminados o modificados.
- Un disco protegido contra escritura puede bloquearse e impedir quitar dicha protección.
- Existen varios formas de quitar la protección contra escritura en una unidad flash y te las mostramos.
- Podrás arreglar una dispositivo protegido contra escritura en Windows y Mac.
Hoy en día muchos de los pen drives no proporciona ningún botón de protección de escritura en el pen drive en vez de esto, se están utilizando algún tipo de software para bloquear o desbloquear el USB de almacenamiento. En general, un pen drive normal suele portar protección contra escritura con el objetivo de proteger la unidad contra los virus. Sin embargo estas protecciones en algunos casos son difíciles de eliminar de la unidad de almacenamiento. Hay muchas maneras de eliminar la protección contra escritura del USB, aquí vamos hablar de las mejores maneras posibles para eliminar la protección contra escritura en una unidad USB de almacenamiento.
Tabla de Contenidos:
Cómo quitar la protección contra escritura de USB en Windows 11 o posterior:
Existen varias formas de solucionar los problemas con un USB protegido contra escritura y para hacerlo en la mayoría de las ocasiones, no se necesita utilizar programas de terceros. A continuación te mostramos varios métodos sobré cómo quitar la protección contra escritura de un medio de almacenamiento externo.
MÉTODO 1: Utilizar el Editor del Registro de Windows del PC para eliminar la protección contra escritura pendrive:
-
Lo primero que deberemos hacer será conectar el dispositivo al ordenador mediante USB y acceder al editor del registro de nuestro ordenador con Windows 11, 10, 8 y 7.
-
Esto hará que se abra una nueva ventana donde deberemos dirigirnos a la clave "storatedevicepolicies" lo cual puede hacer a través de la ruta:
Equipo\HKEY_LOCAL_MACHINE\SYSTEM\CurrentControlSet\Control\Storagedevicepolicies
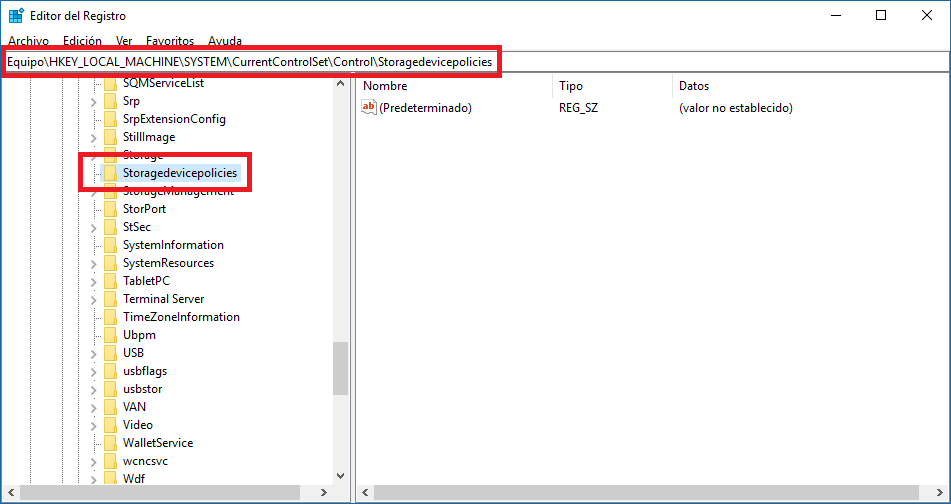
Nota Importante: si la opción "storatedevicepolicies" no aparece en la lista, deberás crearla por ti mismo. Para ello sigue las siguientes instrucciones cuidadosamente*. Si este no es tu caso, pasa directamente al punto 3:
* Crear la clave storatedevicepolicies en el registro de Windows para quitar la protección contra escritura
- En el árbol de la parte izquierda de la ventana haz clic en la clave: Control
- En el menú desplegado tendrás que seleccionar: Nuevo > Clave
- Cuando se cree la clave deberás nombrarla como: storatedevicepolicies
- Listo, ya estará creada la clave.
-
Selecciona la clave storatedevicepolicies y en la parte principal de la ventana tendrás que hacer clic con el botón derecho del ratón en un espacio en blanco.
-
En el menú contextual tendrás que seleccionar: Nuevo > Valor de DWORD (32-bits)
-
Cuando se cree el valor, deberás nombrarlo como: WriteProtect
-
Haz doble clic en el valor WriteProtect.
-
Cuando se abra la pequeña ventana, en el campo información de valor tienes que introducir el valor: 0
-
No te olvides hacer clic en el botón Aceptar para guardar la nueva configuración.
-
Ahora desconecta su pen drive, reinicia el ordenador y comienza a utilizar el Pen Drive desde tu ordenador sin ningún tipo de restricción y/o protección del mismo.
Alternativamente: En lugar de crear el valor WriteProtect de forma manual, puedes automatizarlo creando un archivo .Bat con el siguiente código en su interior:
cd\reg add “HKEY_LOCAL_MACHINE\SYSTEM\CurrentControlSet\Control\Storagedevicepolicies” /t Reg_dword /v WriteProtect /f /d 0
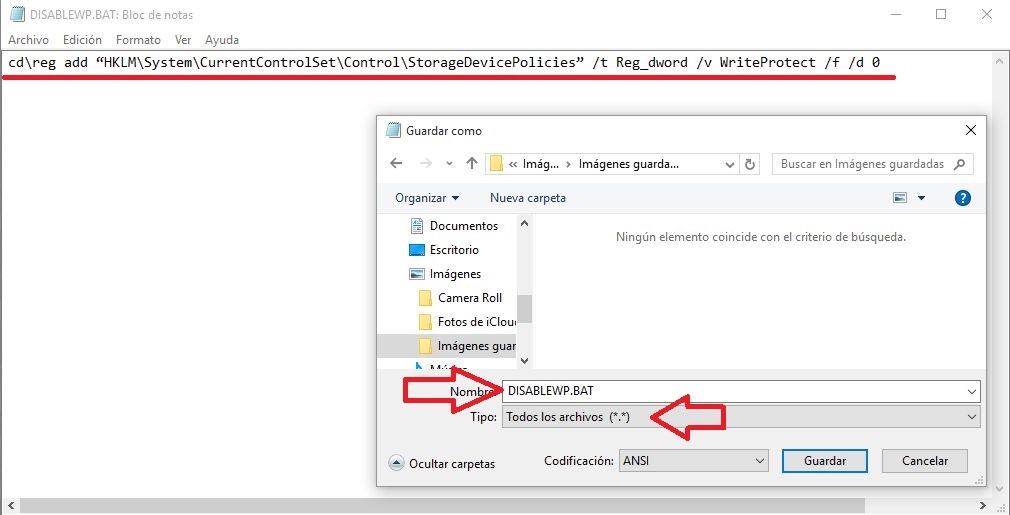
Este truco funciona la mayoría de las veces cuando va a cambiar el valor de la protección de escritura a "0". No te preocupes, si estas experimentando un problema con este método, intenta el segundo método.
MÉTODO 2: uso del comando "prompt" para eliminar la protección de escritura de USB en Windows (símbolo del sistema):
-
Abre el CMD como administrador en tu ordenador con Windows 11, 10, 8 o 7
-
Esto abrirá una venta con fondo de color negro, similar a la de MS-2 en donde deberemos escribir el comando:
diskpart
-
A continuación, tras pulsar Enter para ejecutarlo, deberemos escribir el comando:
List Disk
-
Pulsa ENTER. Esto le mostrará una lista de los discos disponibles en tu ordenador de entre los que se muestra la USB o el disco está protegido contra escritura. Apunta el número que dicho disco representa en la lista para renglón seguido utilizar el siguiente comando:
disk X
Nota importante: asegúrate de sustituir la X por el número de la lista a la que representa el disco con protección contra escritura.
-
Tras seleccionar el disco pulsando la tecla Enter deberás introducir el siguiente comando:
attributes disk clear readonly
-
Pulsa Enter para que podamos borrar la protección de escritura de la unidad USB de almacenamiento.
Nota Importante: Mediante el uso de los comandos anteriores, estaremos borrando todos los datos de la unidad de almacenamiento para que pueda usarlo con normalidad. Si alguno de los comandos te muestra algún error al ejecutarlo, soluciónalo con el siguiente tutorial: Cómo solucionar los errores en el CMD al formatear, reparar o eliminar contra escritura una memoria USB o Pendrive.
MÉTODO 3: Formatear la unidad USB de almacenamiento antes de que arranque el Sistema operativo Windows:
-
Lo primero que tendremos que hacer será proceder al apagado de nuestro ordenador.
-
Una vez apago completamente nuestro ordenador deberemos proceder a conectar la unidad USB de almacenamiento al ordenador y continuar con el encendido del ordenador. Mientras el ordenador se está encendiendo deberemos presionar la tecla F8 de manera continua para de esta manera inducir al ordenador al arranque avanzado.
Nota: Si no puedes acceder al modo seguro de esta forma, te recomendamos este otro método: Como iniciar Windows 11 en arranque avanzado
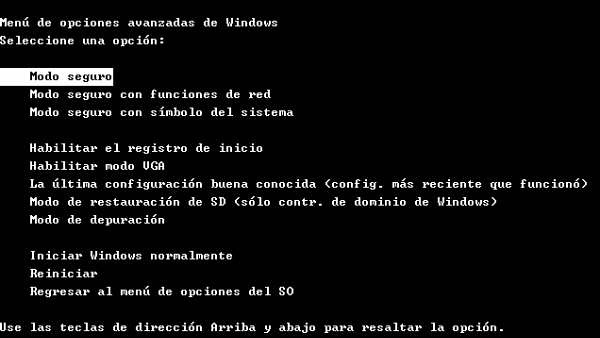
-
No selecciones el modo seguro a través de teclado, sino que deberás dirigirte a la unidad USB conectada tan pronto como se cargue el archivo.
-
Ahora verás lo siguiente: C:\Windows\system32>
-
Escribe la letra que se corresponda al pen drive conectada a tu PC (Por ejemplo si la unidad USB de almacenamiento está conectada como la unidad 'H' y escriba 'H')
-
Pulsa Enter para ejecutarlo.
-
Ahora ingresa el comando:
format X
Nota: X corresponde a la letra de la memoria USB o SD.
Para confirmar y ejecutar el comando, pulsa la tecla con la letra "Y".
Esta es la razón por la que el pen drive puede ser formateado antes de que arranque del sistema operativo para que poder eliminar la protección de escritura en la unidad USB de almacenamiento.
MÉTODO 4: Modificar las opciones en la directiva de grupo local de la unidad Flash USB para eliminar la protección contra escritura en Windows
Hay varias opciones disponibles en el Editor de directivas de grupo local que configuran las opciones de lectura/escritura en discos duros, unidades flash USB o tarjetas SD conectadas al sistema. Para desactivar la protección contra escritura en un Pen Drive tenemos que cambiar la configuración individual de "Not configured" (No configurado) a "Disabled" (Deshabilitada).
Para llegar hasta esta configuración deberemos seguir la siguiente pasos:
-
Conecta el dispositivo al ordenador mediante USB y acceder al editor del registro de nuestro ordenador a través de Inicio> Ejecutar> y escribir el comando "gpedit.msc " y pulsar enter (En Windows 7 o inferior). Para todos los sistemas operativos incluyendo Windows 11, 10, 8 y 8.1 será mejor usar el atajo de teclado: tecla Windows + R e introduce el mismo comando "gpedit.msc" y pulsa enter.
-
Dentro de la directiva de grupo local tendrás que dirigirte a:
Configuración del equipo > Plantillas administrativas > Sistema > Acceso de almacenamiento extraíble.
-
En esta configuración deberemos deshabilitar las siguientes 3 opciones:
- Discos extraíbles: Denegar acceso de ejecución
- Discos extraíbles: Denegar acceso de lectura
- Discos extraíbles: Denegar acceso de escritura
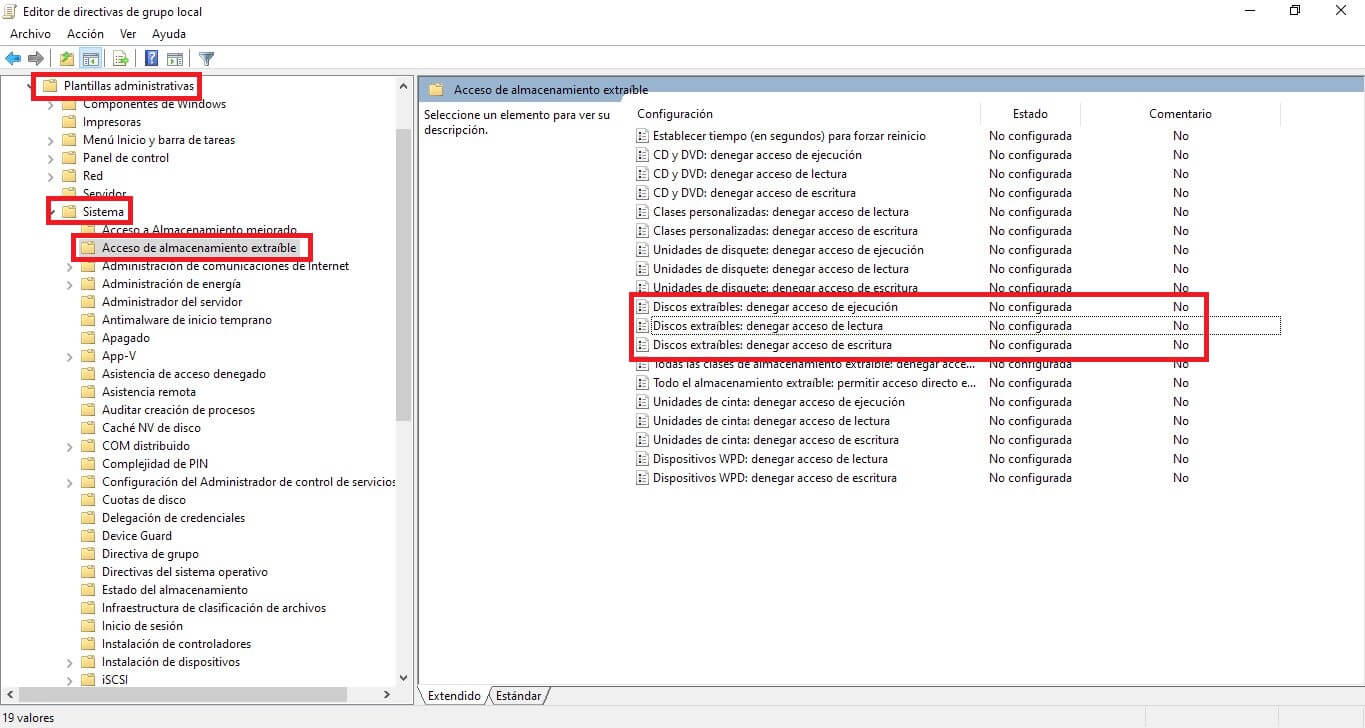
-
Haga doble clic izquierdo en cada una de las opciones de manera individual.
-
Cuando se abra la nueva ventana tendrás que cambiar la configuración de No Configurada (Not configured) a Deshabilitada (Disabled).
Aquí también se puede "Denegar el acceso de lectura / escritura"; se puede seleccionar el específico al que desea acceder.
Método 5: Quitar la protección contra escritura USB con el formato de bajo nivel a tu USB o Pendrive.
En el caso de que ninguno de los métodos anteriores para quitar la protección contra escritura en un USB te haya funcionado siempre podrás probar con un formateado de bajo nivel (Low Level Format). Este tipo de formateado es el más agresivo y tras el mismo no podrás recuperar ningún tipo de información que pudiera contener tu memoria USB. Esto se debe a que el formato de bajo nivel volverá tu Pendrive al estado de fábrica.
Por lo general la protección contra escritura de una memoria USB y la mayoría de los errores relacionados se deben a problemas con los sectores de almacenamiento del dispositivo. El formateado de bajo nivel devolverá los sectores de tu memoria al estado de fábrica eliminando cualquier propiedad o configuración que por erro hubiéramos podido configurar.
Para realizar este formateado de bajo nivel necesitaremos un software que nos permite llevarlo a cabo. En nuestro caso desde Downlosource.es te recomendamos la utilización del software: HDD LLF Low Level Format Tool. Este software es totalmente gratuito y muy fácil de utilizar. Una vez descargado el programa procede a su apertura ya que no requiere de instalación.
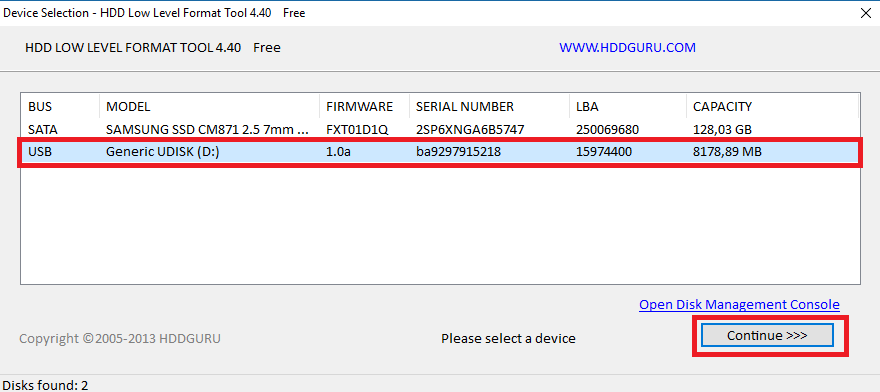
En ese momento deberás conectar tu memoria USB a tu ordenador y este será detectado por el programa. Tu pendrive protegido contra escritura se mostrará en la interfaz del programa (no confundir con el disco duro de tu ordenador) aquí tendrás que seleccionarlo y pulsar sobre el botón Continue.
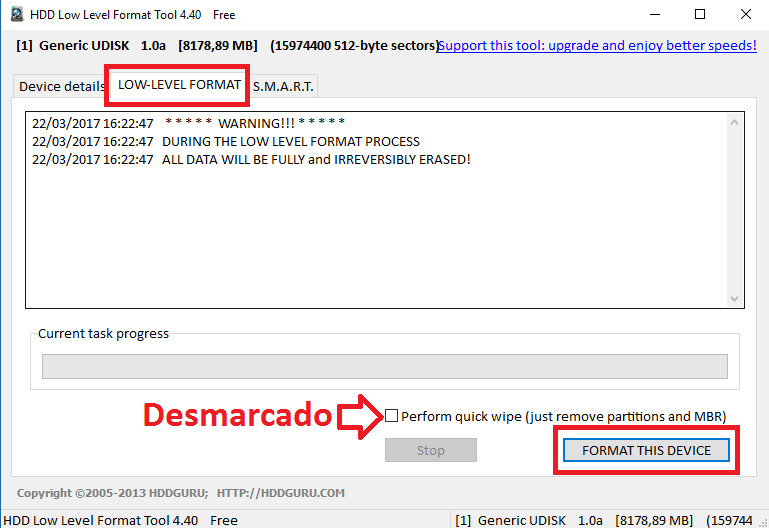
Esto te llevará a la nueva pantalla en la que encontrarás varias pestañas. En nuestro caso deberemos seleccionar la que dice: LOW-LEVEL-FORMAT. Esto mostrará una advertencia indicando que toda la información que el pendrive pudiera tener, será eliminada por completo. A continuación debes comprobar que la casilla Perform Quick Wipe se encuentra DESMARCADA. Renglón seguido solo tendrás que hacer clic en el botón Format This Device. Esto hará que comience el proceso de formateado de bajo nivel.
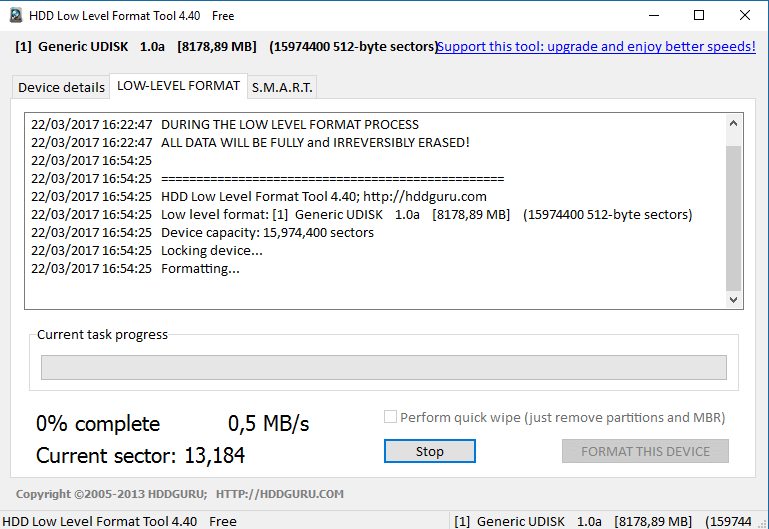
Una vez que el proceso haya terminado, tu memoria USB estará formateada por completo y tu protección contra escritura habrá quedado eliminada y me pendrive listo para ser usado sin problema.
MÉTODO Extra: Cómo eliminar la protección contra escritura para los Pen Drive Transcend:
Si su unidad USB de almacenamiento Transcend se ve afectada por el virus de protección contra escritura (9u.exe) entonces este método que se explica aquí abajo te ayuda a recuperar su unidad de almacenamiento USB.
-
Una vez descargado el sofware, deberemos ejecutarlo e introducir la capacidad de la memoria USB (4GB, 8GB, 16GB).
-
Ahora seleccione "repair and keep existing data" (reparar y mantener los datos existentes" o "repair and erase all data" (reparar y eliminar todos los datos".
-
Tras seleccionar una de las dos opciones, deberemos esperar unos segundo (dependiendo de la capacidad del Pen Drive y de su capacidad) y aparecerá una notificación que indicará "Format complete" (Formato completo).
-
Eso es todo; ha formateado la unidad de almacenamiento USB con éxito. Ahora desconecta el pen drive del ordenador y empieza a usarlo con total normalidad.
-
En primer lugar deberás descarga JetFlash tool desde JetFlash Online Recovery. Para proceder a la descarga del software deberás indicar el modelo de tu unidad de almacenamiento.
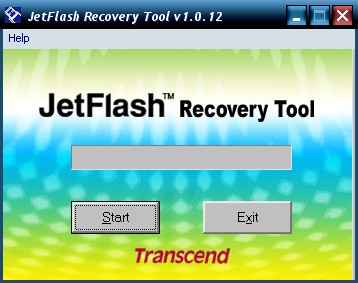
Cómo solucionar el error del disco está protegido contra escritura en Mac
Los dispositivos de almacenamiento con protección contra la escritura no es algo exclusivo de ordenadores con Windows sino que también puede darse en equipos Mac y MacBook de Apple. Si estás sufriendo el error de protección contra escritura en Mac, a continuación te mostramos varias formas de solucionarlo.
Solución 1: ignorar el permiso en la unidad flash USB
Si eres propietario o usuario de una MacBook debes saber que antes de nada debes autorizar el uso de cualquier dispositivo USB conectado a tu equipo para crear carpetas o incluir nuevos archivos (esto es lo que se conoce como escribir). El administrador debe proporcionar a la cuenta de usuario acceso de lectura y escritura al dispositivo USB si esta cuenta de usuario no cuenta con derechos de administrador.
Sin embargo, un administrador puede optar por ignorar quién puede editar, crear o petar archivos en el dispositivo USB, SD, microSD u otros dispositivos de almacenamiento USB. Aunque este interruptor esté activado, MacOS manejará todos los archivos de datos como si pertenecieran al usuario actual. No importa quién sea el propietario legal. Para solucionar este problema, tendrás que llevar a cabo los siguientes pasos:
- Haz clic derecho en la unidad USB en el escritorio de tu Mac.
- En el menú tendrás que seleccionar la opción: Obtener información.
- En la ventana que se abre, tienes que desplegar la sección: Compartir y permisos.
- En ocasiones, aparecerá un candado en la esquina inferior izquierda. Si la ventana de preferencias está bloqueada, selecciona el botón para desbloquearla.
- Utiliza el menú desplegable para elegir "Ignorar propiedad de este volumen".
Solución 2: Vuelva a formatear una unidad USB NTFS a exFAT o FAT32
La última solución puede ser la de intentar reformatear la unidad USB NTFS a exFAT o FAT32 , los cuales son totalmente compatibles con Windows y Mac. Si aún tienes problemas para copiar datos a la unidad flash USB NTFS desde tu Mac. Antes de formatear la unidad NTFS, asegúrese de haber realizado una copia de seguridad de todos los archivos ya que tras formatear el dispositivo, todos sus datos se borrarán aunque recuperaras la escritura de una unidad USB.
- Utiliza la búsqueda Spotlight de Mac con el termino: Utilidad de Discos
- Abre la herramienta y selecciona la unidad USB protegida
- Luego haz clic en Borrar.
- Asigna un nombre y selecciona FAT32 o ExFAT como sistema de archivos.
- Renglón seguido haz clic nuevamente en Borrar.
- Cuando termine el proceso, haz clic en el botón Listo.
¿Qué es la protección contra escriturar y por qué ocurre el error?
Los motivos por los que un dispositivo queda protegido contra la escritura pueden ser muy variados. El más común de todos aún parezca mentira es la activación de dicha protección de forma manual mediante el botón físico que muchos dispositivos de almacenamiento incorporan de fabrica. Sin embargo en otros casos el problema es algo más complejo y por lo tanto la forma de eliminar la protección se complica. Los virus, malware y errores en el sistema de archivos usados en la unidad USB o la tarjeta de memoria pueden ser razones que bloqueara la escritura.
Cuando un USB está protegido contra escritura, no podrás prácticamente hacer nada que suponga una modificación en los archivos guardados en su interior. Por lo tanto si quieres copiar o mover el contenido de dicho dispositivo, no podrás hacerlo. Esto es lo que provoca el pánico en los usuarios que buscan una solución segura que no implique la perdida de los datos y archivos en la unidad guardados.
Conclusiones personales sobre las soluciones del error de protección contra escritura en una unidad USB en Windows.
Estas son las 5 maneras que desde Downloadsource.es te proponemos para lograr el eliminar la protección contra escrituras de las unidades USB de almacenamiento provocadas por varias circunstancias entre las que se incluyen factores como los virus. Tras la realización de estos métodos podrás usar tu memoria USB sin problemas pudiendo pegar y copiar cualquier archivo a y desde su interior.
Los métodos mostrados en este tutorial pueden ser usados en varios tipos de dispositivos de almacenamiento como por ejemplo: Tarjetas de memoria, pendrives, discos USB, o cualquier dispositivo que permita guardar archivos o almacenar archivos. Aunque tras la realización de los pasos mostrados debería poder usar tu dispositivo sin problemas, lo cierto es que la eliminación de la protección contra la escritura de un USB puede ser persistente en cuyo caso no te quedará otra que eliminar por completo todo el contenido del dispositivo.
