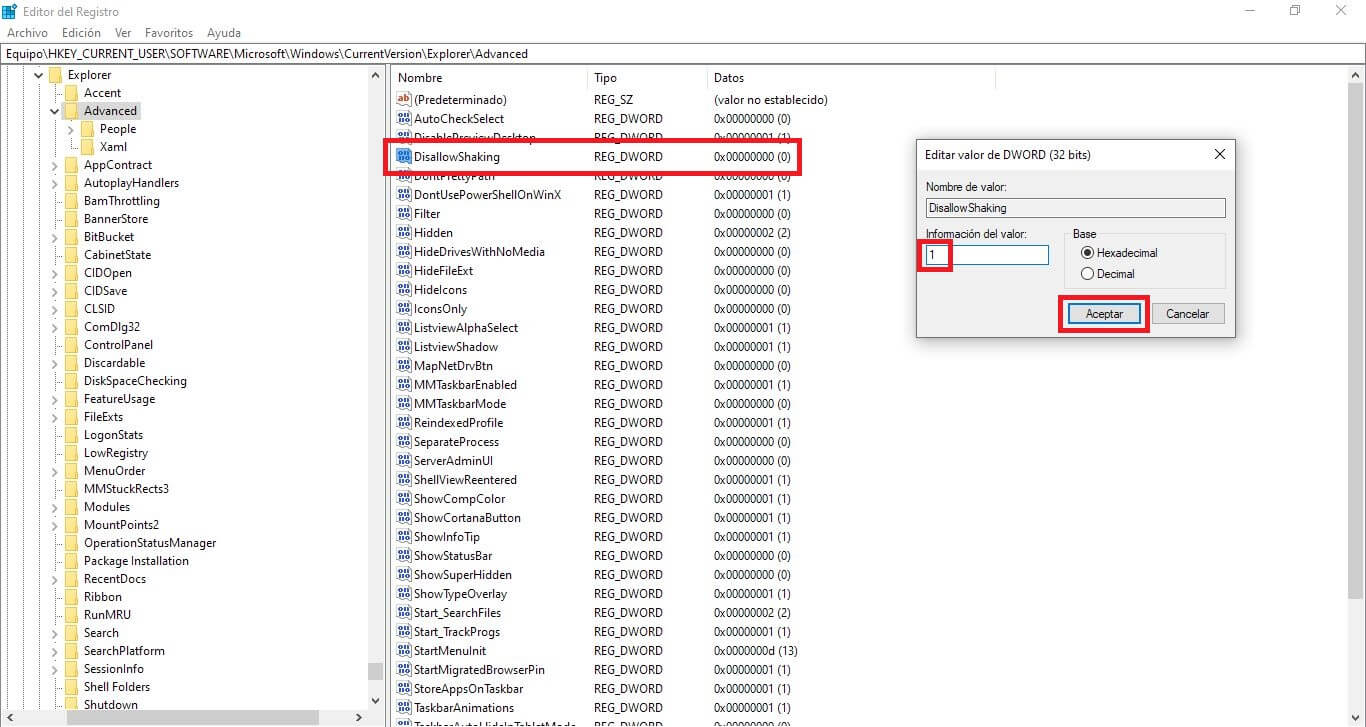Windows 10 cuenta con una enorme cantidad de opciones y funciones, muchas de las cuales son desconocidas por la mayoría de los usuarios. Un ejemplo de ello es la posibilidad de minimizar todas las ventanas abiertas en tu escritorio cuando agitamos la única ventana que queremos que permanezca abierta. Esta función está disponible desde la versión Windows 7 y era conocida como "Aero Shake".

Relacionado: Windows File Recovery: Nueva herramienta de recuperación de archivos
Si tienes varias ventanas abiertas en tu ordenador con Windows 10 y solo te interesa que una de ellas siga mostrándose, existe una forma de minimizar todas las demás de manera automática y a la vez. Para ello, solo tienes que hacer clic mantenido sobre la barra de titulo de la ventana que deseas mantener y renglón seguido agitarla/moverla arrastrándola con el ratón.
Esto provoca que el resto de ventanas abiertas se minimicen automáticamente en la barra de tareas de Windows 10, manteniendo abierta solo la ventana que has agitado.
La función “agitar y minimizar” de Windows 10 se encuentra activada de manera predeterminada y puede ser desactivar e incluso volver a activarse si así lo deseas. Esto es precisamente lo que queremos mostrarte en este post.
Dicho esto a continuación os mostramos paso a paso como activar o desactivar la función “Agitar para minimizar” las ventanas de Windows 10:
Como activar o desactivar la función "Agitar para Minimizar" en Windows 10
1. Lo primerio que tendremos que hacer será abrir el Editor de Registro de Windows. Si no sabes cómo hacerlo te recomendamos la siguiente lectura: 3 maneras de abrir el Registro de Windows.
2. Cuando se muestre el Editor, deberás dirigirte a la siguiente clave:
Equipo\HKEY_CURRENT_USER\Software\Microsoft\Windows\CurrentVersion\Explorer\Advanced
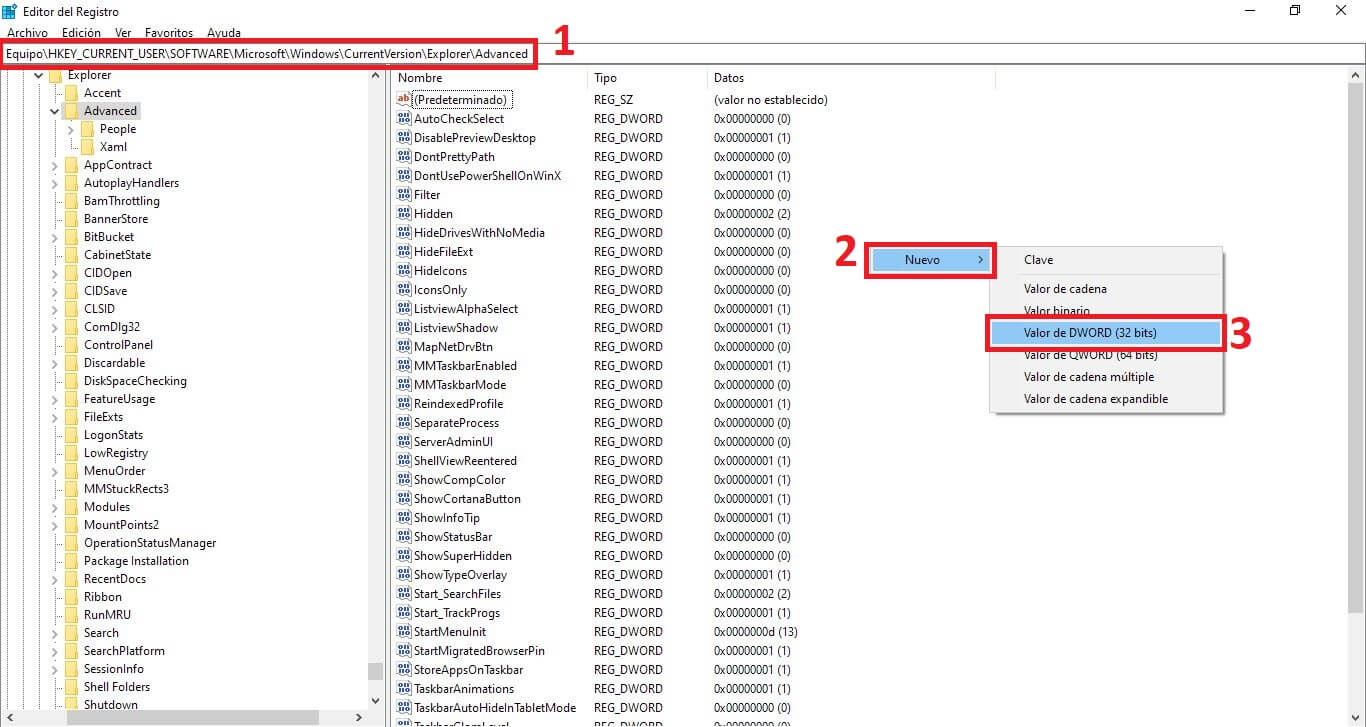
3. En la parte derecha de la ventana tendrás que hacer clic con el botón derecho del ratón. En el menú contextual tendrás que seleccionar: Nuevo > DWORD (32 bits).
4. Esto creará un nuevo elemento que deberá ser renombrado como: DisallowShaking
5. Una vez cambiado el nombre, tendrás que hacer doble clic izquierdo sobre dicho elemento para que se abra la ventana de configuración.
6. En el campo: Información del Valor tendrás que escribir los números:
- 1 para desactivar la función “Agitar para minimizar”
- 0 para activar la función “Agitar para minimizar”
7. En función de la configuración realizada, la función Agitar para minimizar de Windows 10 se desactivará o se mantendrá activada.