Tabla de Contenidos
Las capturas de pantallas es algo que con el tiempo se ha convertido en una acción totalmente habitual tanto en dispositivos móviles u ordenadores. Esto nos permite compartir con otros usuarios aquello que ocurre o se muestra en la pantalla de nuestro dispositivo. Sin embargo, en ocasiones puede que dentro de una captura de pantalla queremos enfatizar un elemento u área específica que en un ordenador podríamos lograr mediante el cursor del ratón sin embargo de forma predeterminada el cursor no aparece en las capturas de Windows 10.
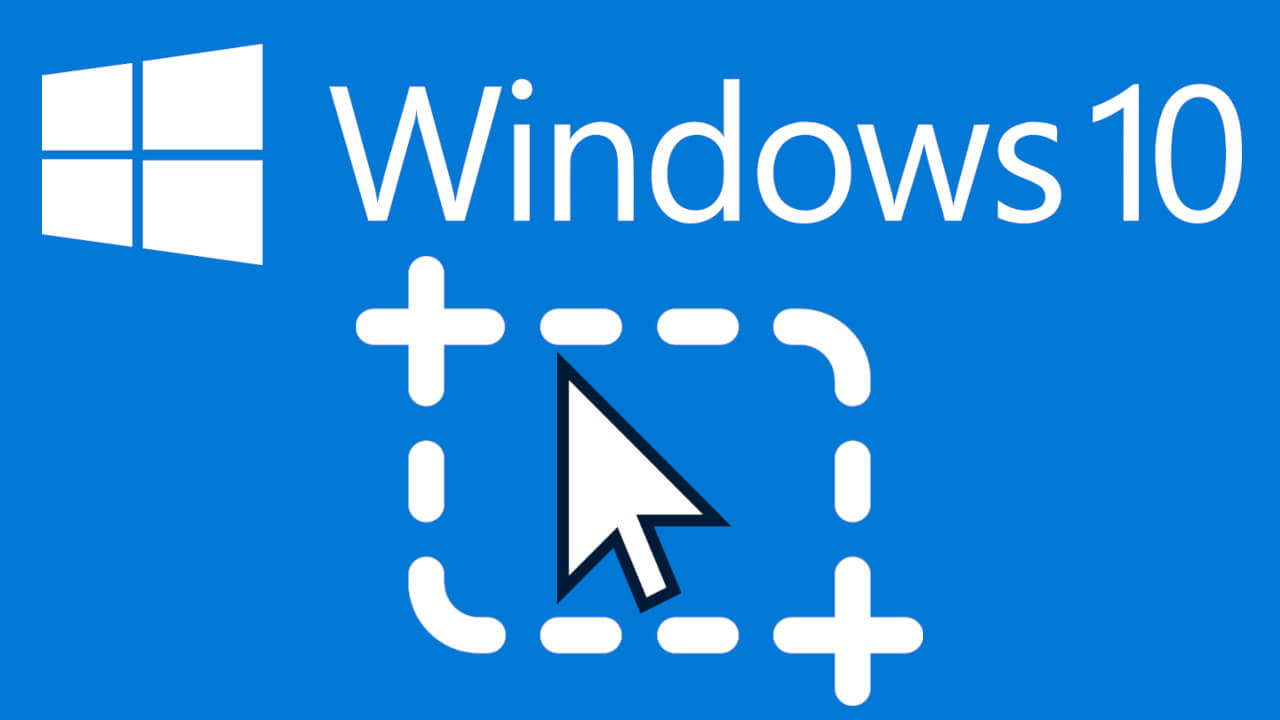
Relacionado: Como capturar pantalla solo de la ventana activa de Windows 10
Si eres propietario y usuarios de un ordenador con Windows 10 sabrás que cuando realizamos capturas de pantalla, estas solo muestran el contenido de la pantalla, pero en ella no aparecerá el cursor del ratón. Esto hace que en el caso de que queramos enfatizar un área u elemento de la captura de pantalla nos veamos obligados a utilizar un editor de imagen con el que marcar dicha área.
Esto como es evidente conlleva un consumo de tiempo que podríamos ahorrarnos en el caso de que las capturas de pantalla también captaran el cursor del ratón. Sin embargo, de forma predeterminada en Windows 10 esto es imposible.
Afortunadamente existen múltiples herramientas de capturas de pantalla o incluso visores de imágenes que puede que incluso ya estés utilizando que te permiten tomar capturas de pantalla incluyendo el cursor del ratón. Esto es precisamente lo que te queremos mostrar en este tutorial.
Por lo tanto, si quieres tomar capturas de pantalla que muestren el cursor del ratón en tu ordenador con Windows 10, a continuación, te mostramos como hacerlo:
Como tomar capturas de pantalla de tu ordenador con Windows 10 en la que se muestre el cursor del ratón.
1. En nuestro tutorial vamos a utilizar el visor de imágenes ligero y gratuito: IrfanView
2. Una vez instalado el programa procede a su apertura.
3. Cuando se muestre la interfaz, dirígete a: Opciones Captura de pantalla.
Nota Importante: Si la interfaz de IrfanView está en ingles aquí se indica como cambiarla a español: Como cambiar el idioma de IrfanView al español.
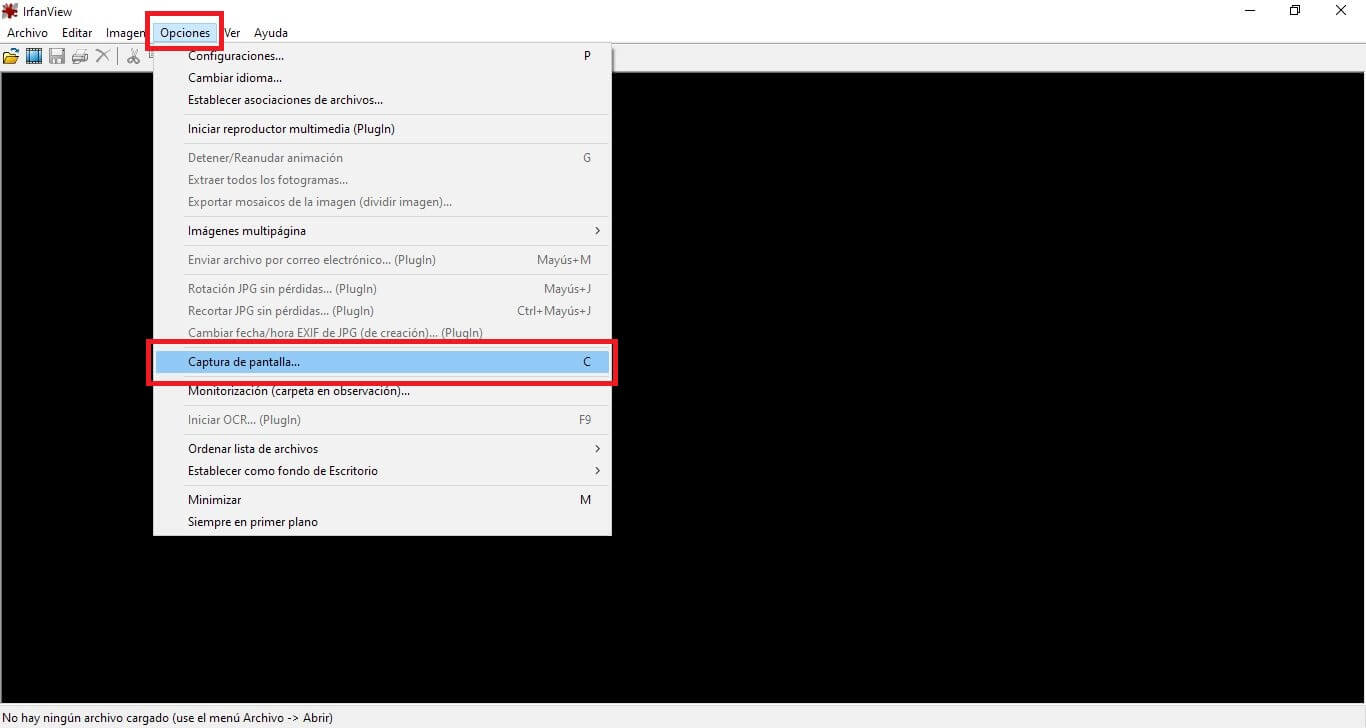
4. Ahora se abrirá una ventana en la que puedes configurar todos los aspectos relacionados con las capturas de pantalla. En esta ventana tendremos que asegurarnos de que bajo la sección Opciones se encuentra marcada: Incluir cursor de ratón.
5. También te recomendamos que personalices el atajo de teclado especifico para la captura de pantalla directamente con el programa IrfanView.
6. Para que la nueva configuración surta efecto solo te que da hacer clic en el botón: Iniciar
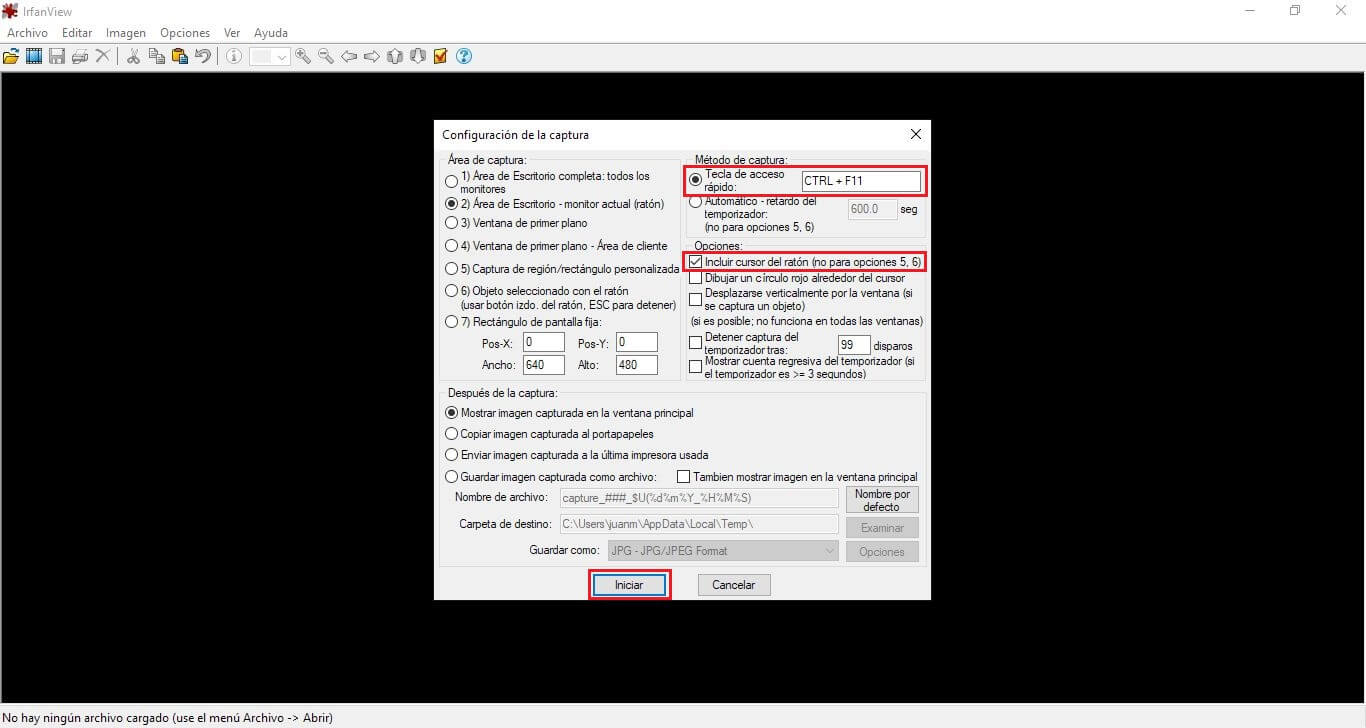
7. Cierra el programa IrfanView y ahora utiliza el atajo de teclado configurado.
8. De forma automática la captura de pantalla realizada se abrirá en una nueva ventana de Irfanview y en ella podrá comprobar como ahora se muestra el cursor del ratón en la posición en la que se encontraba en el momento de la toma de la captura.
