Tabla de Contenidos
Si eres usuario del navegador Web Google Chrome seguro que has notado que antes de realizar la descarga de algún elemento desde una página Web, deberás confirmar dicha descarga cuando dicho sitio intenta proceder de manera automática a dicha descarga. Esto ocurre debido a la configuración predeterminada del navegador Web.

Relacionado: Desactivar el control de reproducción con el teclado en Chrome
A veces, cuando descargas un archivo en tu navegador, el sitio web intenta descargar otro archivo inmediatamente después de que finalice el primero. Si bien existen circunstancias normales y de confianza en las que esto suele ocurrir “legalmente”, hay sitios Webs que utilizan esta estrategia de descarga de manera maliciosa para forzar la descarga de scripts dañinos o de virus sin tu conocimiento o permiso.
Sin embargo, afortunadamente y por razones de seguridad, Google Chrome ahora te pregunta cuándo un sitio web intenta descargar varios archivos. Además por si fuera poco, Chrome también te permite crear una lista negra con sitios webs específicos, para evitar que estos descarguen varios archivos de manera automática sin tu consentimiento:
Cómo deshabilitar múltiples descargas automáticas de archivos de sitios Webs visitados en Google Chrome.
- Abre el navegador Google Chrome, haz clic en el ícono tres rayas horizontales y en el menú selecciona la opción Configuración.
- Una vez en la Configuración, desplázate hacia la parte inferior y renglón seguido haz clic en: Configuración Avanzada.
- Localiza la sección Privacidad y seguridad para renglón seguido hacer clic en la opción: Configuración del sitio Web.
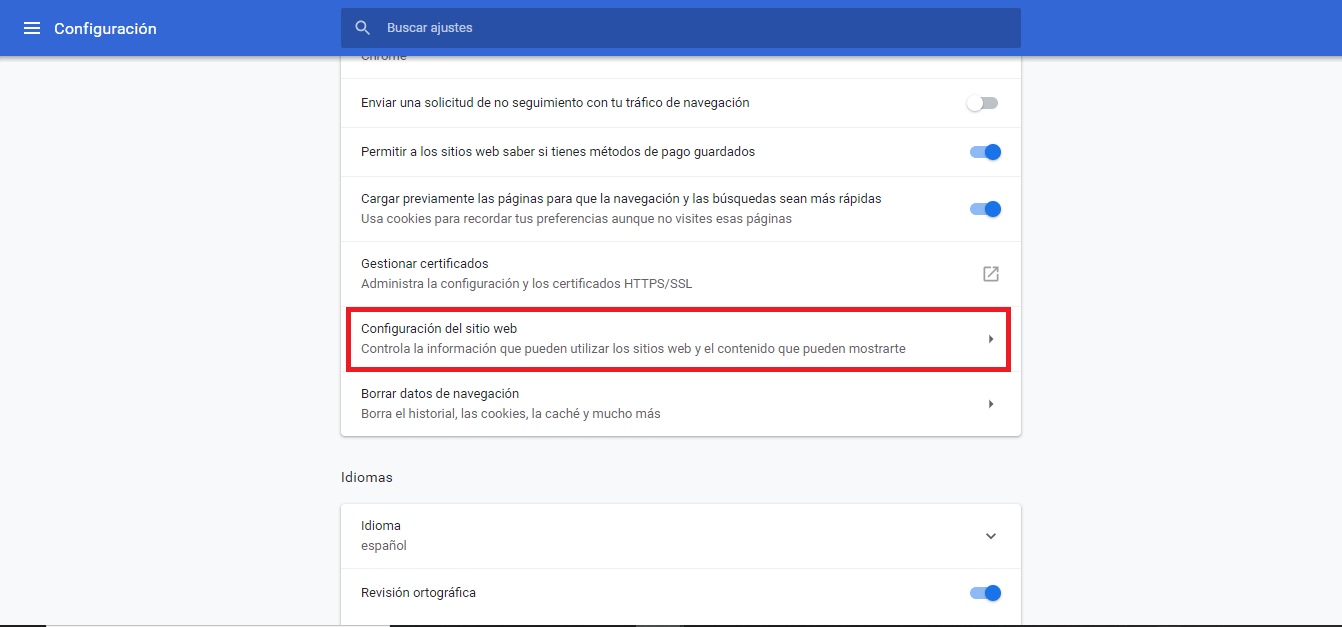
- Desplácese hacia abajo en la lista de configuraciones hasta que veas la opción "Descargas automáticas" sobre la que tendrás que hacer clic.
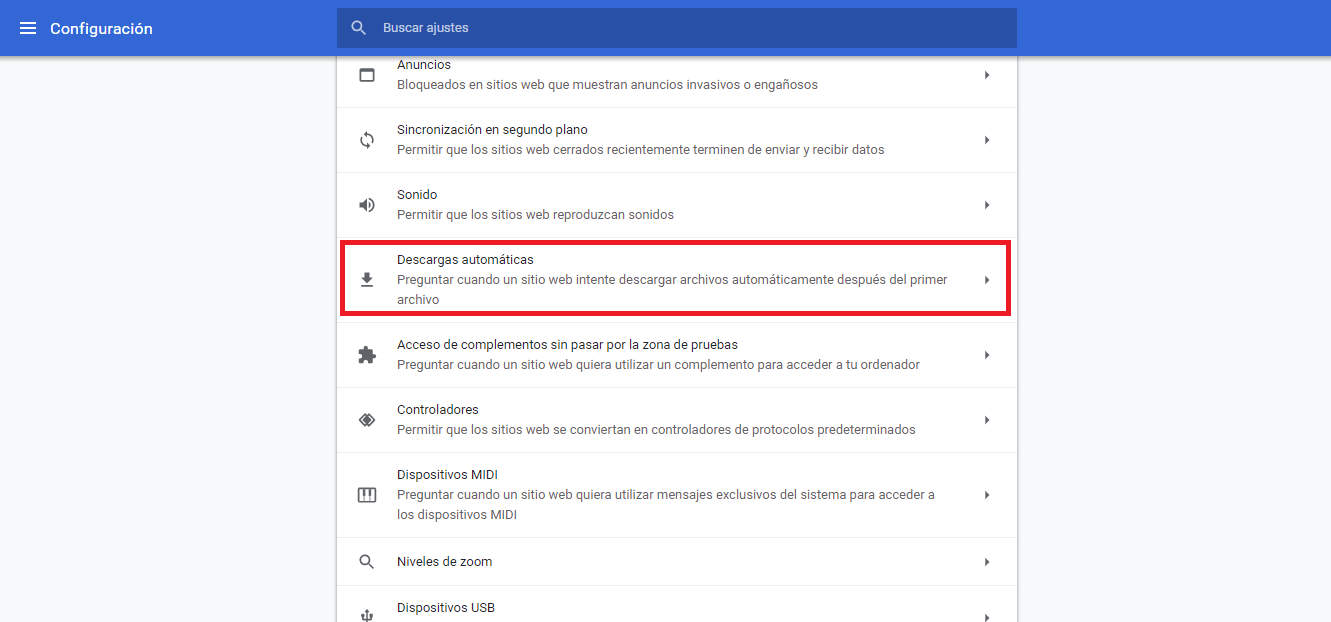
- De forma predeterminada, la función está configurada para pedir permiso cuando un sitio intenta descargar archivos seguidos de manera automática. Esta es la configuración recomendada.
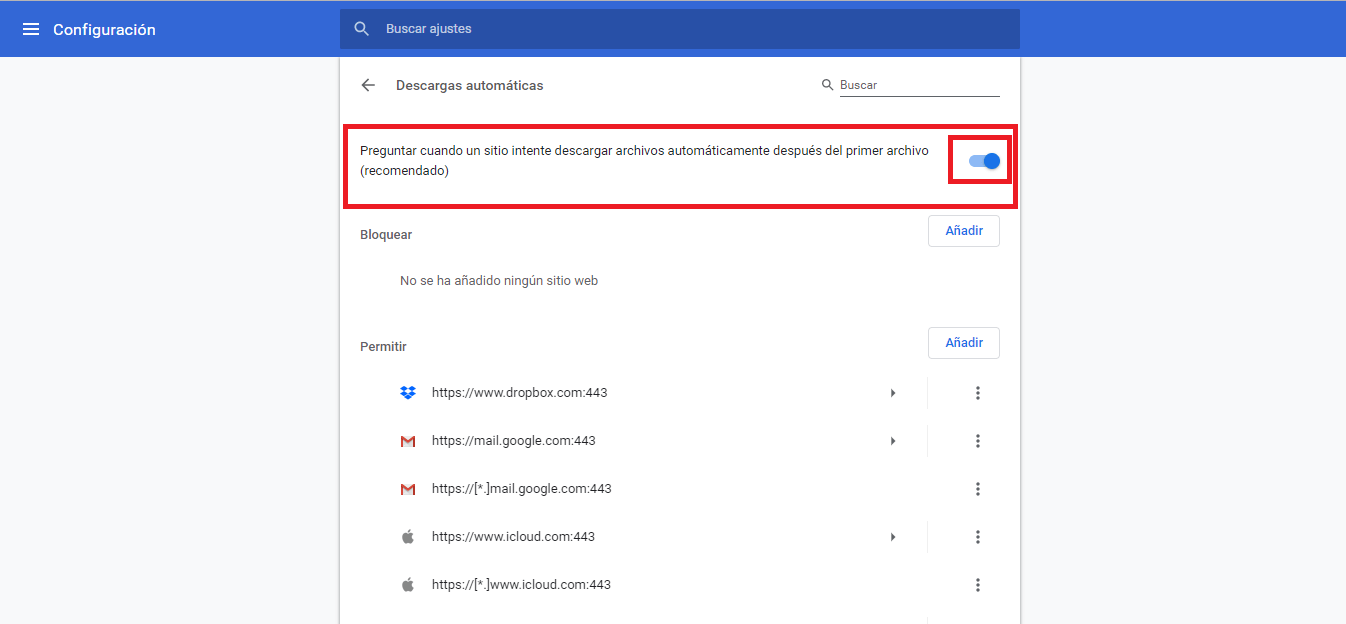
- Sin embargo, si no quieres ni tan siguiente ser preguntado, podrás desactivar el interruptor. De esta manera ningún sitio Web podrá descargar múltiples archivos de manera automática.
A partir de este momento, ya no recibirás avisos cuando un sitio web intente descargar varios archivos uno tras otro.
Cómo habilitar las descargas automáticas de archivos pero bloquear sitios específicos
No se recomienda desactivar totalmente la descargar de archivos automáticamente después del primer archivo, ya que bloqueará todos los intentos, independientemente de su origen, incluso los legítimos que si deseas descargar de manera automática. Sin embargo, si deseas mantener esta función habilitada y bloquear las preguntas de descargas de sitios webs específicos en los que confías en la descarga de varios archivos.
También puedes crear una lista negra de sitios Webs que no podrán descargar archivos consecutivos bajo ningún concepto ni siquiera recibir preguntas al respecto.
- Para ello tendrás que dirigirte nuevamente a Configuración> Configuración del sitio Web > Descargas automáticas.
- Asegúrate de que el interruptor está activado.
- Ahora, haz clic en el botón "Añadir" al lado del encabezado Bloquear.
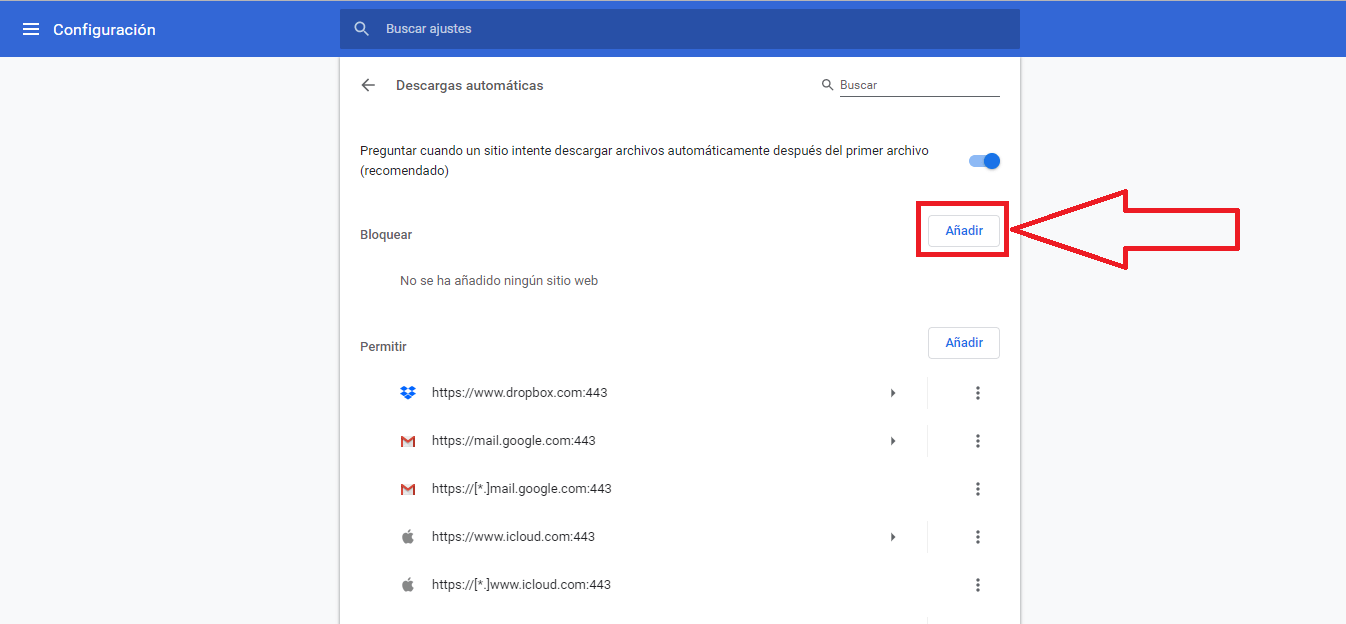
- Escribe la URL del sitio web que deseas incorporar a la lista negra para evitar que archivos sucesivos se descarguen. Para confirmar la URL tendrás que hacer clic en el botón Añadir.
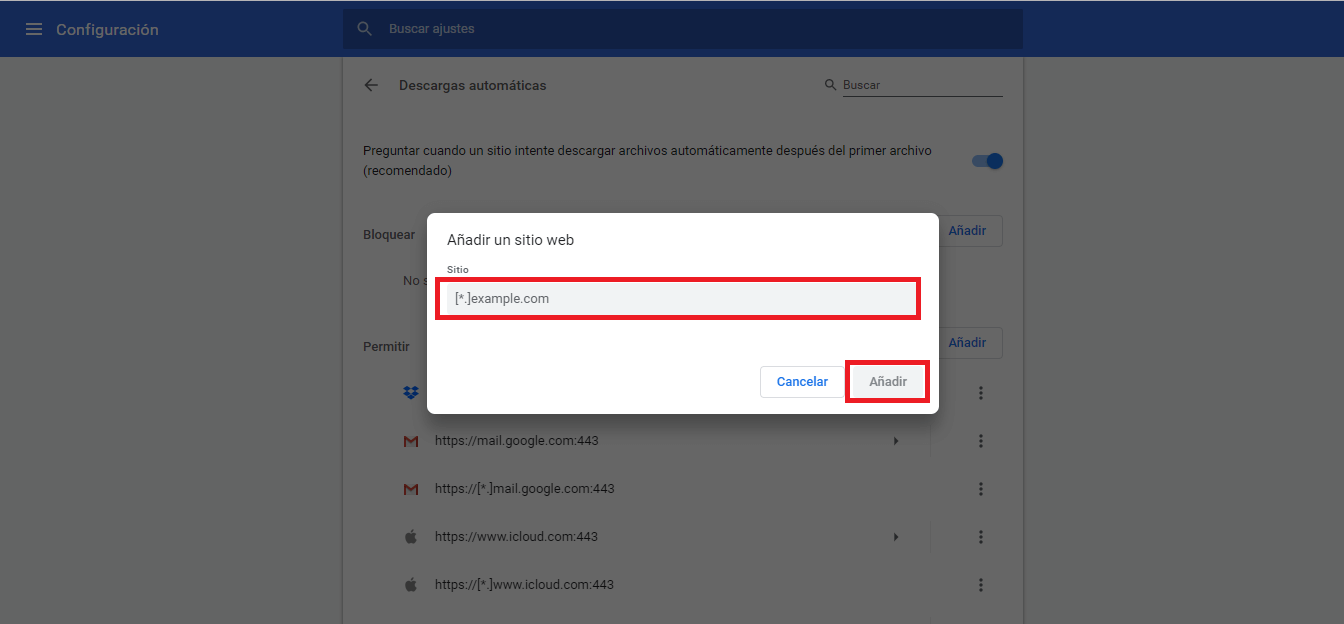
Nota: Cuando proporciones la dirección web, si desea bloquear todo el sitio web, debes usar el prefijo [*.] para que esta configuración afecte a todos los subdominios del sitio web.
Eso es todo al respecto. Repita este proceso para tantos sitios web que intenten descargar varios archivos. Cada vez que este sitio web intente descargar varios archivos, Chrome bloquea automáticamente tu intento y tampoco recibirás los avisos de descarga.
