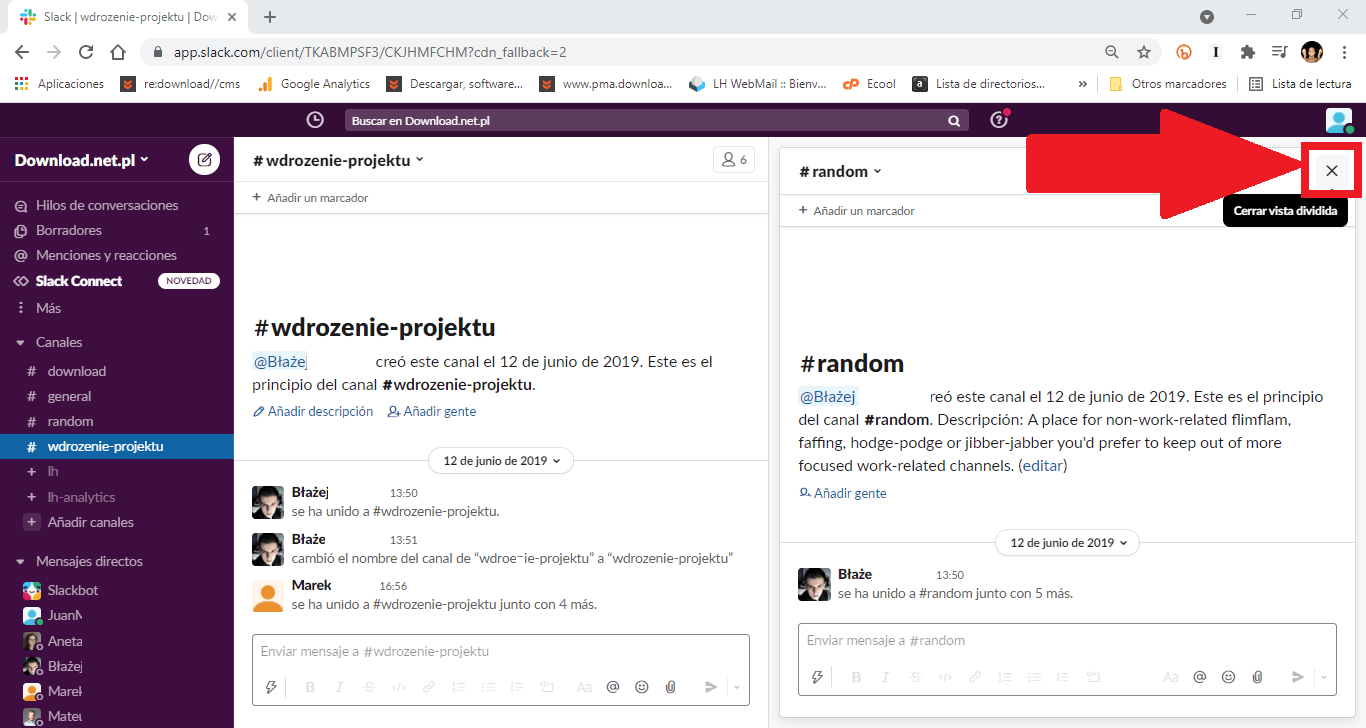Slack es cada vez más usado en los equipos de trabajo enfocados en uno o varios proyectos a la vez. Además, cabe destacar que Slack es compatible con otras plataformas por lo que se puede integra perfectamente con otros servicios y herramientas que complementas las funciones y facilitar el trabajo. No obstante, Slack incorpora numerosas funciones de forma predeterminadas como por ejemplo la posibilidad de mostrar dos canales o chats de Slack a la vez.
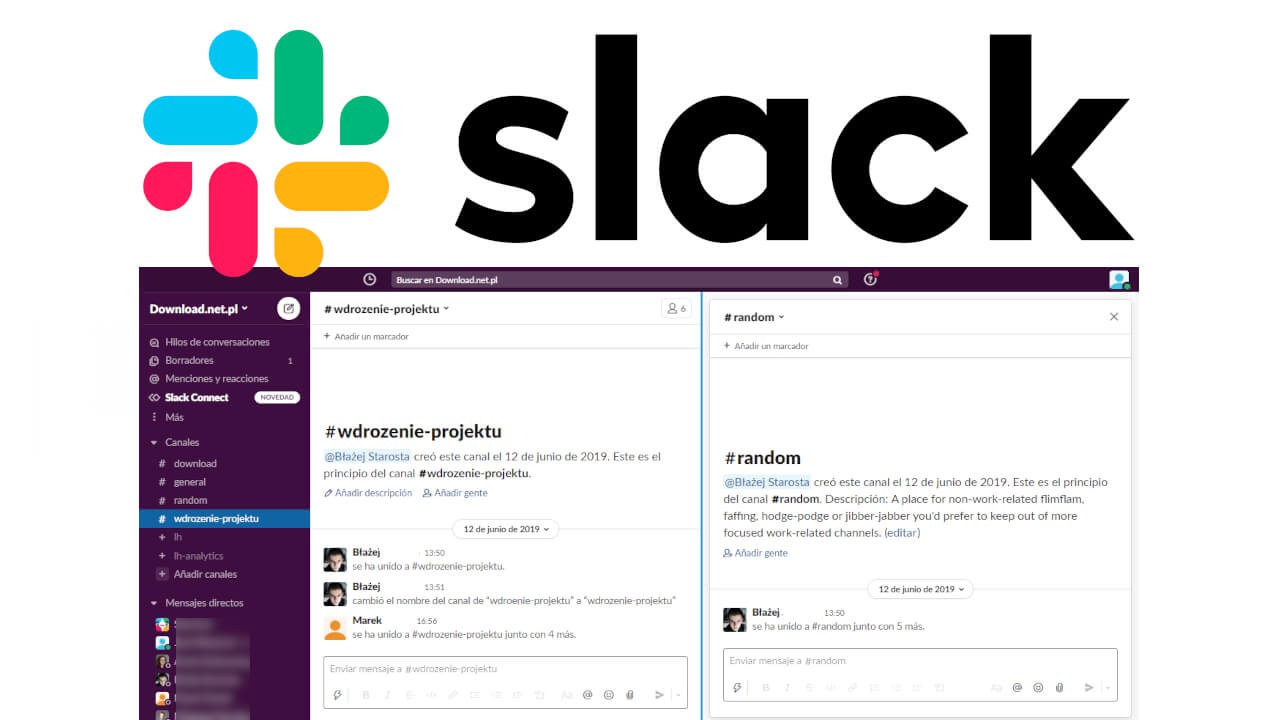
Tabla de Contenidos
Relacionado: Solución para el problema "No recibo notificaciones de Slack" | App móvil / escritorio
Si alguna vez has tenido varias conversaciones simultaneas a través de Slack puede que te moleste tener que intercambiar entre estas conversaciones usando en ratón a través del menú de la parte izquierda de la interfaz. Pues bien, Slack cuenta con una opción integrada llamada: Vista Dividida.
Lo que ocurre es que Slack dividirá la vista de la interfaz mostrando 2 columnas de contenido. De esta forma podrás mantener dos chats abiertos a la vez en una misma ventana de Slack. Esto te permitirá mantener dos conversaciones de forma simultanea sin tener que seleccionar una y otra cada vez que quieras enviar un mensaje.
Si estas interesad@ en usar la vista dividida en Slack que te permite mantener 2 conversaciones a la vez en la misma pantalla, a continuación, te mostramos como hacerlo en el programa Slack para Windows, Mac o desde la versión Web:
Como usar la vista dividida de Slack para tener dos chats abiertos en la pantalla.
1. Abre el programa Slack para Windows o Mac o si lo prefieres accede a Slack en la versión Web desde tu navegador.
2. Una vez que hayas iniciado sesión, tendrás que hacer clic en cualquiera de los elementos de la sección izquierda de la pantalla.
3. Esto hará que por ejemplo un chat se muestre en la parte principal.
4. Lo siguiente será mantener pulsado la tecla Ctrl en Windows o la tecla Cmd en Mac.
5. Sin soltar la tecla, deberás hacer clic en cualquier otro elemento de la parte izquierda de la interfaz.
6. Tras hacer clic por ejemplo en un canal, verás como este canal se abre en la parte derecha de la interfaz del programa dejando visible la conversación anterior más la nueva seleccionada.
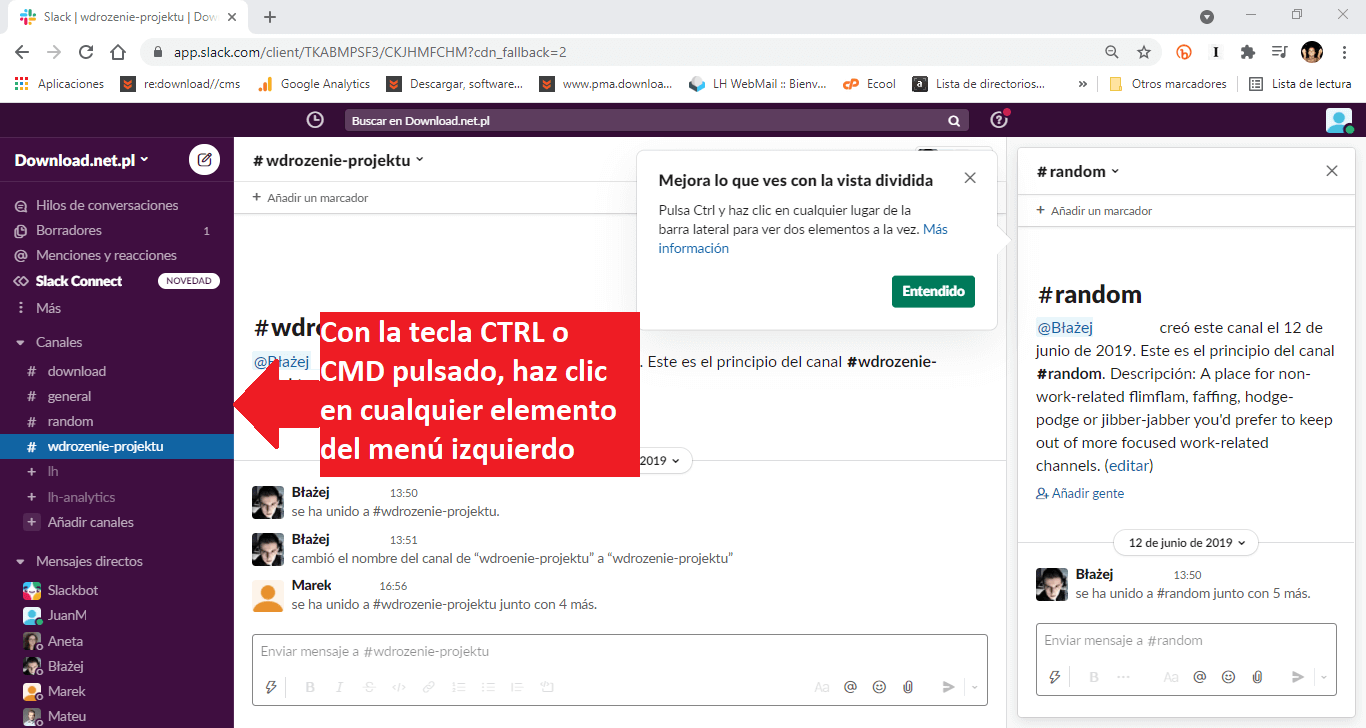
7. De forma predeterminada el segundo elemento que abrimos en Slack se mostrará algo más estrecho, sin embargo, podrás modificar el tamaño de cualquiera de las columnas con tan solo hacer clic mantenido sobre la separación entre ambas columnas y arrastrarla a la derecha o a la izquierda.
8. Cuando tengan la anchura deseada, suelta el ratón y ahora cada conversación tendrás el tamaño deseado.
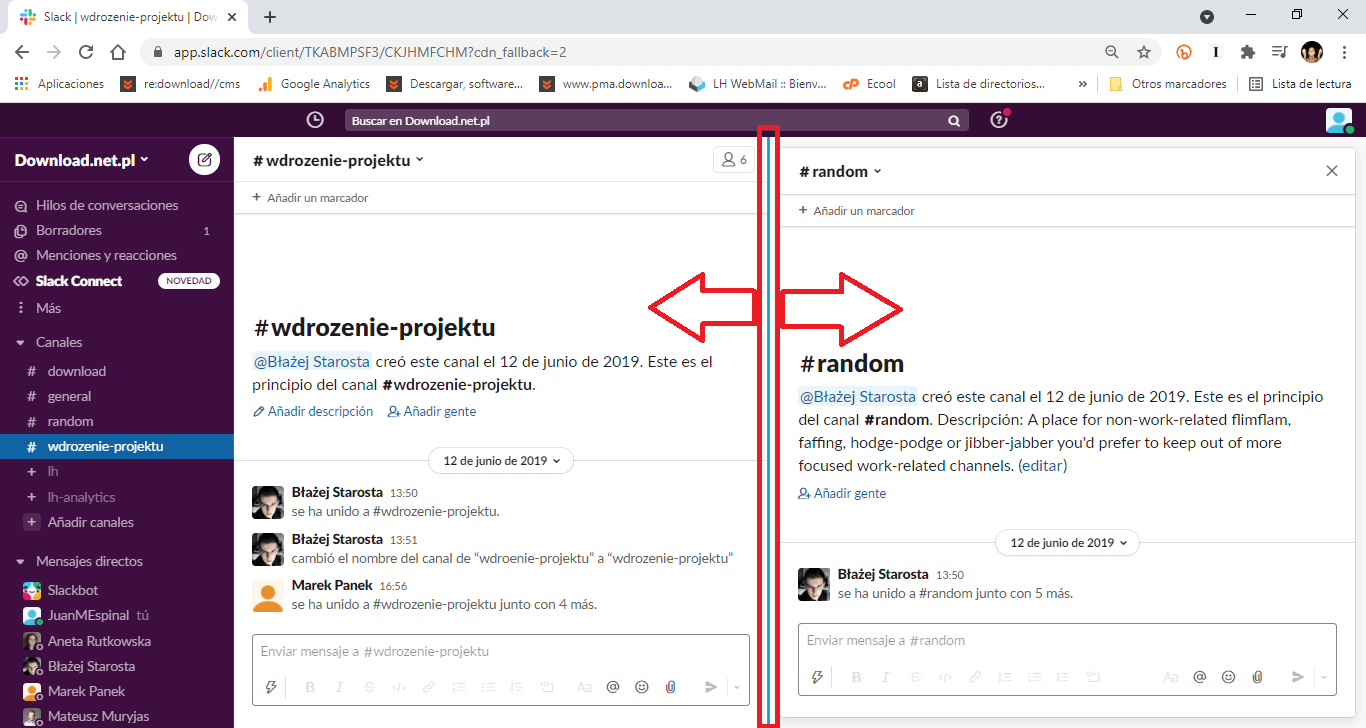
9. Ahora ya puedes chatear a la vez en dos conversaciones sin tener que intercambiar entre ellas.
10. Por otro lado si vuelves presionar la tecla y seleccionar otro elemento del menú izquierdo, este sustituirá el chat que se encuentre más a la derecha.
11. Si en cualquier momento deseas volver a la vista individual, solo tendrás que hacer clic en el icono de X de la columna de la parte derecha de la pantalla.