Tabla de Contenidos
Recientemente he instalado un Nuevo programa en mi ordenador con Windows 10 y me he dado cuenta de que cuando lo abro este siempre se muestra con la ventana minimizada. Es decir la ventana del programa en lugar de abrirse completa se muestra mucho más pequeña del espacio que debería ocupar en la pantalla de mi ordenador.

También te puede interesar: Como añadir más de 3 contactos a la barra de tareas de Windows 10
Esto es bastante molesto ya que cada vez que abro el programa me veo obligado a hacer clic en el icono de Maximizar para que la ventana se amplíe y muestre el tamaño de mi pantalla. Esto es fundamental sobre todo en ventanas o interfaces con mucho contenido en las que es imposible operar o realizar tareas en una ventana minimizada (pequeña).
Lo curioso del caso es que conforme puse atención a este detalle, me di cuenta de que algunas aplicaciones o programas se abrían en Maximizadas pero otras Minimizada. Parece que se trata de una configuración individualizada dependiente de cada una de los programas como finalmente confirmé. Sin embargo, también noté que la configuración correcta de apertura de las ventanas de los programas no es suficiente, sino que tendremos que hacer uso de un pequeño truco para que la configuración tenga efecto.
Si quieres que ciertas ventanas o programas siempre se abran a tamaño maximizado en Windows 10, en este tutorial te enseñamos como hacerlo de una manera fácil y sencilla:
Como hacer que las ventanas de los programas siempre se abran maximizadas en Windows 10
Lo primero que tendremos que hacer será localizar el programa que queremos que siempre se abra con una ventana maximizada en Windows 10. En nuestro caso tendremos que localizar el archivo .exe o bien un acceso directo. Por lo tanto nos vale cualquier acceso directo del escritorio o de la barra de tareas.
Si acceso directo no se encuentra en el escritorio o barra de tareas, podrás usar el menú de inicio para localizarlo. Abre el menú de inicio y en la lista de programas y apps instalados localiza el que quieres se abra maximizado. Haz clic derecho sobre dicho programa y en el menú selecciona: Más > Abrir ubicación de archivo.
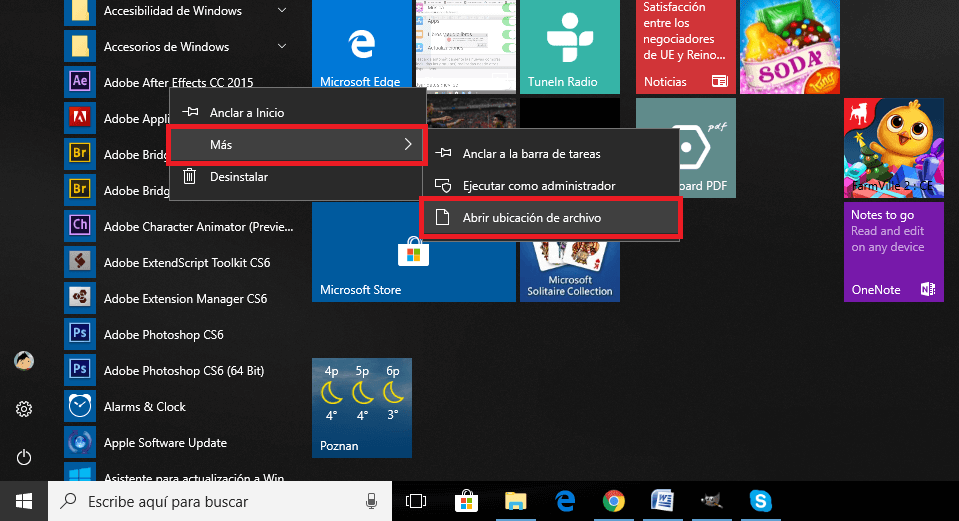
adsense2
Una vez localizado tendremos que hacer clic con el botón derecho del ratón para seleccionar la opción propiedades en el menú contextual.
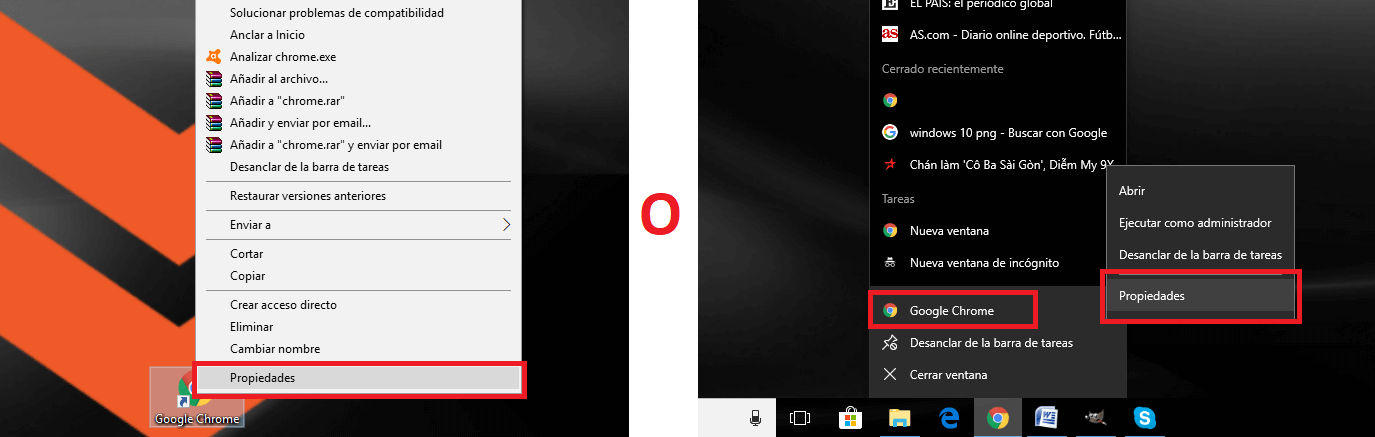
Ahora se abrirá una pequeña ventana en la que tendremos que situarnos en la pestaña Acceso Directo. Ahora tendrás que prestar atención a la opción Ejecutar junto a la cual encontrarás un menú desplegable en la que se muestran 3 opciones: Ventana normal (predeterminada), Maximizada y Minimizada.
En nuestro caso tendremos que seleccionar la opción Maximizada y hacer clic en los botones Aplicar y renglón seguido en Aceptar. Ahora ya puedes cerrar la ventana para que Windows 10 quede configurado perfectamente y la ventana de dicho programa se abra siempre Maximizada.
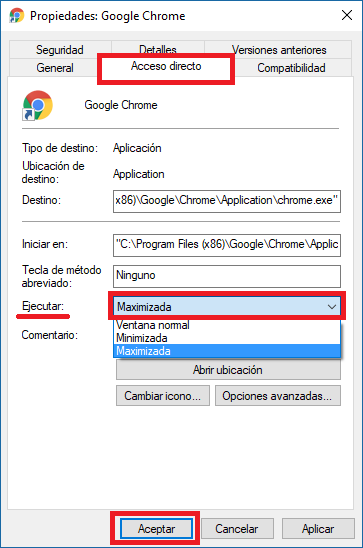
Sin embargo esto no asegura al 100% que la ventana de dicho programa o app se abra a tamaño Maximizado. Es posible que se necesite hacer uso de un pequeño truco que forzará a la ventana de un programa en concreto a abrirse con ventana maximizada.
Como forzar abrir una ventana maximizada de un programa en Windows:
Abre el programa o aplicación cuya ventana quieres que siempre se abra Maximizada. En el caso de que esta se sigua mostrado a un tamaño menor, Maximízala de manera manual haciendo clic sobre el icono correspondiente de la esquina superior derecha.
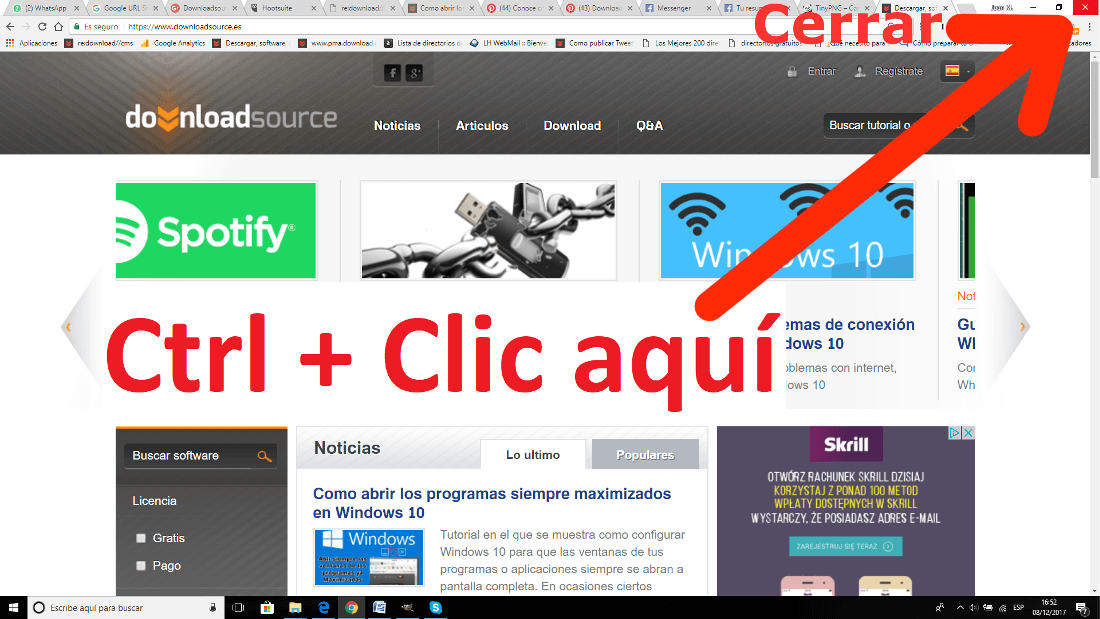
adsense3
Cuando la ventana esté maximizada pulsa la tecla Ctrl y sin soltarla haz clic en cerrar (X). Renglón seguido vuelve a abrir el programa para comprobar como ahora sí, la ventana del programa se abre Maximizada.
