Aunque Microsoft Excel es uno de los programas más conocidos y fiables para la edición y creación de hojas de cálculo sin embargo esto no significa que de vez en cuando puedan surgir problemas y errores. Afortunadamente Microsoft Excel para Windows 11 y 10 ofrece un modo de ejecución seguro que te permite solucionar problemas con el programa o con los archivos Excel.

Tabla de Contenidos
Relacionado: Cómo reparar archivos corruptos de Microsoft Excel | XLS, XLSX, XLTM, XLTX, y XLSM
El modo seguro permite que Excel se ejecute con funciones y configuraciones mínimas, lo que ayuda a identificar y resolver cualquier problema que pueda estar afectando su funcionamiento normal. En este tutorial te guiaremos a través de los pasos a seguir para abrir Microsoft Excel en modo seguro en tu ordenador con Windows 11/10.
El modo seguro de Excel también te permite abrir archivos Excel (hoja de cálculo) que tienen errores o problemas. Al desactivar muchas de las funciones de Excel, puede que la función que genera el error en la hoja de cálculo de desactive y en este modo si que pueda abrirse sin errores.
Si te preguntas como abrir Excel en modo seguro en Windows 11 o 10, en este tutorial te mostramos 3 formas de hacerlo:
Cómo abrir Microsoft Excel en modo seguro en Windows 11/10 usando la herramienta: Ejecutar
1. Abre la herramienta Ejecutar haciendo uso del atajo de teclado: Tecla de Windows + R
2. Aquí tienes que introducir y ejecutar el siguiente comando:
excel /safe
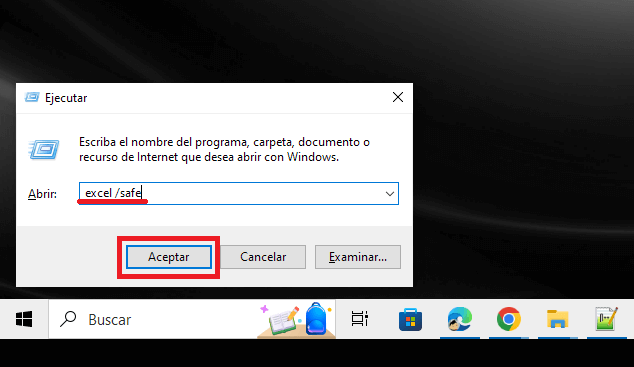
3. Tras pulsar Enter, Excel se abrirá en el modo seguro. Identificaras este modo porque en la barra del título se mostrará el texto (modo seguro).
Cuando Excel este abierto en modo seguro, evitará cualquier problema potencial causado por complementos o configuraciones personalizadas. Mientras está en modo seguro, puede usar Excel para solucionar cualquier problema que haya encontrado antes. Pruebe sus funciones y funciones principales para ver si el problema persiste. Si Excel funciona sin problemas en modo seguro, sugiere que el problema puede estar relacionado con complementos o configuraciones personalizadas.
Si Excel funciona correctamente en modo seguro, puede comenzar a identificar la causa del problema. Comience revisando y deshabilitando cualquier complemento instalado recientemente o configuración sospechosa que pueda estar interfiriendo con el funcionamiento normal de Excel. Al volver a habilitar gradualmente los complementos o revertir la configuración al estado predeterminado, puede aislar la causa específica y resolver el problema.
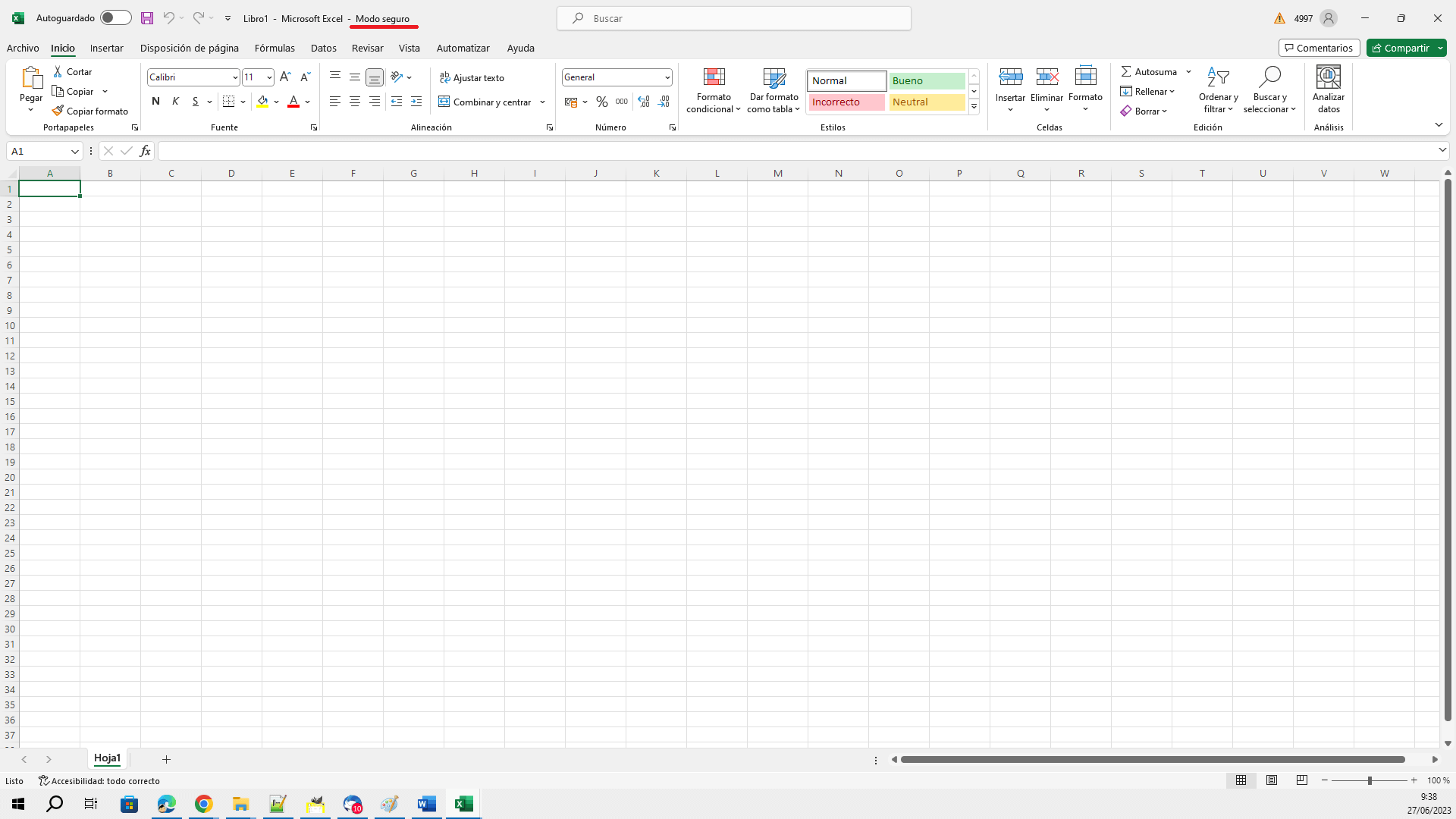
Cómo abrir Microsoft Excel en modo seguro en Windows 11/10 usando atajo de teclado.
1. Mantén pulsada la tecla Ctrl de tu teclado.
2. Haz doble clic en el acceso directo de Microsoft Excel
3. Una pequeña ventana se mostrará con el siguiente mensaje:
Tiene la tecla CRTL presionada. ¿Quiere iniciar Excel en modo seguro?
4. Cuando se muestre la ventana tendrás que hacer clic en: Si
5. Listo, ahora verás como la nueva instancia de Excel muestra el texto “Modo Seguro” en la barra de título.
Ahora Microsoft Excel está iniciado en modo seguro, aislando cualquier complemento o configuración que pueda estar causando problemas.

Cómo ejecutar Microsoft Excel en modo seguro en Windows 11/10 usando un acceso directo.
1. En el acceso directo de Microsoft Excel haz clic derecho de ratón.
2. Cuando se muestre el menú, selecciona la opción: Propiedades
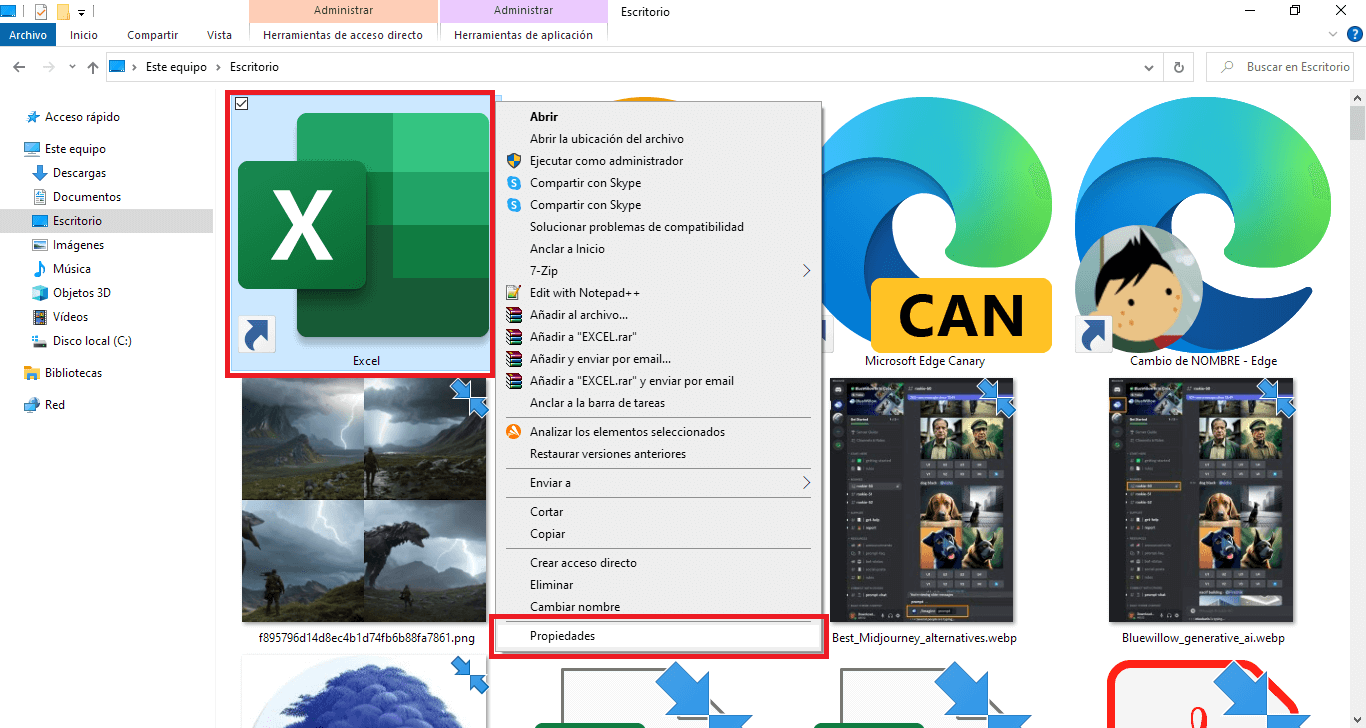
3. En la ventana que se abra, sitúate en la pestaña: Acceso directo.
4. Aquí deberás localizar el campo: Destino
5. A la ruta que aquí se muestra, en su parte final deberás añadir el siguiente texto
/safe
Example: "C:\Program Files (x86)\Microsoft Office\root\Office16\EXCEL.EXE" /safe
6. Ahora guarda la configuración pulsando en el botón: Aceptar
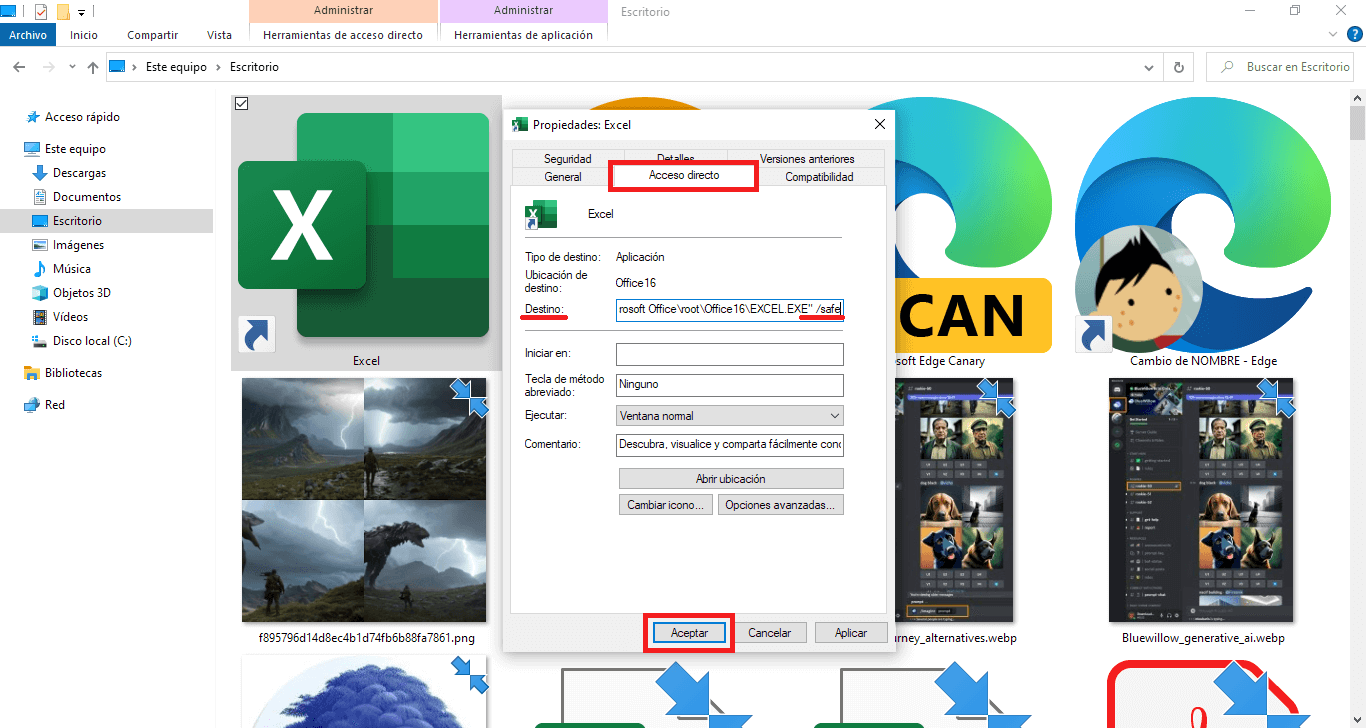
7. Cierra la ventana y hace doble clic izquierdo en el acceso directo de Excel.
8. Verás como de forma automática Excel se abrirá en el modo Seguro.
Nota Importante: Si quieres ejecutar Excel de forma normal usando este acceso directo, bastará con revertir los cambios realizados en este método.
