Tabla de Contenidos
Si el sistema operativo que tienes instalado en tu ordenador es Windows de Microsoft, habrás notado que desde Windows 7 hasta Windows 10 pasando evidentemente por Windows 8 y 8.1, las ventanas minimizadas en tu escritorio se muestran en los iconos de las aplicaciones abiertas localizándose en la barra de tareas. Esto significa que cuando tenemos varias ventanas abiertas de un mimo programa o herramienta, estas se agrupan en un solo icono en la barra de tareas obligándonos a posar el cursor o hacer clic sobre dicho icono para entonces poder seleccionar la ventana que deseamos que se maximice de entre todas la miniaturas de previsualización mostradas.

También te puede interesar: Como desactivar la vista previa de tareas de la barra de tareas de Windows 10
Esto que a priori puede ser algo bastante útil al reducir el número de iconos que se muestra en la barra de tareas, lo cierto es que desde el punto de vista de la productividad no es lo más apropiado ya que solemos perder bastante tiempo encontrado la ventana que queremos maximizar. No obstante para facilitar esta acción, Windows cuenta con un atajo que nos permitirá abrir siempre la ultima ventana minimizada de un programa en concreto para ello debería usar la tecla Ctrl + hacer clic en el icono del programa en la barra de tareas.
Es decir, si por ejemplo tenemos más de una ventana del navegador Chrome minimizadas en la barra de tareas y queremos abrir la última ventana que estuvimos usando, solo tendremos que pulsar la tecla CTRL y hacer clic en el icono de Chrome en la barra de tareas. Esto hará que no tengamos que seleccionar la ventana que queremos abrir entre las miniaturas, sino que automáticamente se abrirá la ultima ventana que de Chrome que usamos.
No obstante esto no es suficiente para muchos usuarios ya que aún tendríamos que hacer uso de dicho atajo de teclado lo cual no supone una gran diferencia respecto a buscar la ventana adecuada en las miniaturas. Para todos aquellos usuarios que deseen un método incluso más automático y simple, debes saber que puedes configurar Windows para que cuando hagamos clic en el icono de la barra de tareas de un programa siempre se abra de manera automática la ultima ventana usada en lugar de que se muestre las miniaturas de previsualización de las ventanas abiertas.
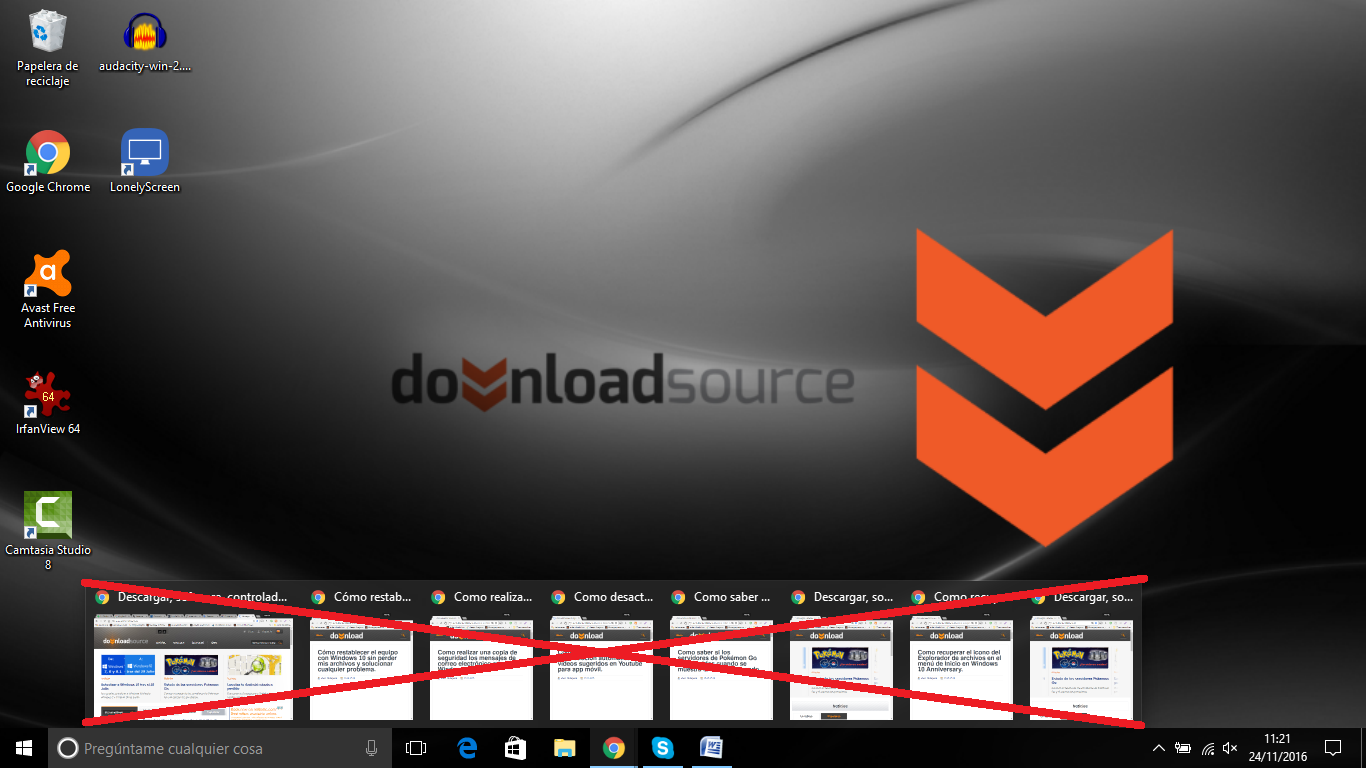
Dicho esto a continuación te mostramos paso a paso como hacer que cuando hagamos clic en un icono de programa en la barra de tareas, siempre se abra automáticamente la última ventana visitada en lugar de las miniaturas de previsualización:
Abrir siempre la ultimva ventana usada de un programa con tan solo hacer clic en su icono en la barra de tareas.
Pues bien lo primero que deberemos hacer será abrir el Editor de Registro lo cual podemos hacer desde la herramienta Ejecutar para lo cual deberemos hacer uso del atajo de teclado: Tecla de Windows + R. Una vez que ejecutar se abra solo te queda introducir el siguiente comando y pulsar en aceptar: regedit
Esto hará que de manera automática se abra el Editor del Registro de Windows en el que tendrás que usar el árbol de la izquierda para situarte en la siguiente ruta:
HKEY_CURRENT_USER\Software\Microsoft\Windows\CurrentVersion\Explorer\Advanced
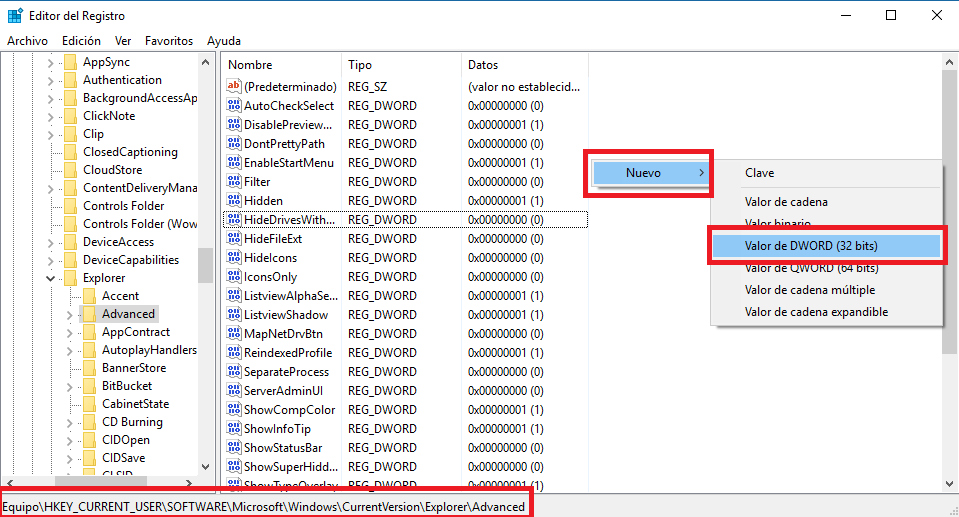
Una vez que te colocas te sitúas en la clave Advanced verás como en la parte derecha de la ventana se muestra todo el contenido de la misma. Será aquí donde deberás buscar el elemento LastActiveClick. Si este elemento no aparece, entonces tendremos que crearlo manualmente. Para ello haremos clic derecho con el ratón en el espacio en blanco de la parte derecha del editor de registro y en el menú desplegable deberemos seleccionar la opción: Nuevo > Valor de DWORD (32-bit).
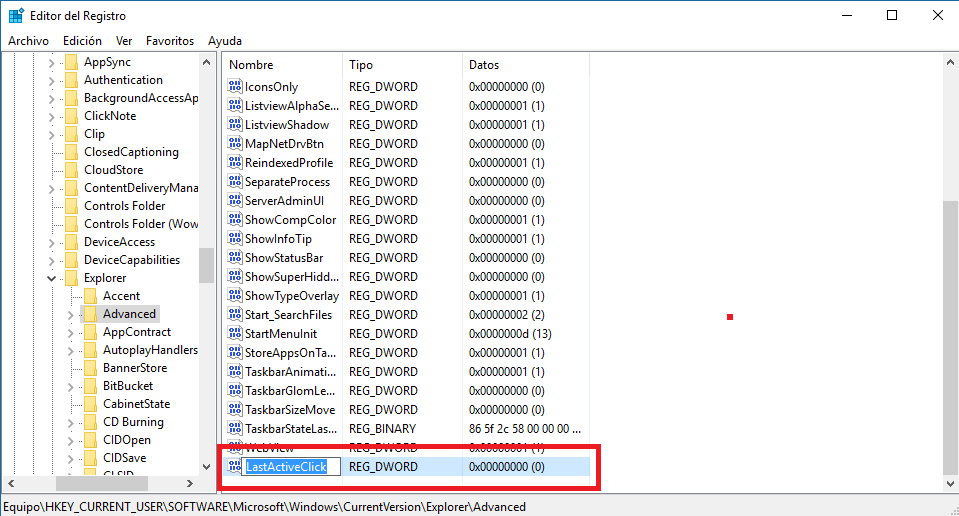
Una vez que la clave se haya creado, deberás renombrarla con el nombre LastActiveClick. Una vez que posee el nuevo nombre haz doble clic con el botón izquierdo del ratón sobre dicha clave para ver como una nueva ventana se abre y en la cual deberemos introducir el Valor: 1
![]()
Una vez hecho esto no te olvides de hacer clic en aceptar para guardar los cambios realizados en el registro. Renglón seguido solo nos queda reiniciar nuestro ordenador. Cuando nos encontremos de vuelta en el escritorio y minimicemos varias ventanas de un mismo programa en la barra de tareas, ahora verás como al hacer clic sobre el icono de dicho programa, en lugar de mostrarse las miniaturas de previsualización, automáticamente ese abrirá la ultima ventana de ese programa que estuvimos usando.
