Los navegadores como Microsoft Edge nos permiten instalar extensiones o complementos que mejoran la experiencia de usuario durante la navegación Web. Sin embargo, en ocasiones estas extensiones pueden generar errores o problemas. Por eso, cuando sufrimos problemas durante la navegación Web en Edge, lo primero que se debe hacer es comprobar si estos problemas son originados por alguna de las extensiones instalados.
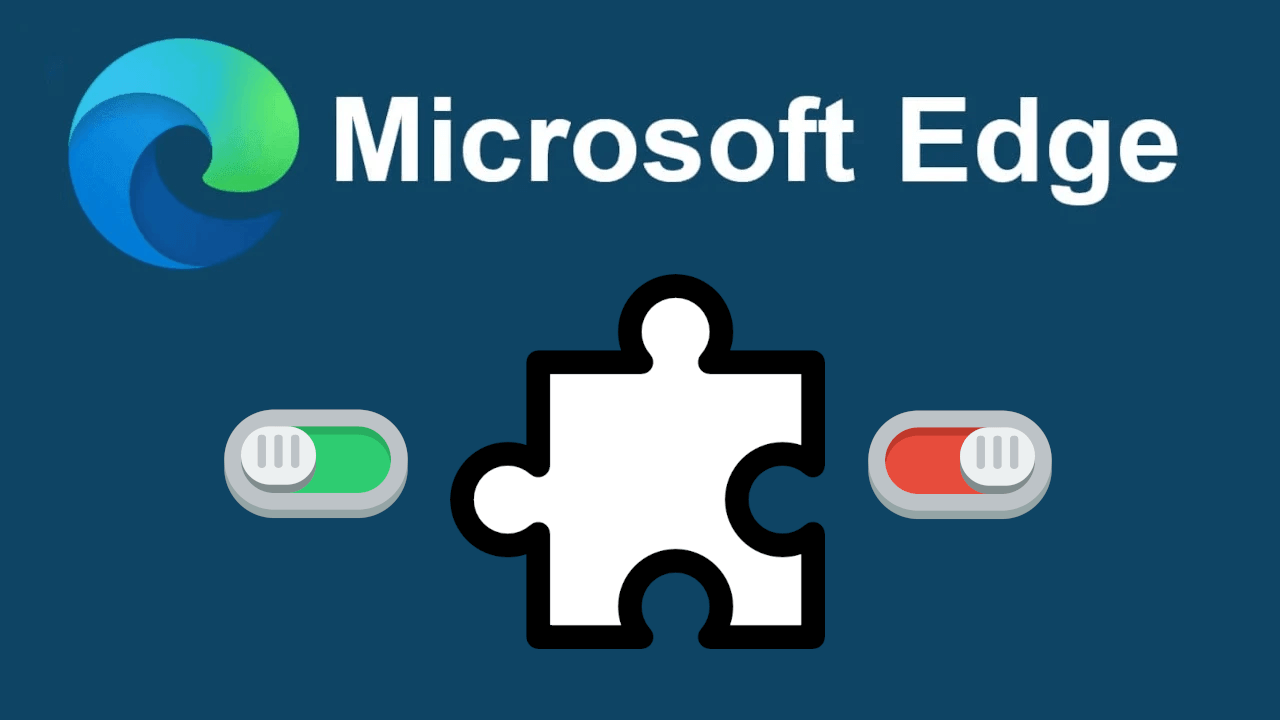
Tabla de Contenidos
Relacionado: Como activar y usar Gestos de Ratón en Microsoft Edge
Cuando presentemos problemas de navegación con Microsoft Edge, lo más seguro es que se trate de algún complemento o extensión instalado en tu navegador. No obstante, para estar seguro de si el problema está originado por las extensiones lo que tendremos que hacer será deshabilitar o desinstalar todos y cada uno de ellos.
La desactivación o desinstalación manual de todos los complementos de Microsoft Edge puede resultar algo tediosa y llevarnos bastante tiempo, pero afortunadamente el navegador Web incorpora de forma predeterminada una función que nos permitirá ejecutar el navegador Edge sin extensiones ni complementos. De esta forma, podremos saber si los problemas de navegación persisten o no.
Dicho esto, a continuación, os mostramos detalladamente como abrir Microsoft Edge sin extensiones o complementos aunque estén instalados:
Lo primero que debemos hacer es asegurarnos de que Microsoft Edge no esté abierto o posea algún proceso en ejecución, ni siquiera en segundo plano. Por lo tanto, primeramente, te mostramos como eliminar Microsoft Edge de la lista de procesos en ejecución.
Como eliminar Microsoft Edge de la lista de procesos en ejecución.
1. Abra Microsoft Edge y haz clic en el menú de tres puntos en la esquina superior derecha de la interfaz.
2. A continuación, en el menú contextual tendrás que hacer clic en la opción Configuración.
.png)
3. Renglón seguido en el menú izquierdo deberás situarte en la pestaña: Sistema y rendimiento
4. Ahora en la parte central de la pantalla de configuración deberás desactivar el interrupto de la opción: Seguir ejecutando extensiones y aplicaciones en segundo plano cuando Microsoft Edge esté cerrado.
.png)
5. Tras desactivar esta opción ya podrás cerrar el navegador y renglón seguido abrir el Administrador de Tareas de Windows 11 o 10.
6. Una vez aquí, tienes que localizar el proceso de Microsoft Edge.
7. Tras seleccionarlo deberás hacer clic en el botón: Finalizar Tarea
8. Ya puedes cerrar el Administrador de Tareas para renglón seguido proceder a la modificación del acceso directo para que se ejecute sin complementos y extensiones.
.png)
Como abrir el navegador Microsoft Edge con todos los complementos desactivados.
1. Haz clic derecho del ratón sobre el icono de acceso directo del navegador Microsoft Edge en el escritorio.
2. En el menú contextual tendrás que seleccionar la opción: Propiedades
.png)
3. Cuando se muestre la nueva ventana debes situarte en la pestaña: Acceso directo.
4. Aquí localiza el campo: Destino
5. En la ruta mostrada en ella, deberás añadir el siguiente texto:
--disable-extensions
6. La ruta Destino debe verse como:
"C:\Program Files (x86)\Microsoft\Edge\Application\msedge.exe" --disable-extensions
7. Lo siguiente será hacer clic en el botón Aceptar para que se guarde la nueva configuración.
.png)
Nota: Puede que se abra una pequeña ventana en la que se te solicitará permisos de administrador. Acepta para que los cambios surtan efectos.
.png)
8. Ahora, solo te queda abrir el navegador Microsoft Edge usando el acceso directo recién modificado.
9. Ahora cuando se abra el navegador Edge lo hará con todas las extensiones y complementos desactivado, como si no estuvieran instalados en el navegador.
10. Para permitir nuevamente las extensiones, bastará con repetir los pasos anteriormente descritos, pero eliminando --disable-extensions de la ruta de Destino del Acceso Directo de Microsoft Edge.
