Windows 10 es la apuesta de Microsoft para sustituir el sistema operativo Windows 8, el cual para ser honesto, no ha calado hondo en los usuarios y es que la eliminación tanto del botón de inicio como el menú de inicio ha sido considerado como uno de los mayores errores cometidos por la compañía. Prueba de ello es que en Windows 10 vuelve a incorporar estos dos elementos, además de la posibilidad de personalizarlos acorde con el gusto del usuario y muchas características más.
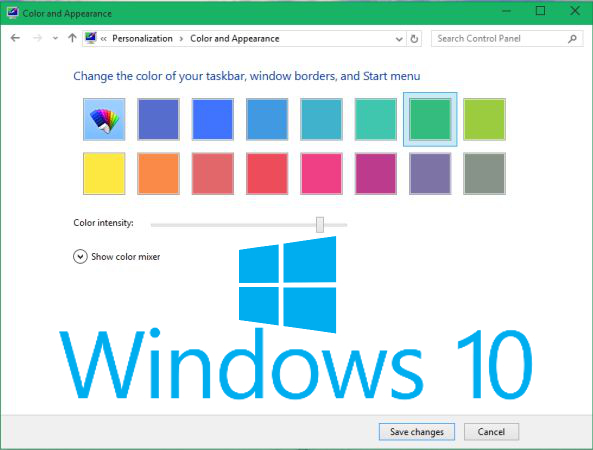
En las versiones anteriores de Windows, la mayoría de las configuraciones y personalizaciones se realizaban a través del Panel de Control de Windows, sin embargo en el nuevo Windows 10 se ha añadido otra herramienta o aplicación llamada "Ajustes" que nos permitirá acceder a otras opciones de configuración más avanzadas como por ejemplo a la herramienta Color y Apariencia.
En las versiones anteriores de Windows se podía acceder a esta opción con tan solo hacer clic con el botón derecho de tu ratón sobre el escritorio de Windows ya que la opción aparecía en el menú contextual. Ahora en Windows 10 tendrás que acceder a la aplicación Configuración / Ajustes para ello cuando hagas clic con el botón derecho en el escritorio de Windows 10 se mostrará la opción Personalizar en el menú contextual a la cual deberás acceder.
Será entonces cuando tengas la opción de acceder a la herramienta de Color y Apariencia que te permitirá personalizar el color de diferentes elementos, secciones y aéreas de tu sistema operativo Windows. El problema que muchos plantean es que esta opción debería ser más accesible, es decir que se incorporara un botón que nos diera acceso directo a la herramienta Color y Apariencia. Pues bien esto es posible llevando a cabo los siguientes pasos:
Haz clic con el botón derecho de tu ratón en el escritorio de Windows 10 y selecciona la opción Nuevo para posteriormente seleccionar "Acceso Directo".
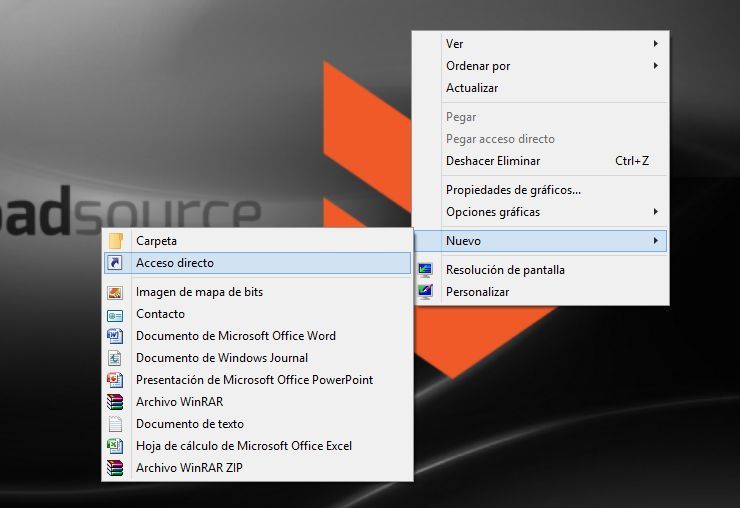
Esto provocará la apertura de una nueva ventana donde se nos solicitará la introducción de la ruta al archivo o elemento del que queremos crear un acceso directo, en nuestro caso deberemos proporcionar la siguiente ruta: rundll32.exe shell32.dll,Control_RunDLL desk.cpl,Advanced,@Advanced
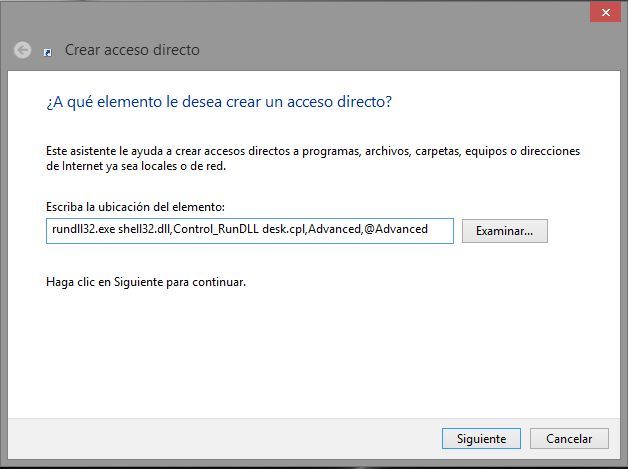
Pulsa en el botón siguiente y por último solo tendrás que proporcionar el nombre que quieres que tenga el acceso directo, en este caso lo aconsejable sería nombrarlo como Color y Apariencia.
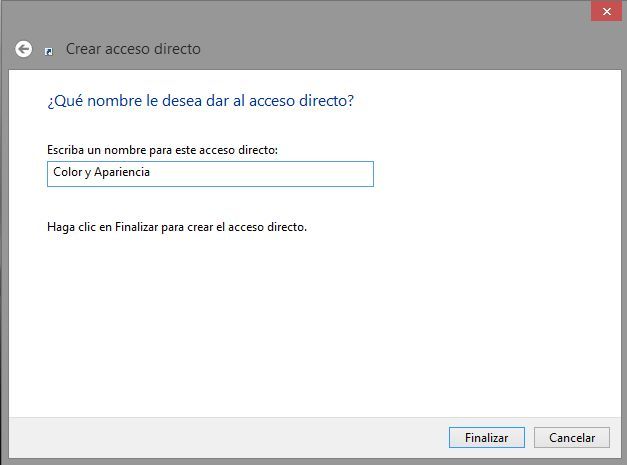
Una vez que pulsamos en Fin, el acceso directo se incorporará al escritorio. Ahora dependerá de ti si dejar el acceso directo en el escritorio o si por lo contrario deseas anclarlo a la barra de tareas de Windows.
