Tabla de Contenidos
Toda página Website cuenta con un servidor FTP en el cual se instala y almacena el contenido de los sitios Webs. Otros usuarios deciden poseer un servidor FTP para almacenar archivos de manera online de manera similar a como lo hacen los servicios de almacenamiento en la nube. La única diferencia es que en ocasiones este tipo de servidores carecen de interfaz grafica de acceso y gestión de archivos.

También te puede interesar: Cómo sincronizar cualquier carpeta o archivo de tu PC con Dropbox en la nube.
Algunos servidores proporcionan a sus clientes una interfaz online que te permite acceder y gestionar los archivos allí almacenados. Para usar esta interfaz online necesitaras de un navegador Web que tras iniciar sesión te permitirá acceder a los archivos. No obstante, no todos los servidores ofrecen a sus clientes la interfaz de acceso a su FTP por lo que debe buscarse un programa como Total Commander que te permita acceder a tu servidor.
Total Commander te permite iniciar sesión con tu servidor FTP y visualizar todo su contenido en la simple y conocida interfaz del programa. Aquí no solo podrás visualizar los archivos de tu servidor FTP sino que podrás gestionarlos, editarlos, copiarlos, modificarlos, etc.
Dicho esto, a continuación os mostramos paso a paso como conectar tu servidor FTP al programa Total Commander para acceder a tus archivos desde el programa de Windows:
Como acceder a tu servidor FTP desde tu ordenador con Total Commander.
Lo primero que tendrás que hacer será descargar e instalar el programa Total Commander en tu ordenador con Windows, el cual es totalmente gratuito y que podrás descargar desde el siguiente enlace: Total Commander
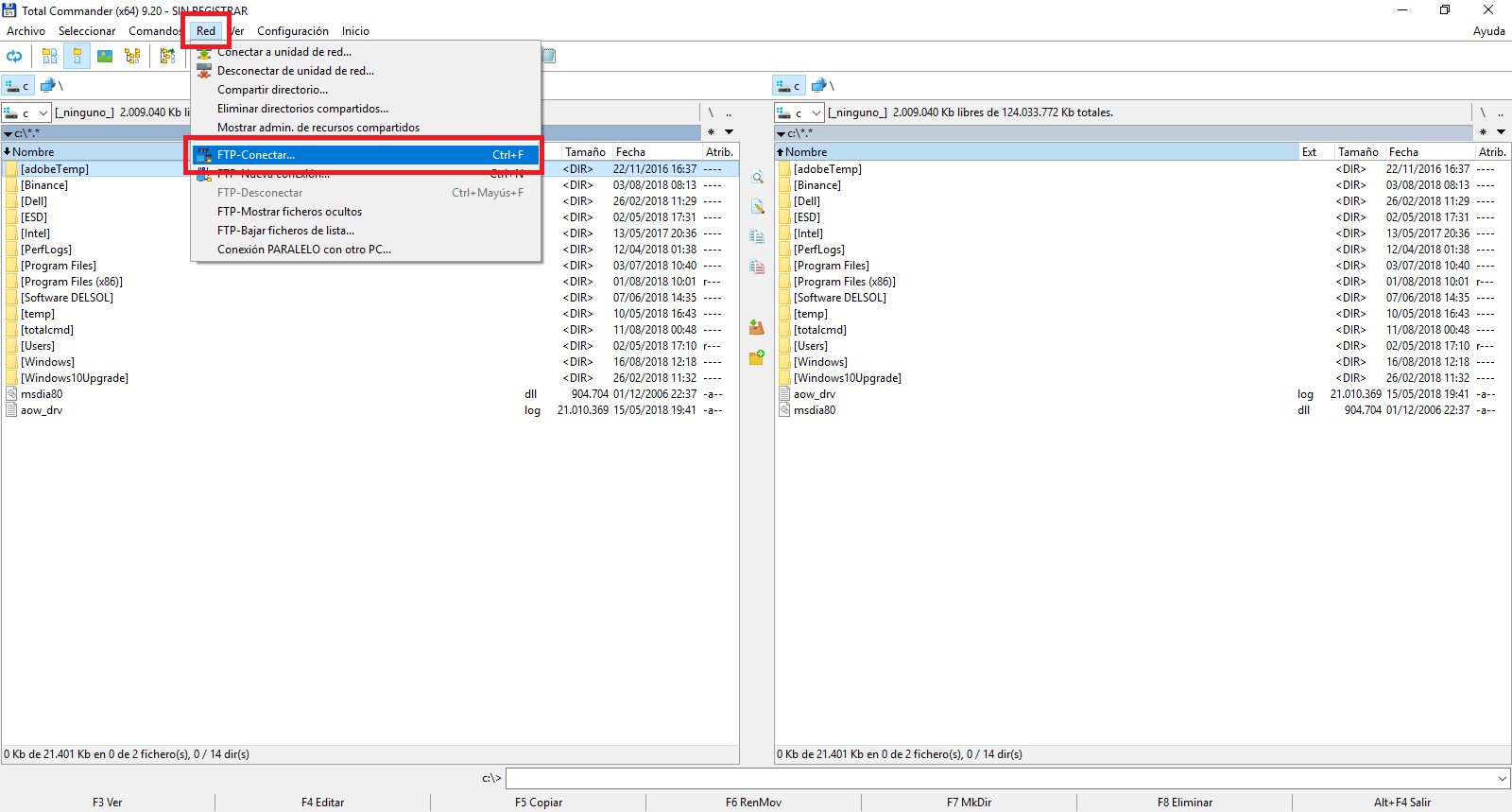
Una vez instalado en tu ordenador deberás proceder a su ejecución para que cuando se muestre la interfaz hagas clic en la pestaña que dice: RED. Esto hará que se abra un menú en el que tendrás que seleccionar la opción: FTP-Conectar…
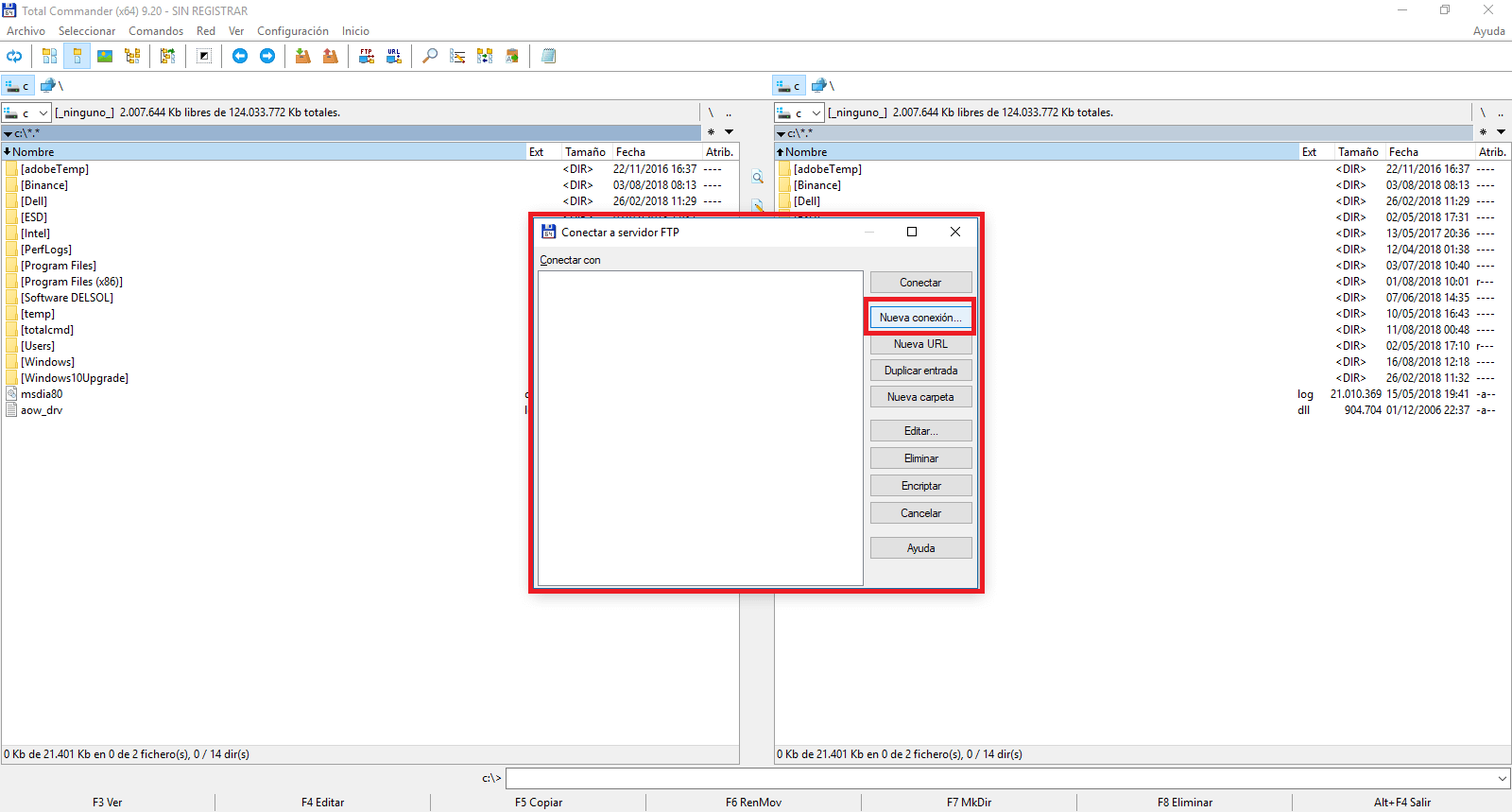
Ahora se abrirá una nueva ventana en la que tendrás que hacer clic en el botón: Nueva Conexión. Esto a su vez provocará la apertura de una nueva ventana con un formulario de inicio de sesión. Es en este punto en el que necesitaremos la información corresponcidiente a nuestro servido FTP. Esta información por lo general suele ser enviada por el proveedor del servicio mediante correo electrónico. Por lo tanto una vez encontrado el correo con tus credenciales de inicio de sesión tendrás que complimentar los campos de la siguiente manera:
En el campo Sesión: Crea un nombre que identifique al servidor FTP. Esto es creado por ti de manera libre.
En el campo Nombre del Servidor: Introduce la información correspondiente al Host FTP proporcionado por el proveedor del servicio.
En el campo Usuario: Introduce el nombre de usuario proporcionado por el proveedor del servicio.
En el campo Contraseña: Introduce la contraseña por el proveedor del servicio, o en caso de haberla cambiado, introduce la contraseña de inicio de sesión de tu servicio FTP.
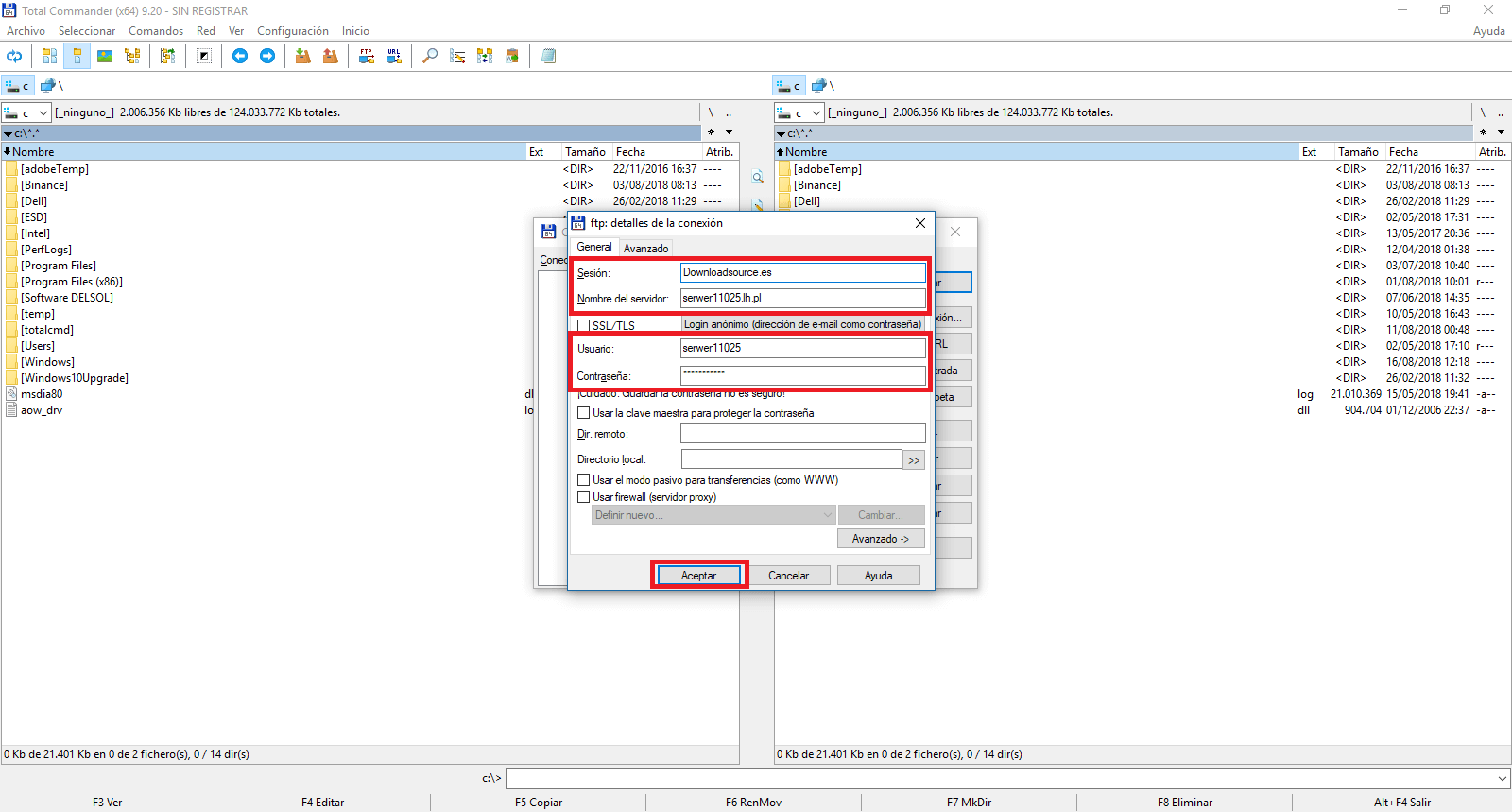
Tras introducir esta información deberás hacer clic en el botón Aceptar mostrado en la parte inferior de la ventana. Esto hará que de manera automática el nuevo inicio de sesión a tu servidor FTP se añada a Total Commander.

Ahora solo tienes que seleccionar el servidor FTP para renglón seguido hacer clic en el botón Conectar. Una vez que Total Commander se haya conectado y accedido a tu servidor FTP, el contenido de tu servidor FTP se mostrará en la interfaz del programa.
Nota Importante: Puede que una vez conectado Total Commander con el servidor FTP, puede que tarde varios segundos en descargar y mostrar la información en la interfaz del software. Evidentemente para poder conectar el programa con tu servidor FTP necesitarás de una conexión a Internet.
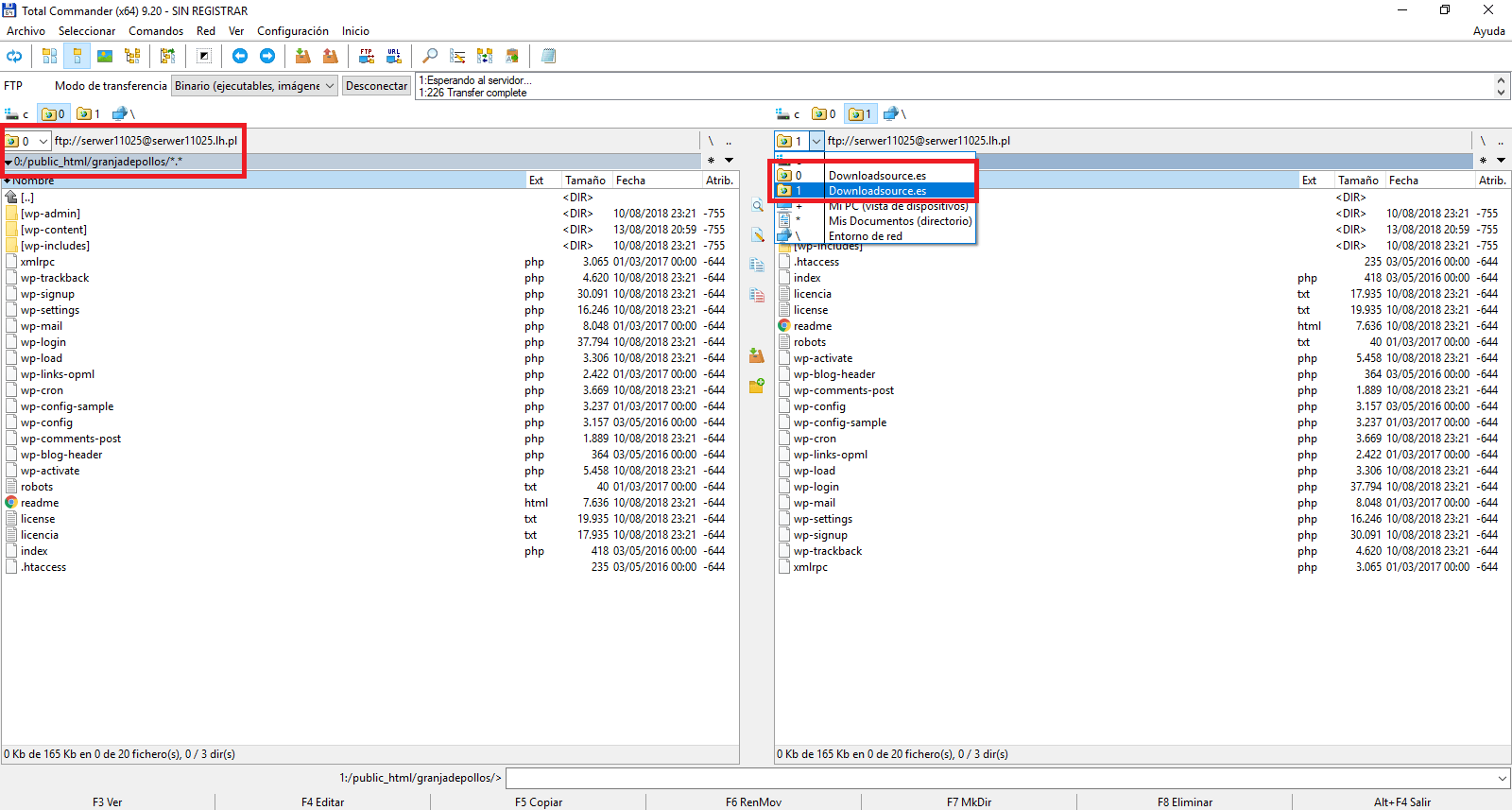
Como acceder a tu servidor FTP desde teléfono Android con Total Commander.
En este caso tendremos que acceder a tu tienda de apps Google Play para renglón seguido descargar e instalar la aplicación gratuita Total Commander. Si lo prefieres lo puedes hacer directamente desde el siguiente enlace: descarga la app Total Commander oficial desde Google Play.
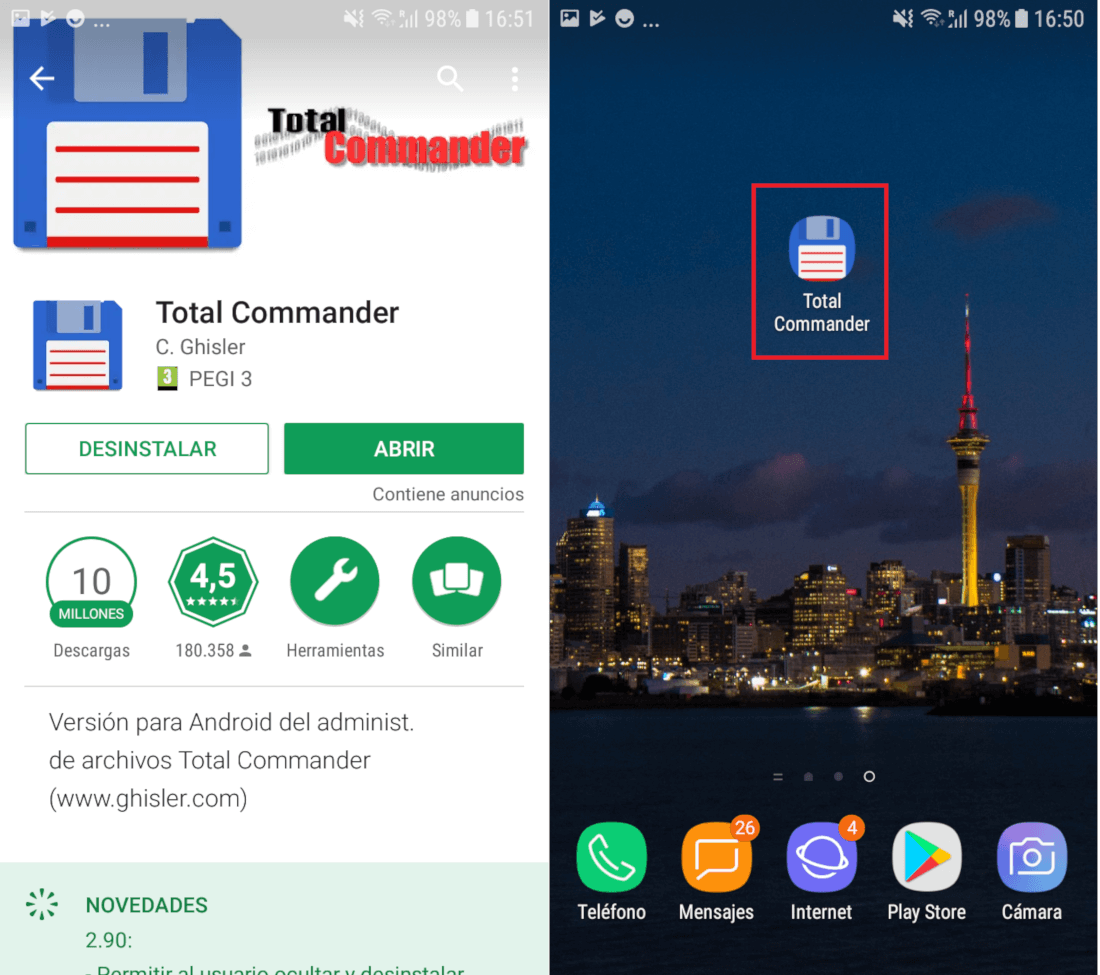
Una vez descargada e instalada la aplicación Total Commander en tu teléfono Android, deberás volver a la tienda de apps para en este caso descargar e instalar el plugin FTP de Total Commander. Esto lo puedes hacer desde el siguiente enlace: descargar e instalar FTP Plugin for Total Commander
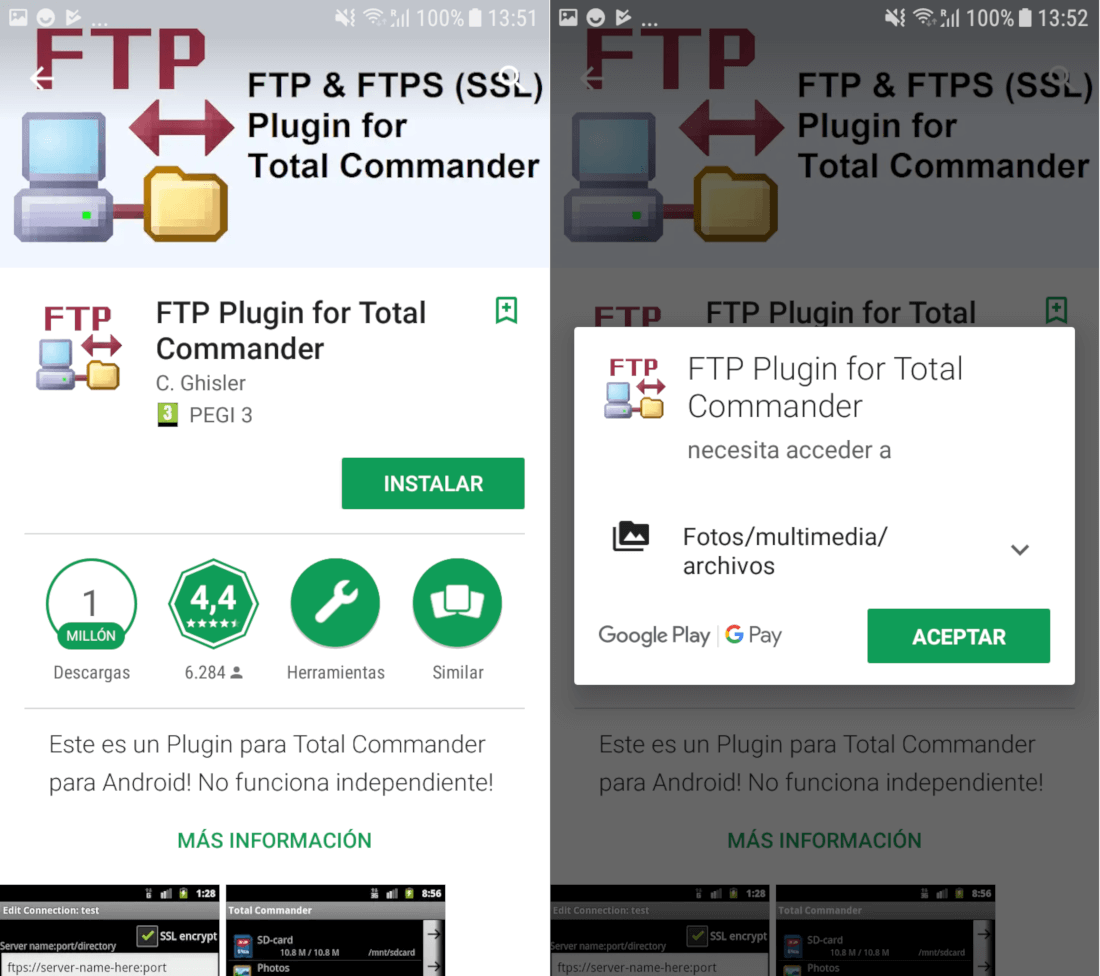
Una vez instaladas ambas apps, deberás abrir Total Commander desde tu teléfono Android. Cuando la interfaz de la app se muestre verás como en la parte inferior se muestra el plugin instalado en el cual tendrás que pulsar: FTP (Transferencia de ficheros)
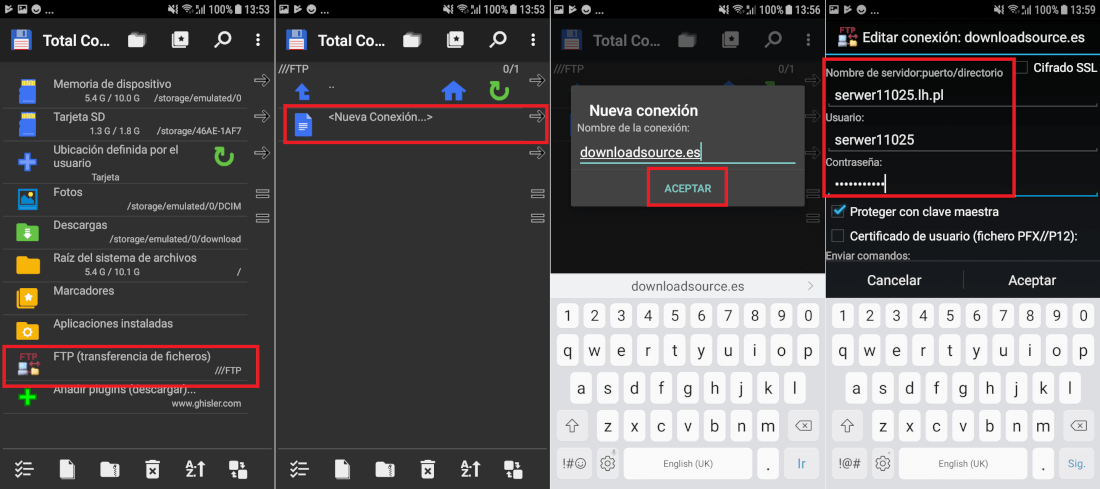
Esto hará que se abra una nueva pantalla en la que tendrás que pulsar sobre la opción: Nueva Conexión. Ahora verás una pequeña ventana en la que tendrás que proporcionar un nombre con el que identificar el acceso a tu servidor FTP.
Tras introducir el nombre de la nueva conexión pulsa Aceptar para ser dirigidos a una nueva pantalla en la que tendremos que proporcionar la información de nuestro servidor FTP y que por lo general es recibida vía mail desde el proveedor del servidor. La información que necesitaras completar será:
- Nombre de servidor: puerto/directorio
- Usuario
- Contraseña
Aquí también podrás desmarcar la casilla: Proteger con clave maestra. Si lo dejas marcado, podrás configurar una contraseña maestra diferente a la del servidor FTP que será necesaria para poder acceder a los archivos almacenados en tu FTP.
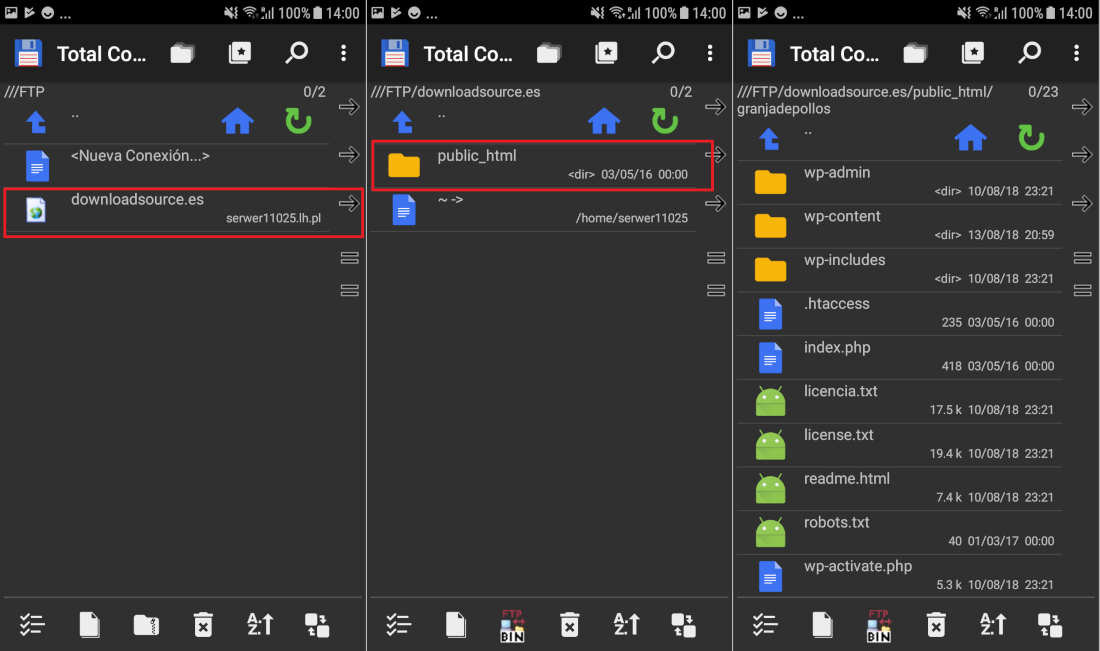
Por último pulsa sobre el botón Aceptar para que automáticamente el servidor FTP se añada al Plugin. Por lo tanto ahora tendrás que volver a pulsar sobre FTP (Transferencia de ficheros) para de esta manera seleccionar el acceso a tu servidor FTP y entonces acceder a tus archivos.
