Hoy en día, en internet se puede encontrar cualquier tipo de información y mucha de esta información no es adecuada para los más pequeños. Esto hace que mantener un control parental cuando nuestros hijos se conectan a internet a través de nuestro ordenador con Windows es algo importantísimo. Esta es la razón por la que el navegador web Microsoft Edge a introducido el Modo Niños que restringe el acceso a sitios Webs no deseados o no adecuados, así como limita el uso del ordenador al navegador en dicho modo.
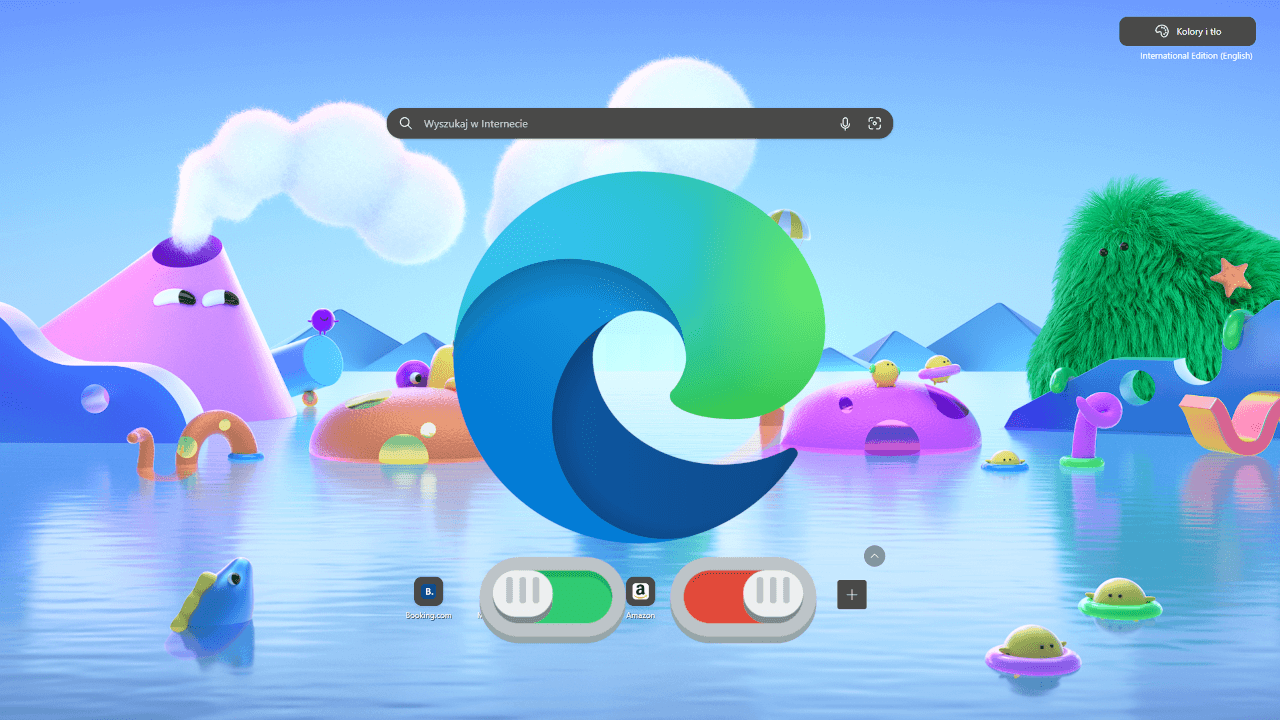
Tabla de Contenidos
Relacionados: Como activar y usar el efecto Mica en Edge | Windows 11
¿Qué es el Modo Niños de Microsoft Edge?
Cuando activas el modo infantil de Microsoft Edge, el navegador habilitará un filtro de contenido que limita los sitios Webs que los niños pueden visitar. De forma predeterminada, el Modo Niños (Kids Mode) cuenta con una lista blanca de sitios Webs adecuados para los más pequeños y a los que supuestamente pueden acceder sin riesgo alguno. No obstante, esta lista blanca de sitios webs puede ser modificada y por consiguiente añadir o quitar sitios Webs a la misma.
El modo Niños de Edge está pensado para niños de entre 5 y 12 años. Tendrás la opción de configurar el Modo Niños entre dos rangos de edad, que pueden ser modificados a través de la configuración en cualquier momento.
Al habilitar el Modo Niños, los padres pueden crear un área de juegos virtual donde los niños pueden explorar la web con confianza. Además, el Modo Niños de Microsoft Edge se ejecuta a pantalla completa por lo que también impide que los niños puedan salir del navegador para acceder a cualquier otra aplicación, programa o sección del sistema operativo.
Entre las funciones o características que pueden usarse en el Modo Niños de Edge:
- En el modo niños, Edge bloquea cualquier tipo de seguimiento de navegación.
- Todas las búsquedas Webs realizadas en este modo estarán filtradas y limitadas por el filtro Edge SafeSearch.
- Cualquier cambio en la configuración o incluso salir del Modo Niños requerirá de la confirmación mediante contraseña Pin o huella dactilar del administrador de la cuenta de usuario de Windows.
Dicho esto, a continuación, os mostramos detalladamente como activar, configurar y usar el modo niños de Microsoft Edge en un ordenador con Windows:
Como configurar el modo niños en el navegador Web Microsoft Edge
1. Abre el navegador Microsoft Edge
2. En la barra de direcciones URLs tendrás que introducir:
edge://settings/family
3. Tras pulsar Enter, accederás a la configuración del Modo Niños
4. En esta pantalla tendrás que hacer clic en la opción: Administrar los sitios permitidos en el Modo Niños (Manage allowed sites in Kids Mode)
.png)
5. Esto te llevará a la lista de sitios que se permiten navegar en el modo niños de forma predeterminada.
- Para añadir un sitio Web nuevo al que queremos que nuestros hijos tengan acceso, tendrás que hacer clic en el botón: Añadir Sitio Web (add Website)
- Para Eliminar un sitio Web de la lista de sitios permitidos, deberás hacer clic en el icono: X junto a la URL a borrar.
.png)
6. Cuando la lista de sitios Webs permitidos en el Modo Niños de Edge esté lista debemos volver hacia atrás.
7. De vuelta a esta pantalla tienes que seleccionar la opción: Administrar tu grupo de Microsoft Family Safety
.png)
8. Esto te llevará a una ventana desde la que acceder a las diferentes configuraciones de seguridad a nivel de tu cuenta de usuario de Microsoft.
9. Una vez que todo esté configurado según tus preferencias, ya estará listo para ser utilizado.
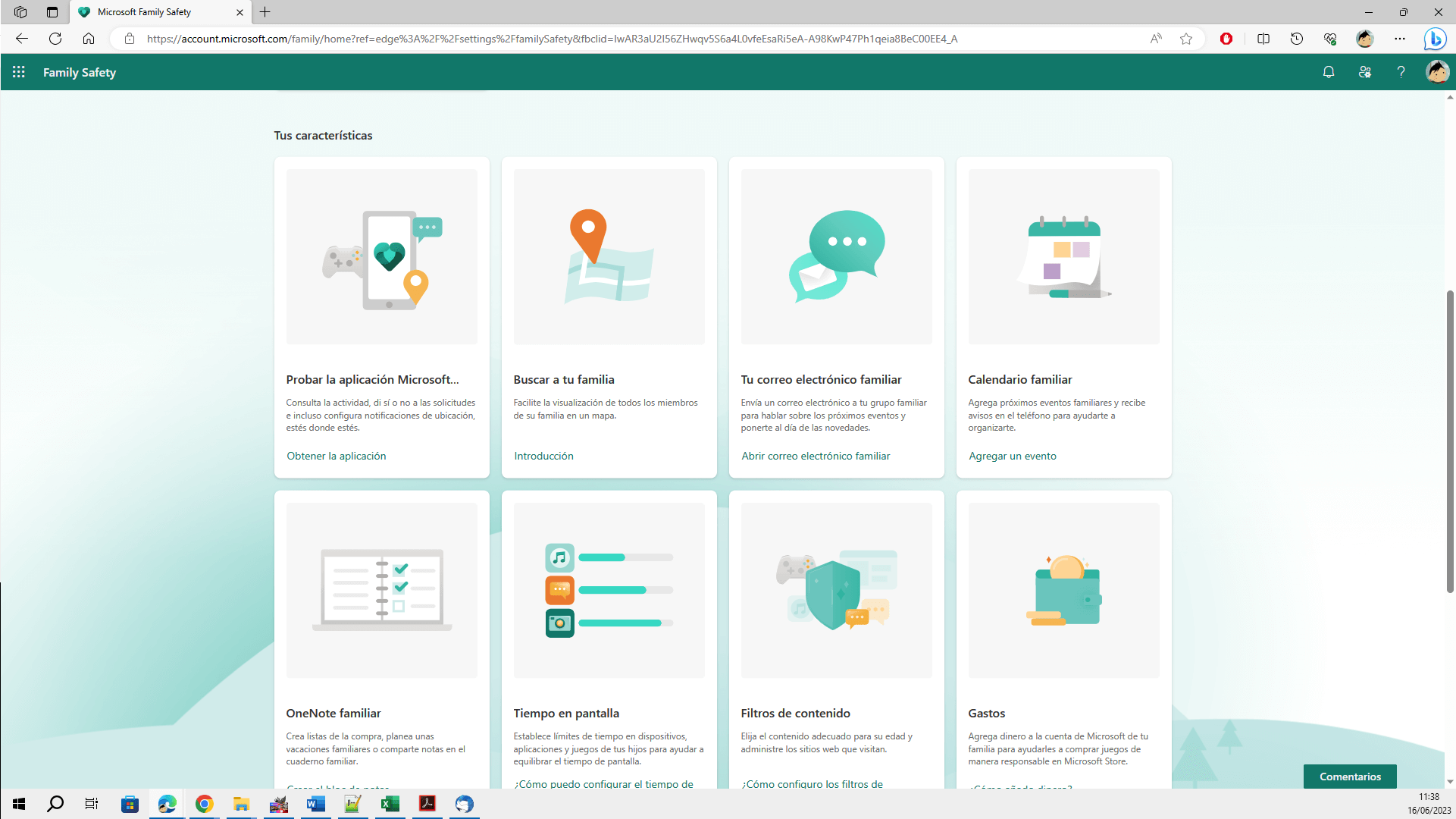
Como activar y usar el Modo Niños de Microsoft Edge
1. Abre el navegador Microsoft Edge
2. Haz clic en tu imagen de perfil (esquina superior derecha)
3. Cuando se muestre el menú desplegable selecciona: Otros Perfiles > Navegar en Modo Niños
.png)
4. Una pequeña ventana se mostrará en la que tienes que pulsar sobre: Empezar (get started)
.png)
5. Esto hará que automáticamente el navegador se abra a pantalla completa sin posibilidad de salir de ella a no se que se posea la contraseña de usuario de Windows.
6. La interfaz de Edge cambiará con un fondo infantil. Aquí el niño podrá realizar la búsqueda de lo que desee, así como acceder directamente a las Webs que quiera.
.png)
7. Si alguna de las Webs a la que quiere acceder el niño, no se encuentra en la lista blanca, se mostrará un mensaje de acceso bloqueado. En este punto el niño podrá volver a la pantalla o página anterior o solicitar al adulto el acceso mediante la introducción de la contraseña de usuario administrador de Windows.
.png)
8. Para salir del modo niños de Edge, deberás llevar el cursor del ratón a la parte superior de la ventana para que se muestre la barra de cabecera. Aquí tienes que pulsar sobre el icono de perfil para niños.
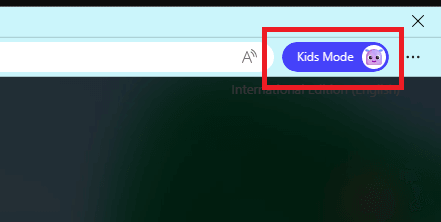
9. Esto hará que se muestre una pequeña ventana en la que deberás confirmar la salida del modo niños haciendo clic en: Salir de la ventana del Modo Niños (Exit Kids Mode Windows)
.png)
10. Introduce el código de seguridad de tu cuenta de Windows.
.png)
11. Ahora, estarás de vuelta al navegador Edge en su modo normal.
Nota Importante: Cabe destacar que en nuestros test solo hemos podido acceder y usar el modo Niños de Edge cuando el navegador Web se encuentre en el idioma Inglés.
