Tabla de Contenidos
Microsoft Edge está recibiendo una gran cantidad de nuevas funciones con el objetivo de atraer a nuevos usuarios. Un ejemplo de nueva funciones del navegador es la posibilidad de cambiar automáticamente el perfil de usuario en función del contenido visitado. Esta nueva característica es experimental en Edge que afortunadamente ya puedes comenzar a usar.

Relacionado: Cómo compartir Webs usando código QR en Microsoft Edge
Actualmente, en todos los navegadores de Internet, los perfiles de usuario se crean y diseñan para almacenar datos específicos del usuario, como los marcadores, temas, diseños y, por supuesto contraseñas. Son una excelente manera de mover su navegador y datos de Internet a través de máquinas sin mucha molestia. Lo que ocurre es que para intercambiar entre diferentes perfiles en tu navegador, tendrás que hacerlo de manera manual.
Sin embargo la nueva tendencia es que los programas y dispositivos sean mucho más intuitivos ayudando a la automatización de procesos o acciones. La función de cambio de perfil de usuario automático del navegador Web Microsoft Edge es un ejemplo de estas automatizaciones. Microsoft está avanzando en este tipo de automatizaciones y ya ha empezado a probarlo en el navegador Web Edge.
Evidentemente, tal y como hemos mencionada, esta función es experimental por lo que deberás activarlo de manera manual para comenzar a tomar ventaja de dicha función. Microsoft permite que el cambio entre perfiles de usuario sea automático en función de los enlaces en los que hacemos clic cuando usamos una cuenta. Por ejemplo, si tienes una configuración de perfil personal y otra de trabajo en Edge, el navegador cambiará de tu cuenta personal a tu cuenta de trabajo en función de los enlaces/contenido con los que interactúes.
También se obtiene la capacidad de bloquear ciertos enlaces en perfiles específicos. Por ejemplo, si usas Gmail para el trabajo y Outlook para uso personal, Edge sabrá cambiar el perfil cuando accedas a un sito u otro.
Dicho esto, a continuación queremos mostraros detalladamente como activar la nueva función de cambio automático de perfil en el navegador Microsoft Edge de Windows 10:
Como habilitar el cambio automático de perfiles del navegador Web Microsoft Edge.
1. Lo primero será asegurarse de que Edge está actualizado a la última versión.
2. Renglón seguido haz clic en el icono de tres puntos suspensivos de la parte superior derecha de la interfaz.
3. Cuando se despliegue el menú tendrás que seleccionar la opción: Configuración.
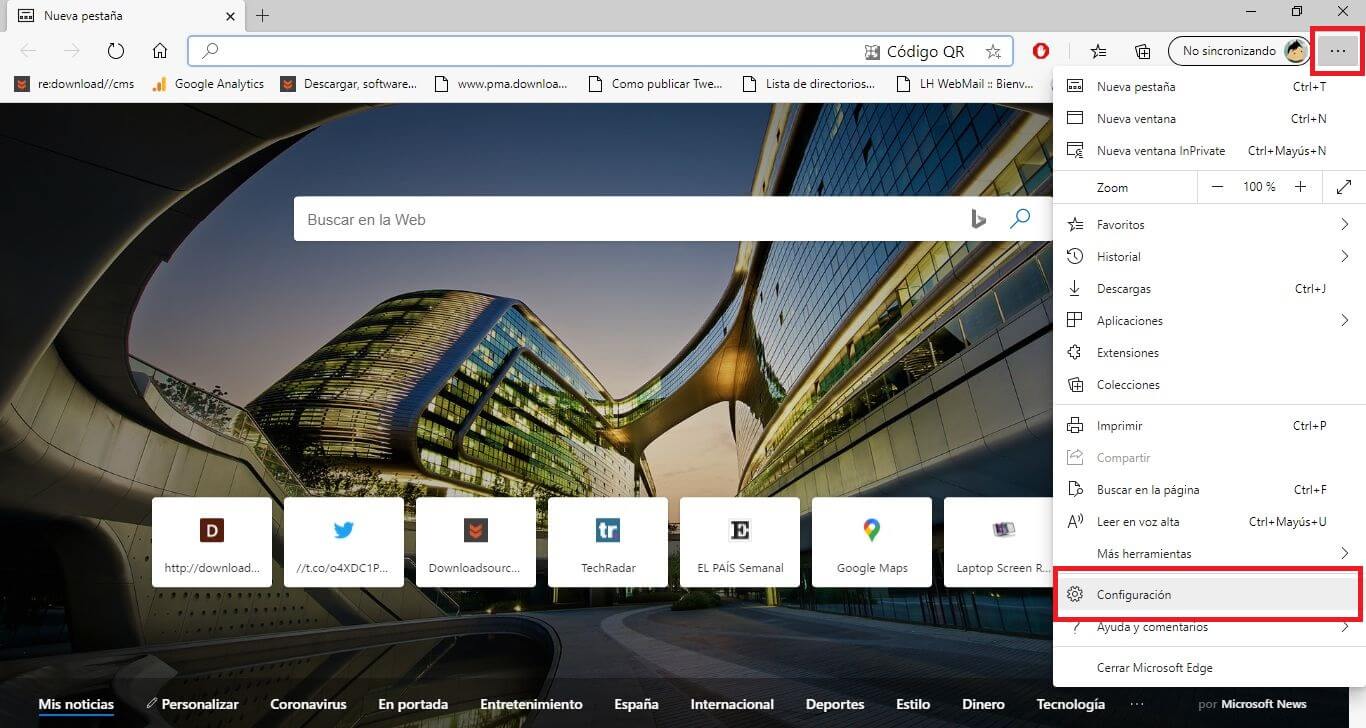
4. En la nueva pantalla sitúate en la sesión Perfiles de la parte izquierda de la pantalla.
5. Aquí tendrás que hacer clic en la opción: Preferencias de múltiples perfiles
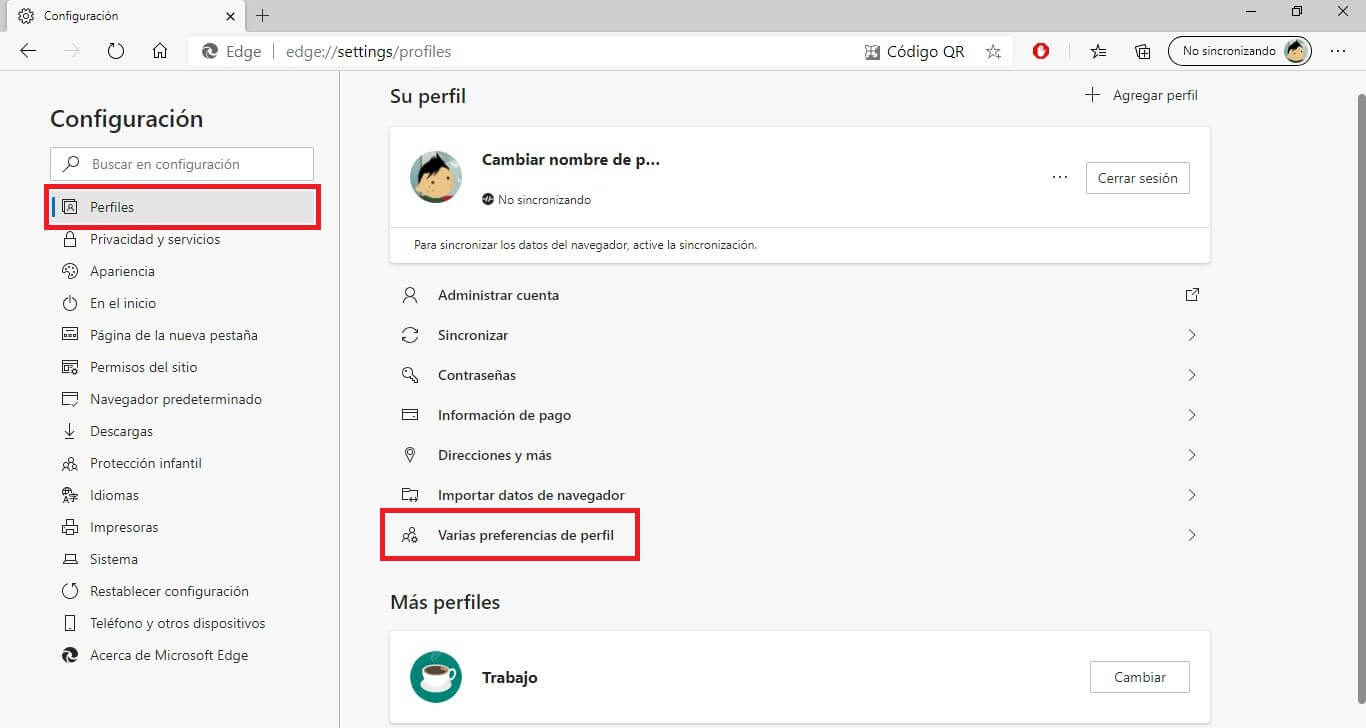
Nota: Si no tiene varios perfiles en la lista, no podrás utilizar esta función ya que no mostrará la Opción de cambio automático de perfil debajo de Preferencias de perfil múltiple.
6. Aquí asegúrese de que el interruptor de Cambio automático de perfil esté habilitado.
7. Ahora simplemente utiliza el cuadro desplegable para seleccionar el perfil que te gustaría que Edge usara para cualquier enlace externo que puedas abrir desde aplicaciones o servicios de Windows 10.
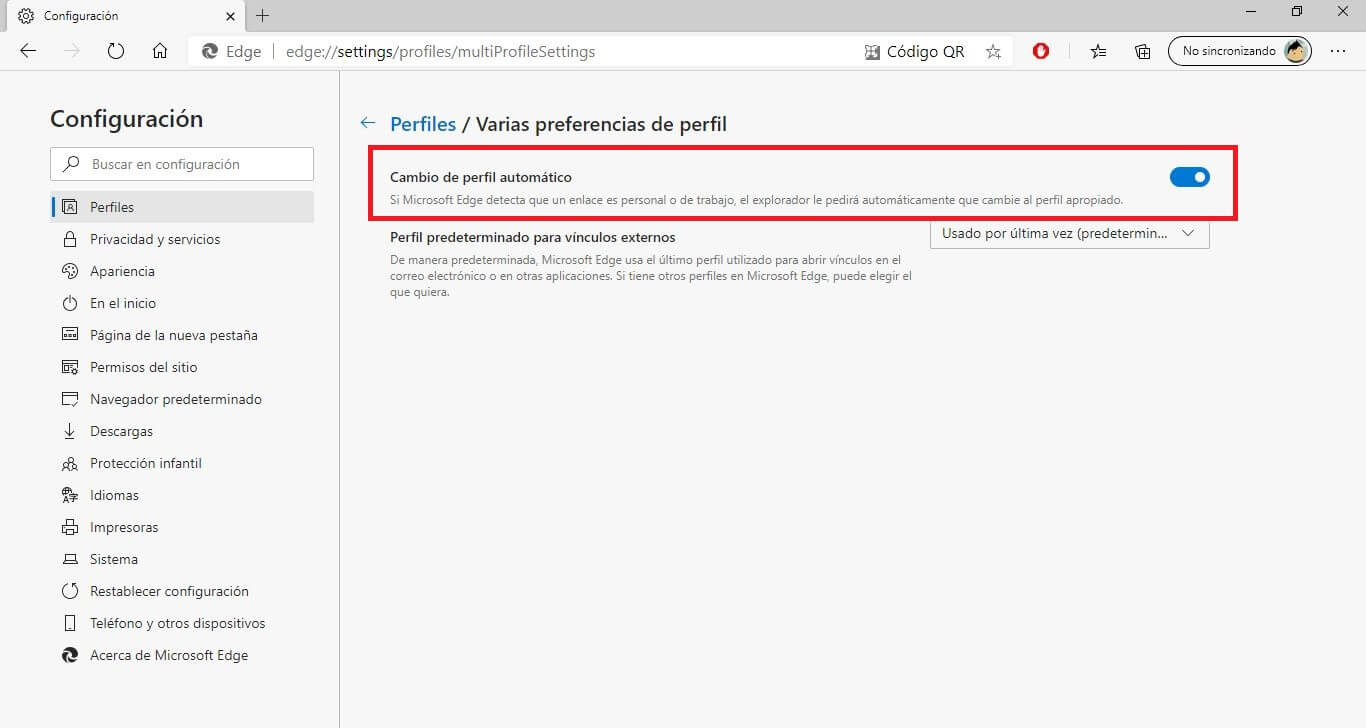
Como mencionamos anteriormente, la función aún se encuentra en fases experimentales porque tendremos que esperar un tiempo hasta conseguir sacar el mayor provecho de la misma.
