Tabla de Contenidos
Steams es la plataforma de videojuegos más utilizados a nivel mundial. Esto no es solo debido a la gran cantidad de videojuegos que se ofrecen, sino también a las herramientas ofrecidas y a veces desconocidas dentro de Steam como por ejemplo el contador de fotogramas FPS que te indicará en tiempo real como de rápido se está ejecutando la imagen de tu videojuego.

Relacionado: Cómo devolver un juego de Steam y obtener un reembolso
Es muy común entre los gamers, comprobar a cuantos frames por segundo se ejecutan los videojuegos a los que juegan en sus ordenadores. Existen numerosos programas capaces de contabilizar en tiempo real los fotogramas por segundo de videojuego al que estás jugando en tu ordenador.
Por lo general, estas herramientas de contabilización de frames por segundo suelen ser bastante ligeras para no consumir recursos de tu ordenador que al final puedan repercutir en el rendimiento final del videojuego. Sin embargo, si eres usuarios de Steam debes saber que el programa de la plataforma incorpora de manera predeterminada una herramienta contadora de frames.
Esto es lo que precisamente os mostramos a continuación por lo que, si quieres saber como activar y usar el contador de fotogramas de Steam para tus videojuegos, continúa leyendo:
Como activar y usar el contador de frames de Steams. (FPS)
1. Abre el programa Steam Launcher
2. Una vez en la interfaz, haz clic en el menú Steam
3. Cuando se despliegue haz clic sobre: Parámetros.
.png)
4. Esto hará que se abra una ventana en la que tendrás que dirigirte a la sección: En la partida.
5. Múltiples funciones se mostrarán en la parte principal de la ventana.
6. Localiza la que dice: Contador de FPS en la partida
7. Haz clic en el menú desplegable y selecciona una de las 4 opciones disponibles:
- Arriba a la izquierda
- Arriba a la derecha
- Abajo a la izquierda
- Abajo a la derecha.
.png)
8. Una vez indicada la posición en la que quieres que se sitúe el contador de fotogramas también puede marcar la opción: Color de alto contraste.
9. Por último, solo te queda hacer clic en Aceptar para guardar los cambios de la nueva configuración.
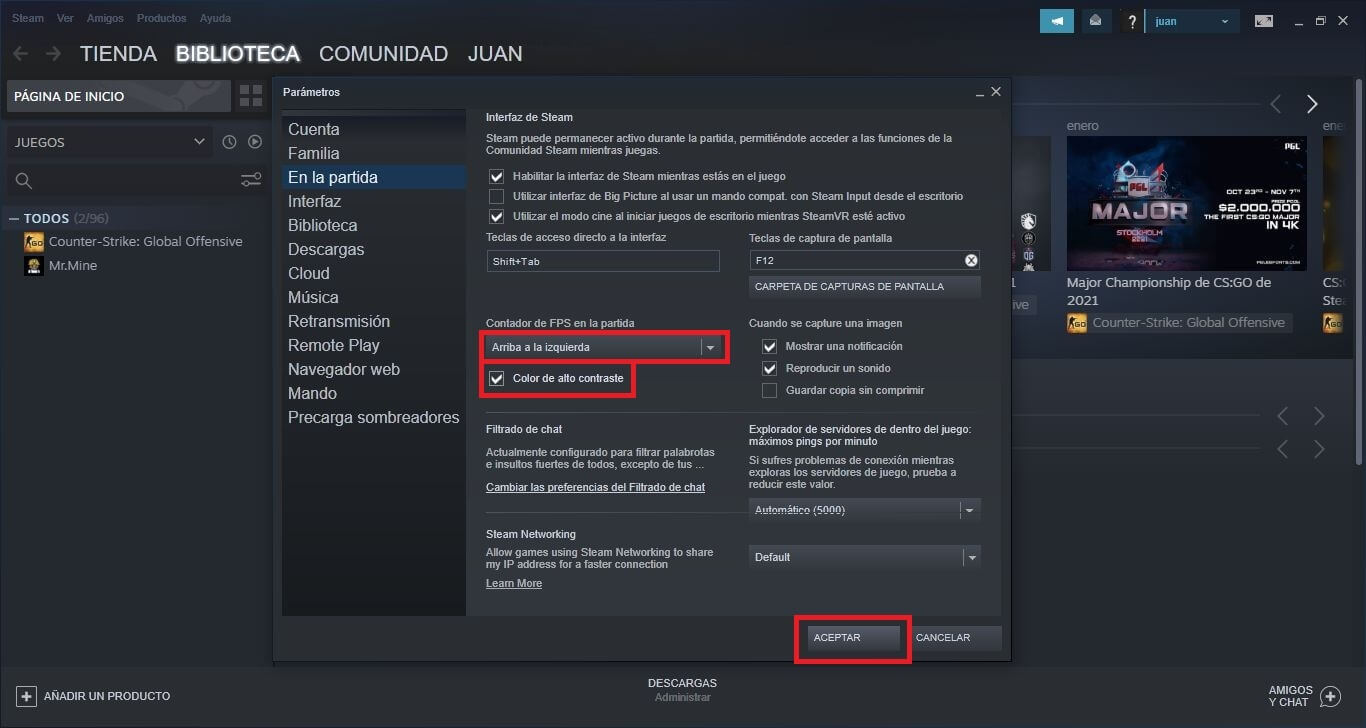
A partir de este momento cuando juguemos a un videojuego de Steam, este mostrará el numero de fotogramas por segundo en el lugar indicado de la pantalla.
Nota: la función Color de alto contraste permite que el contador de fotogramas sea fácilmente visible sin importar el color de fondo del videojuego .
