La personalización del sistema operativo Windows 10 es bastante elevada como por ejemplo el cambio del fondo de pantalla o el color de las barras de las ventanas del sistema operativo Windows 10. Sin embargo lo que no podemos personalizar a través de los ajuste es el fondo de dichas ventanas e incluso el color de las aplicaciones predeterminadas de Microsoft. En la actualidad las ventanas y las aplicaciones de Windows 10 muestran un fondo de color blanco o gris claro pero no podrás modificarse dicho color.

También te puede interesar: Como activar el ajuste automático del Brillo de la pantalla en Windows 10.
Sin embargo para muchos usuarios desean cambiar el color del fondo de las ventanas usando el popular tema oscuro. Este fondo oscuro es utilizado ahora en muchos dispositivos electrónicos (inversión de color) con el objetivo de mejorar la visualización y lectura del contenido mostrada en la pantalla de tu ordenador con Windows 10 cuando nos encontremos en entornos de baja luminosidad. Este tipo de tema oscuro reduce además el posible daño de los ojos en pantallas con un elevado brillo y colores claros.
Dicho esto, aunque nuestro ordenador con Windows 10 no permita la activación del tema oscuro a través de Configuración, si que podrás activarlo modificando el Registro de Windows 10. A continuación te mostramos paso a paso como hacerlo.
Activar el fondo oscura en Windows 10.
Lo primero que tendremos que hacer será acceder al Editor de registro de Windows 10. Para ello basta con hacer uso del atajo de teclado: Tecla de Windows + R. Esto abre la herramienta ejecutar donde tendrás que introducir y ejecutar el siguiente comando: Regedit
Esto hará que se abra la ventana del editor de registro de Windows 10. Aquí enel árbol de la izquierdo deberás dirigirte a por la siguiente ruta:
HKEY_LOCAL_MACHINE \ SOFTWARE \ Microsoft \ Windows \ CurrentVersion \ Themes
Cuando despliegues la carpeta Themes, posiblemente veras como en el árbol de la izquierda solo se muestran 3 carpetas: DefaultColors, Schemes y VisualStyleDirs. Si esto es así deberemos crear una carpeta llamada Personalize.
Para ello tendremos que hacer clic con el botón derecho sobre la carpeta Themes para que en el menú contextual tendremos que seleccionar las opciones: Nuevo > Clave. Una vez creada la clave, tendremos que cambiar el nombre por Personalize.

Una vez creada la carpeta/clave o si ya contabas con Personalize, debes hacer clic en ella para que en la parte derecha de la pantalla se muestre el contenido de dicha carpeta. Ahora en esta parte derecha deberemos hacer clic con el botón derecho sobre el fondo blanco de la ventana. Esto dejará al descubierto un menú en el que tendremos que seleccionar las opciones: Nuevo > Valor DWORD (32 bits).
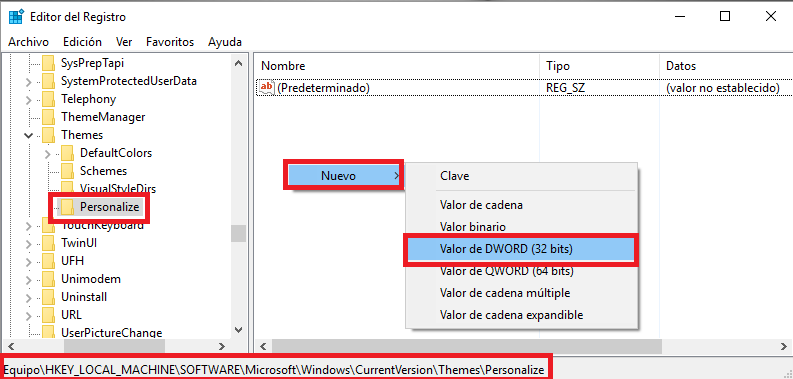
Esto crea un nuevo elemento en el que tendremos que hacer doble clic para que se abra una nueva ventana en la que tendremos que cambiar el nombre por: AppsUseLightTheme. También deberás modificar la Información del Valor en: 0. Por último, no deberás olvidarte en el botón Aceptar para que los cambios sean guardados y surtan efecto.
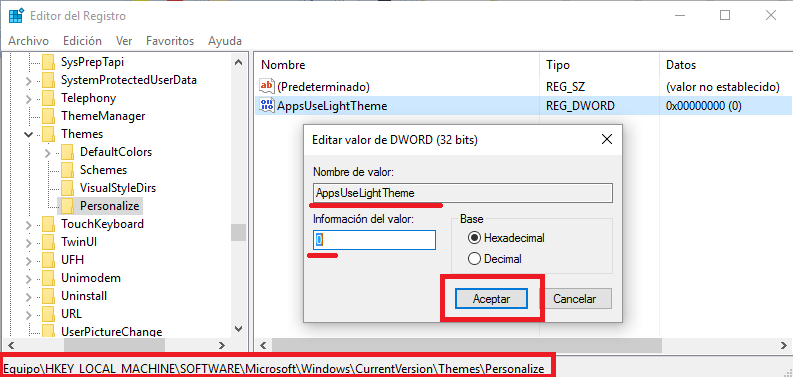
Una vez creada esta calve, tendremos que repetir este mismo proceso pero en este caso en
HKEY_CURRENT_USER \ SOFTWARE \ Microsoft \ Windows \ CurrentVersion \ Themes
Aquí al igual que anteriormente indicamos, deberás crear la clave/carpeta: Personalize. También debes crear el elemento: AppsUseLightTheme. Este elemento también debe ser configurado con el valor: 0.
Por último tras hacer clic en Aceptar para guardar los cambios, solo te queda reiniciar tu sistema operativo Windows 10 para de manera automática comprobar que el fondo de tu pantalla ahora es oscuro en lugar de blanco o claro.
Desactivar el fondo oscura en Windows 10.
En el caso de que quieras volver a disfrutar del tema predeterminado de tu Windows 10, es decir el color blanco solo tendrás que dirigirte a
HKEY_LOCAL_MACHINE \ SOFTWARE \ Microsoft \ Windows \ CurrentVersion \ Themes
O
HKEY_CURRENT_USER \ SOFTWARE \ Microsoft \ Windows \ CurrentVersion \ Themes
Y borrar la subclave/subcarpeta con nombre: Personalize.
Otra de la formas para desactivar el tema oscuro de Windows 10, podrás hacerlo dirigiéndote al interior de la clave Personalize y una vez dentro modificar el valor de los 2 elementos AppsUseLightTheme creados. En este caso debes cambiar el valor 0 por el valor: 1
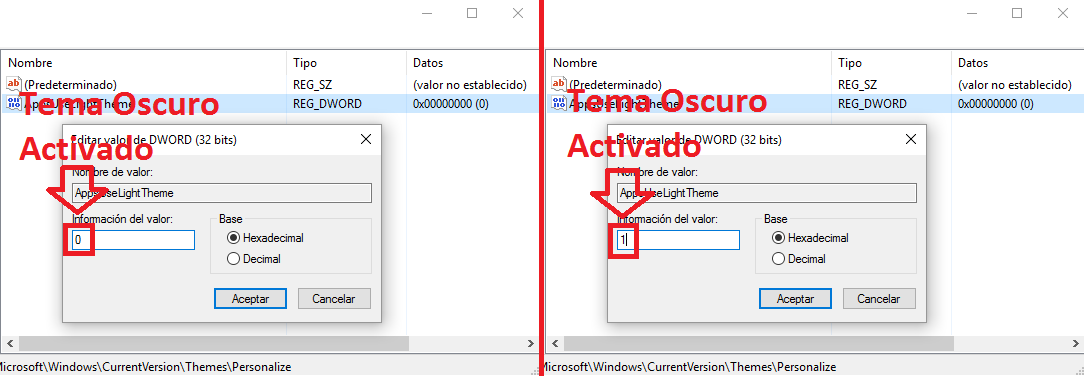
Haz clic en el botón Aceptar para que renglón seguido cuando reiniciemos nuestro ordenador, podamos comprobar cómo el color del fondo vuelve a la normalidad: Blanco/claro.
