Tabla de Contenidos
El modo oscuro se extiende por todos los programas, aplicaciones y servicios compatibles con el sistema operativo Windows 10. Hasta ahora uno de los pocas apps o programas que aun no era compatible con el modo noche esta el navegador predeterminado Microsoft Edge. Además ahora también hay que tener en cuenta que existen 2 tipos de navegadores Edge. El navegador predeterminado y la versión de Edge basado en Chromium.
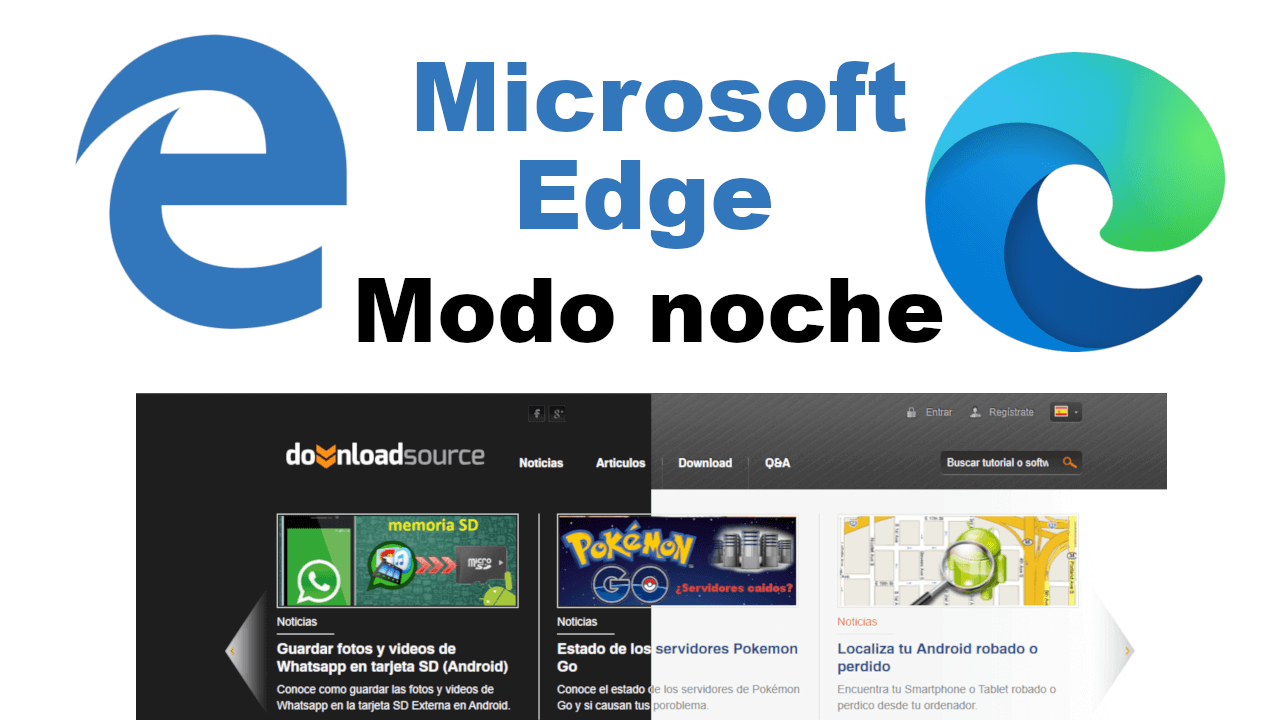
Relacionado: Cómo abrir Microsoft Edge con la ultimas pestañas abierta
El modo noche o modo oscuro es una manera de cambiar los colores blancos y brillantes de la interfaz del navegador Microsoft Edge por otras tonalidades oscuras como el negro o el gris oscuro. Este cambio favorece la visualización de contenidos en entornos de poca luz sobre todo por evitar el agotamiento ocular producido por tonalidades brillantes y la retroalimentación de las pantallas.
En entornos de poca luz, lo más adecuado es visualizar contenidos en tonalidades oscuras y que reduzcan el brillo de la pantalla en la que visualizamos dicho contenido. Afortunadamente Microsoft ya introduce la posibilidad de usar el modo oscuro en los navegadores Edge, ya sea en la versión clásica (predeterminada) o bien en la versión Chromium.
Dicho esto a continuación queremos mostraros paso a paso como activar el modo oscuro en el navegador Web Microsoft Edge de tu sistema operativo Windows 10:
Como activar el modo oscuro en el navegador Microsoft Edge predeterminado (clásico)
- Abre tu navegador Microsoft Edge
- Haz clic en el botón de tres puntos suspensivos mostrado en la esquina superior derecha de la interfaz.
- Esto hará que se muestra un menú en el que tendrás que seleccionar la opción: Configuración
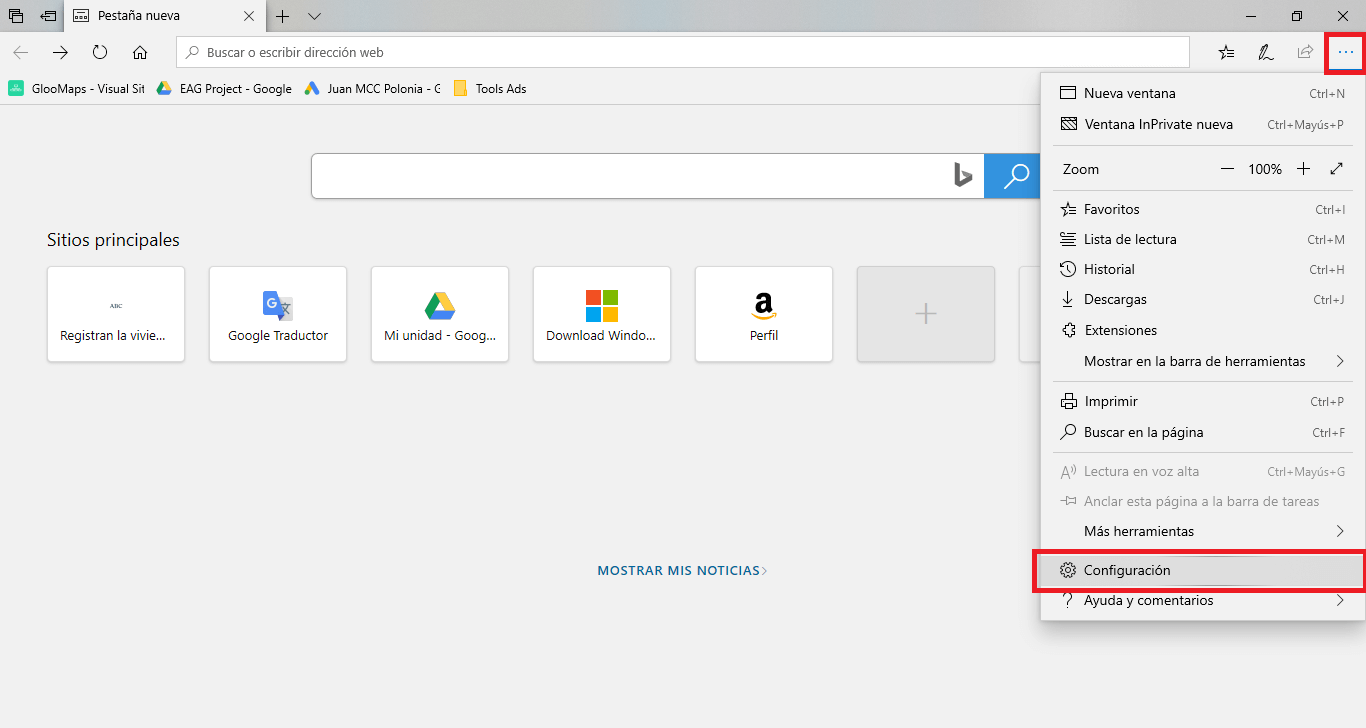
- Bajo la sección Personalización encontrarás la opción de Elegir Tema, el cual de manera predeterminada está configurado como: Claro
- Este ajuste será el que deberemos cambiar y marcar la opción: Oscuro
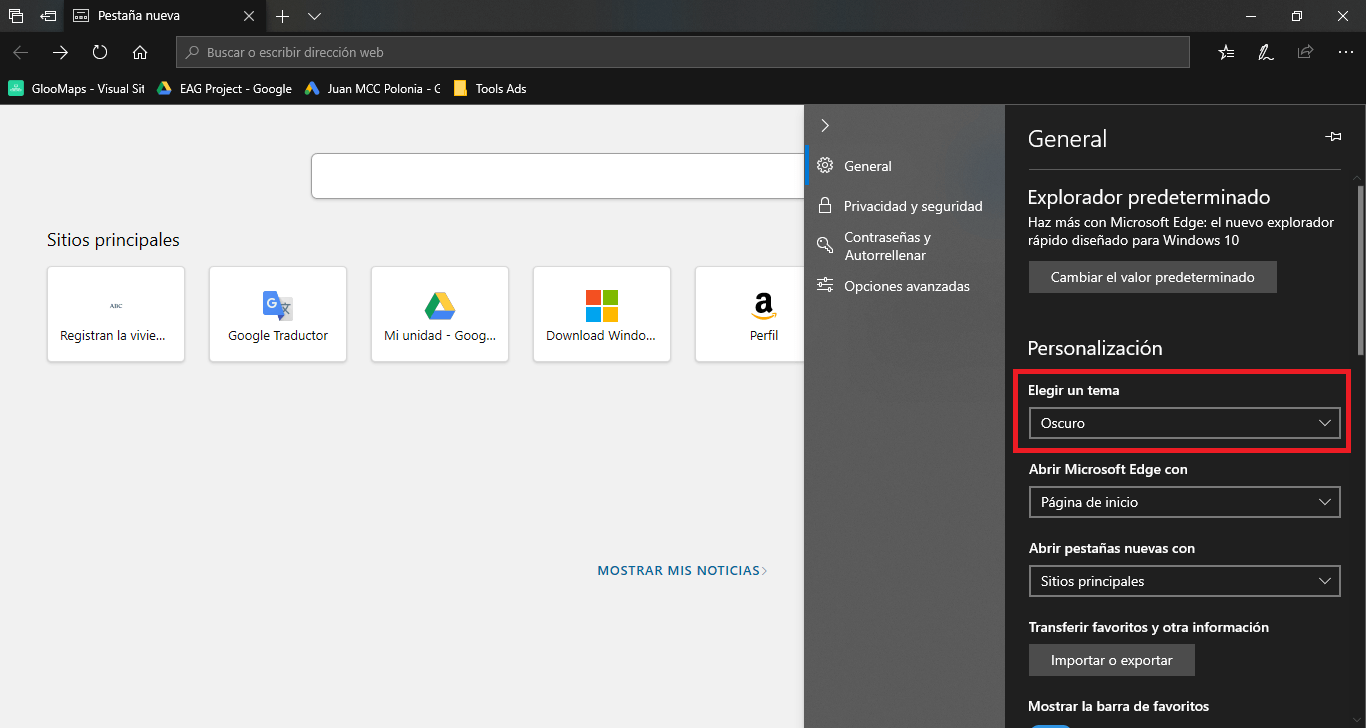
- Ahora, de manera automática la interfaz del navegador cambie completamente y se muestre en tonos oscuros que van desde el negro hasta el gris.
- En el caso de que también desees que el modo noche también se aplique al contenido de las Webs que visitas en Edge, tendrás que instalar la siguiente extensión: Turn Off the Lights for Microsoft Edge
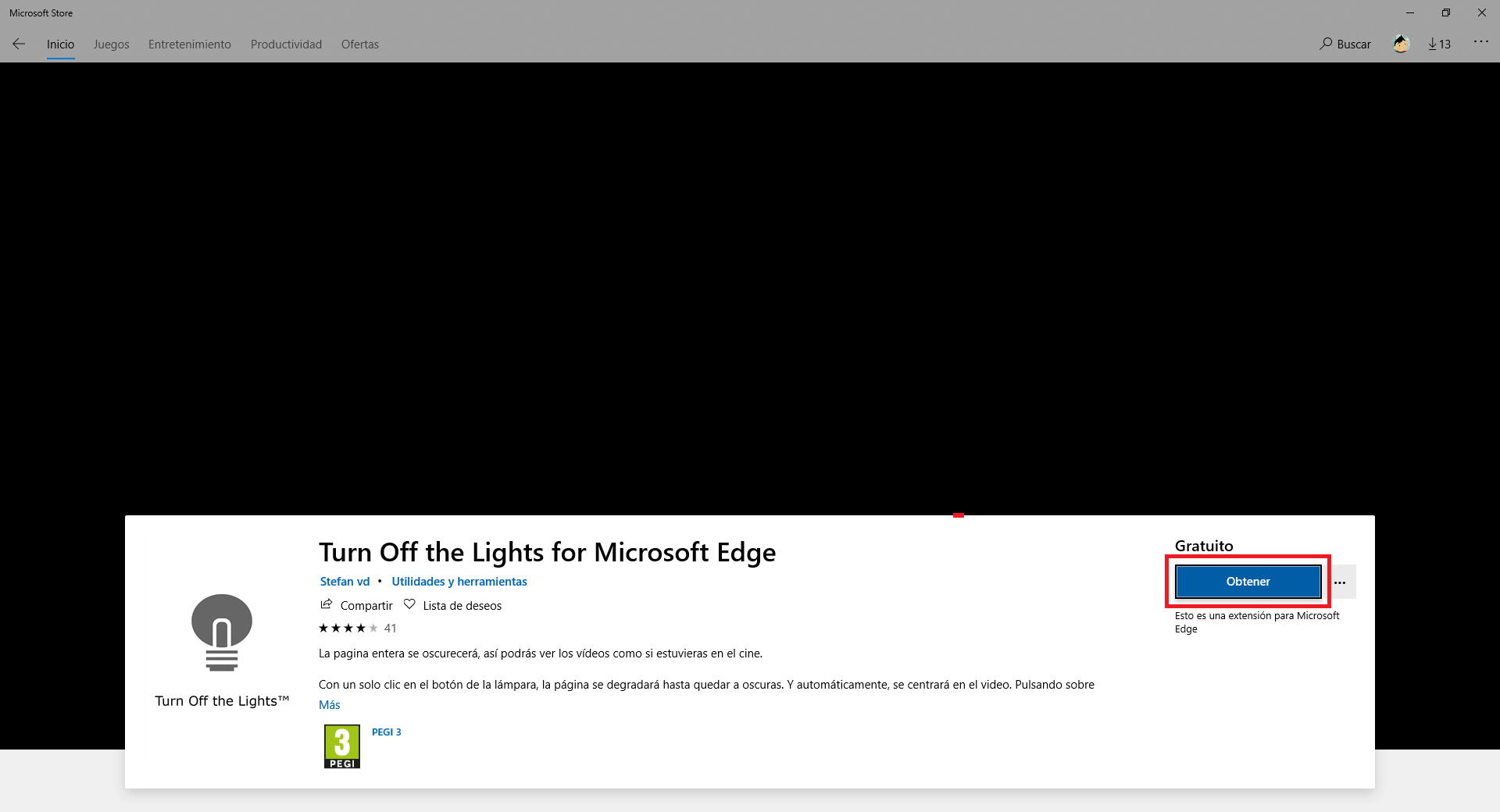
- Cuando esté instalada tendrás que dirigirte al menú Configuración > Extensiones.
- Aquí tendrás que activar la extensión Turn OFF the lights for Microsoft Edge.
- Renglón seguido tendrás que hacer clic en el icono en forma de engranaje.
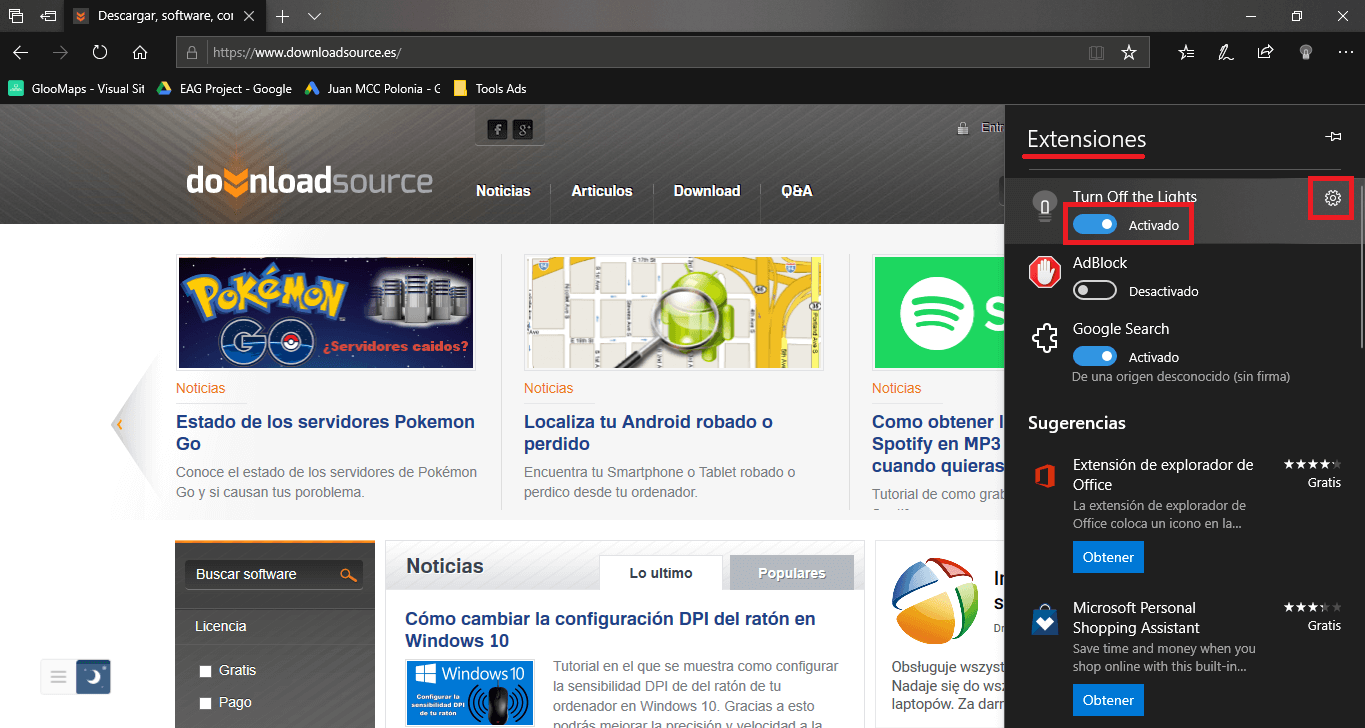
- En el nuevo menú tendrás que deslazarte hacia abajo hasta encontrar y selecinar la: Opciones
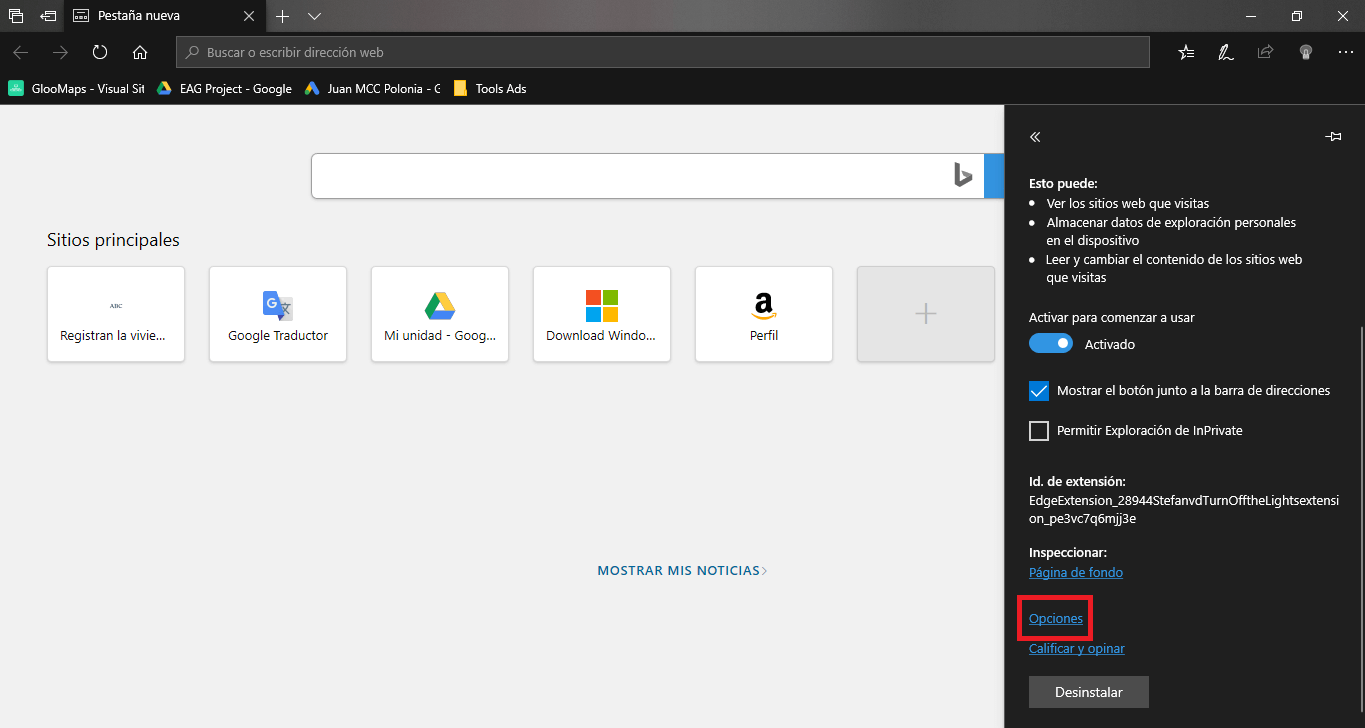
- Esto te llevará a una pantalla de configuración de la app. En el menú lateral izquierdo tendrás que seleccionar la opción: Modo Nocturno.
- En la parte central de esta pantalla tendrás que marcar la casilla: Mostrar el botón del modo nocturno en la parte inferior de la página web para hacer la página oscura o clara.
- También deberás marcar la casilla de la opción: Al abrir una página nueva, pasará al modo nocturno automáticamente.
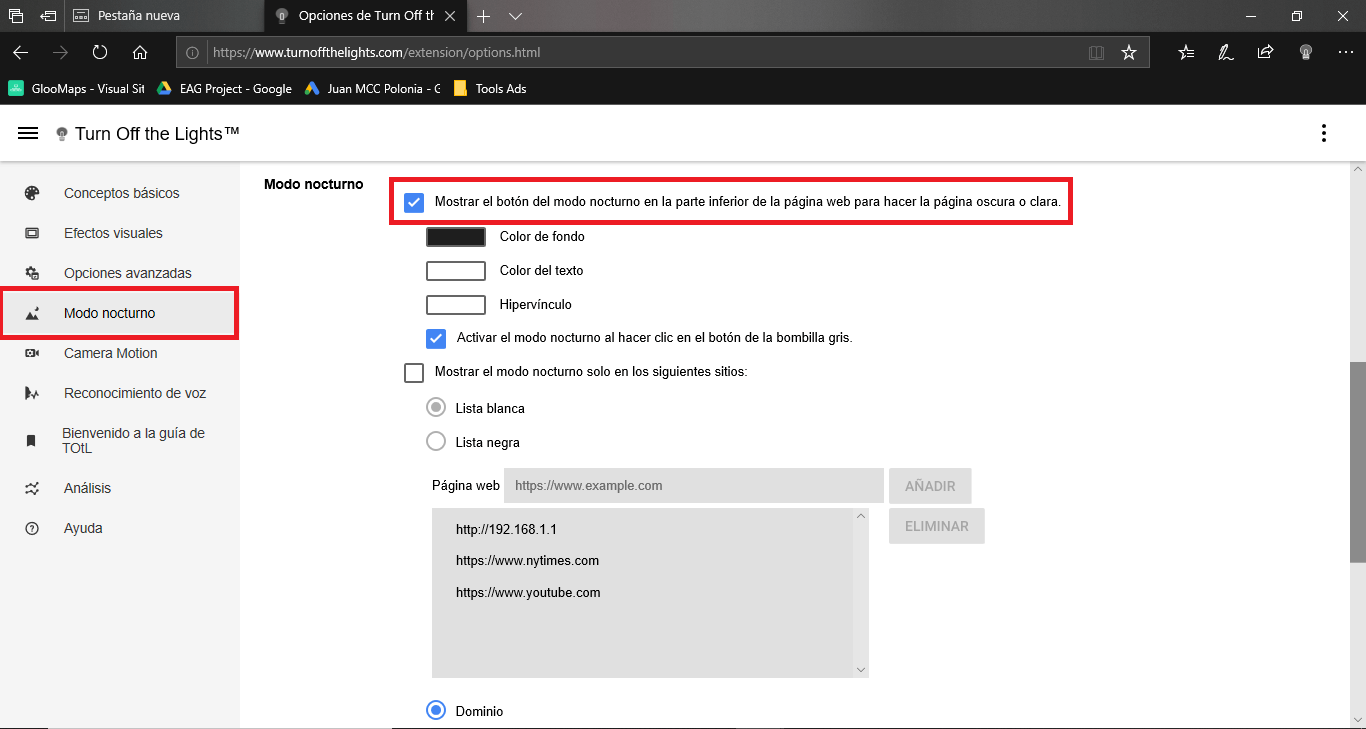
- Todo está listo. Cierra la pantalla de configuración y dirígete a cualquier página Web. Ahora verás como en la parte inferior de la pantalla se muestra un pequeño botón en el cual podremos intercambiar entre el modo noche y modo normal en cualquier página Web.
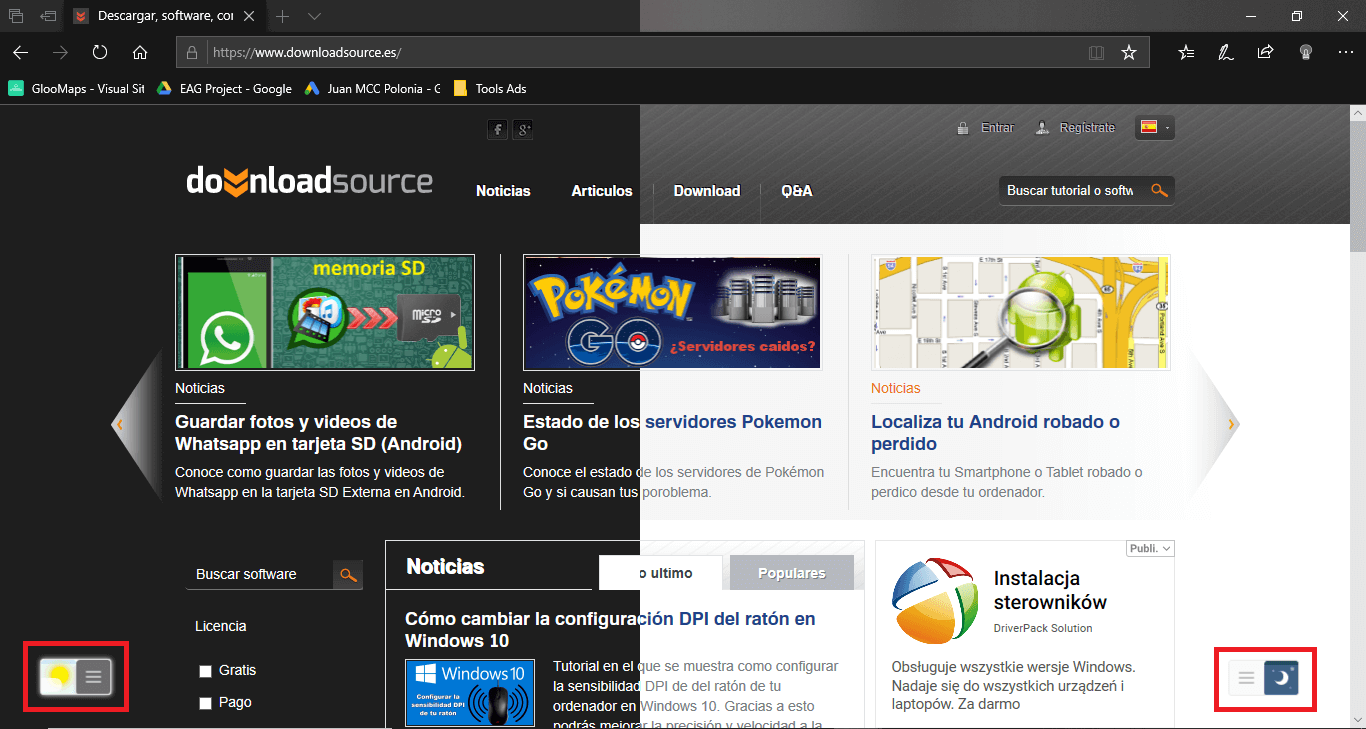
Como activar el modo oscuro en el navegador Microsoft Edge basado en Chromium
- Abre el navegador de Microsoft Edge basado en Chromium.
- Haz clic en el icono de tres puntos suspensivos.
- Cuando se muestre el menú tendrás que seleccionar la opción Configuración.
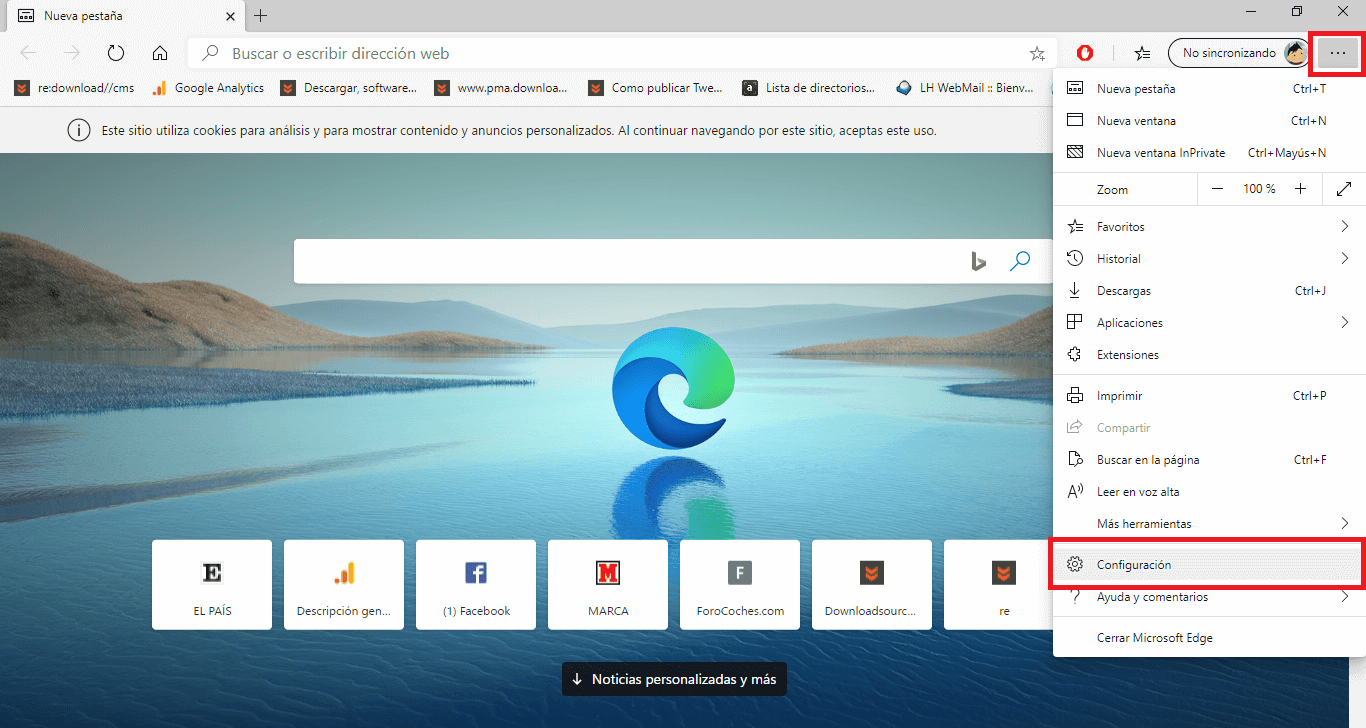
- Esto dejará al descubierto una nueva pantalla en la que tendrás que seleccionar la opción: Apariencia
- Ahora serás llevado a una nueva pantalla en la que tendrás que seleccionar el modo Oscuro en la opción Tema
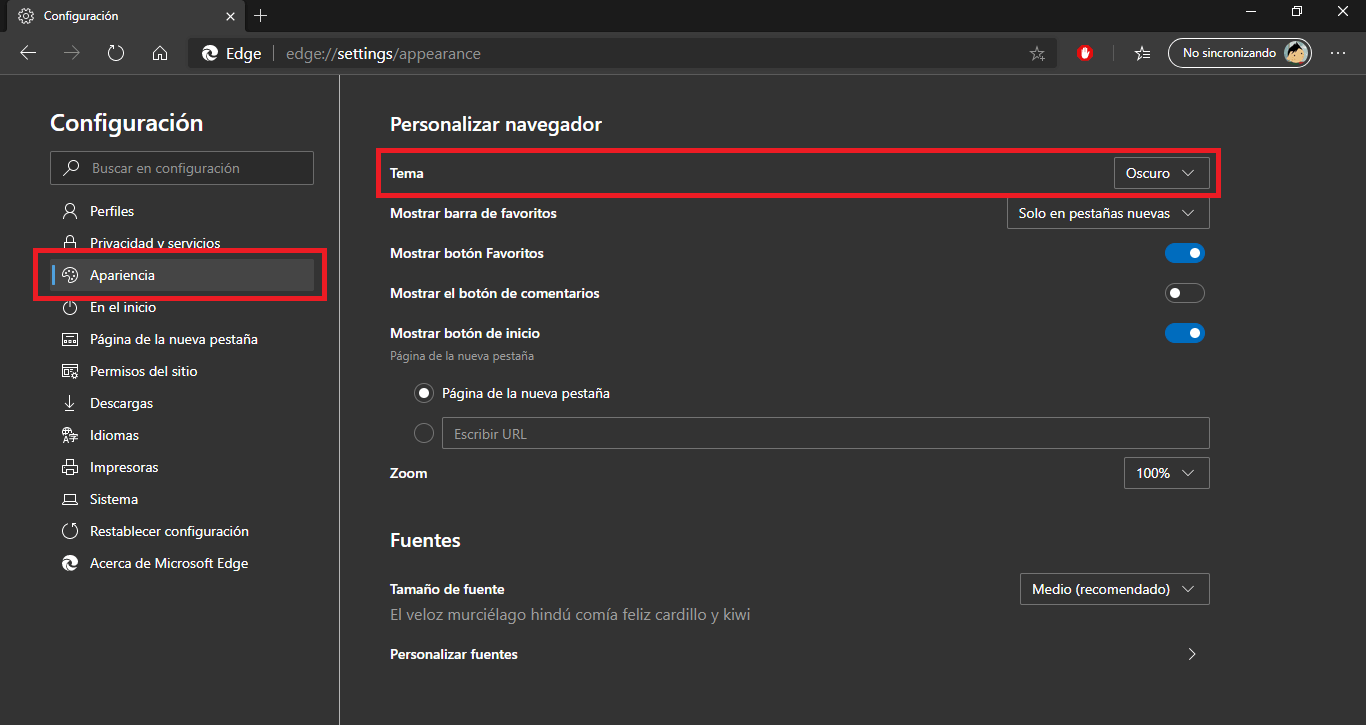
- Si además de la interfaz también quieres que las páginas Webs se muestren con el Tema oscuro tendrás que escribir lo siguiente en la barra de direcciones:
edge://flags
- En el campo de búsqueda deberás introducir el siguiente termino: Force Dark Mode for Web Contents
- Esto hará que se muestre la opción deseada en los resultado de búsqueda.
- Esta opción será la que deberemos configurar como: Enable.
- Por último para que los cambios surtan efecto solo te quedará hacer clic en el botón azul: Reiniciar
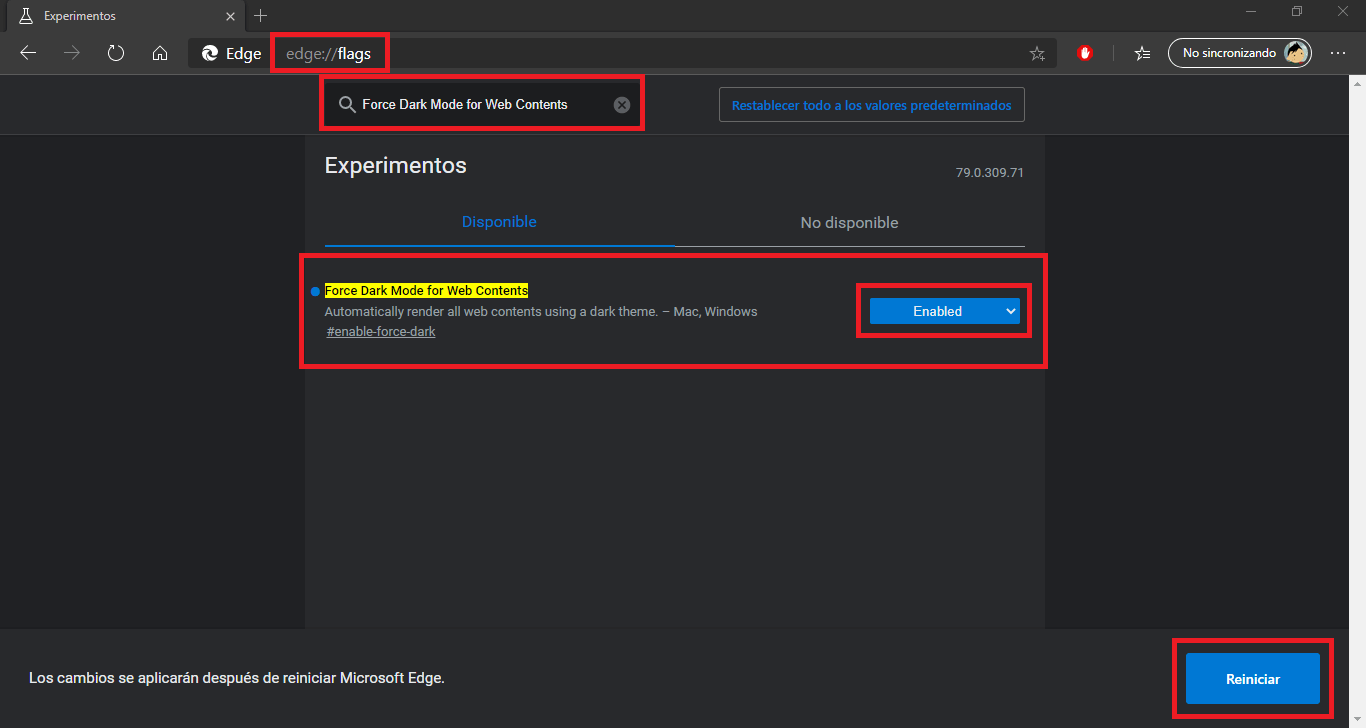
- Esto hará que se reinicie el navegador web Microsoft Edge basado en Chromium y ahora el contenido de las Webs visitadas se verá en modo noche.
