Tabla de Contenidos
Sin duda alguna Windows 10 es el sistema operativo más personalizable de los actualmente se encuentran en el mercado, además cabe destacar que es por mucho el OS más usado en todo el planeta. Esto hace que la comunidad solicite continuas mejoras como por ejemplo la incorporación del modo oscuro el cual finalmente Microsoft ha decidido incorporar. Pero ¿cómo puedo activar el modo oscuro en Windows 10?

También te puede interesar: Como configurar y usar el Modo Luz Nocturna en Windows 10.
El Modo oscuro está disponible en la mayoría de los sistemas operativos, navegadores Webs e incluso dispositivos móviles. Este modo es recomendable para entornos de poca luminosidad o en entornos completamente oscuros. Este modo permite que la visualización de contenidos en tu pantalla sea más agradable y no dañe tus ojos ante el alto brillo de la pantalla.
Hasta ahora Windows 10 si que permitía el modo oscuro pero solo para ciertas aplicaciones y en las configuraciones del sistema operativo. Hasta ahora Windows 10 no permitía activar el modo oscuro en el explorador de archivos de Windows. Esto podía provocar incluso más molestias en la vista ya que si por ejemplo, nos encontramos navegando la Web en el navegador Google Chrome usando el modo noche (oscuro) y de repente abrimos el explorador de archivos el cual no se encuentra en modo noche, se genera una gran contraste de brillo.
Aunque en la última actualización de Abril de Windows 10 ya se ha añadido la posibilidad de usar el Modo noche para algunas secciones y aplicaciones, lo cierto es que para conseguir el modo noche en el explorador de archivos de Windows y el resto del sistema operativo, deberás esperar a Windows 10 Redstone 5 compilación 17666 o unirte al programa Insider de Microsoft en el que ya está disponible.
Dicho esto a continuación queremos mostraros paso a paso como activar el modo oscuro en Windows 10, este tutorial también sirve para usar el modo oscuro en el explorador de archivos de Windows cuando poseas la compilación 17666 o superior:
Como cambiar al color negro del Explorador de archivos en Windows 10.
Lo primero que tendremos que hacer será abrir la aplicación de Configuración de Windows, lo cual podemos hace usando el atajo de teclado: Tecla de Windows + I. Una vez que se haya abierto tendrás que dirigirte a Personalización.
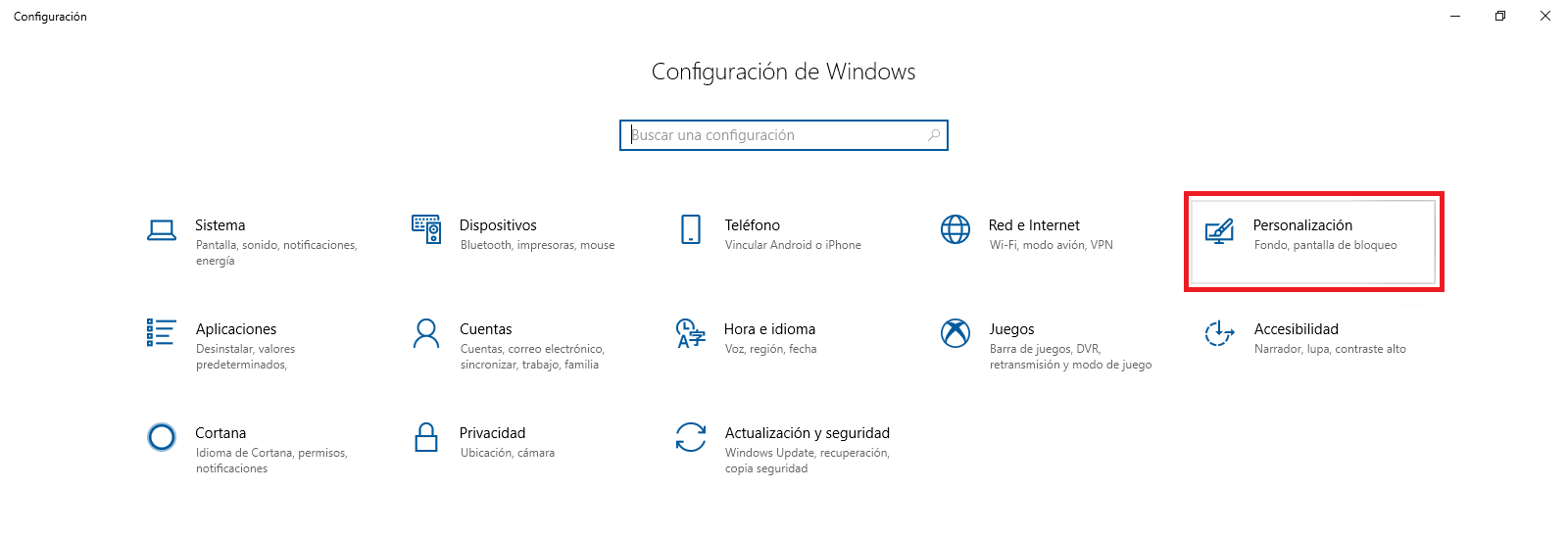
Una vez dentro de la pantalla Personalización tendrás que seleccionar la opción Colores del menú de la parte izquierda de la pantalla. Esto hará que en la parte principal de la pantalla se muestren varios ajustes. En nuestro caso tendremos que desplazarnos hacia abajo hasta encontrar la sección: Elige el Modo de aplicación predeterminado
Bajo esta sección podrás hacer clic sobre Oscuro. Una vez que esté marcado veras como automáticamente el modo de la aplicación Configuración se convertirá en oscuro.
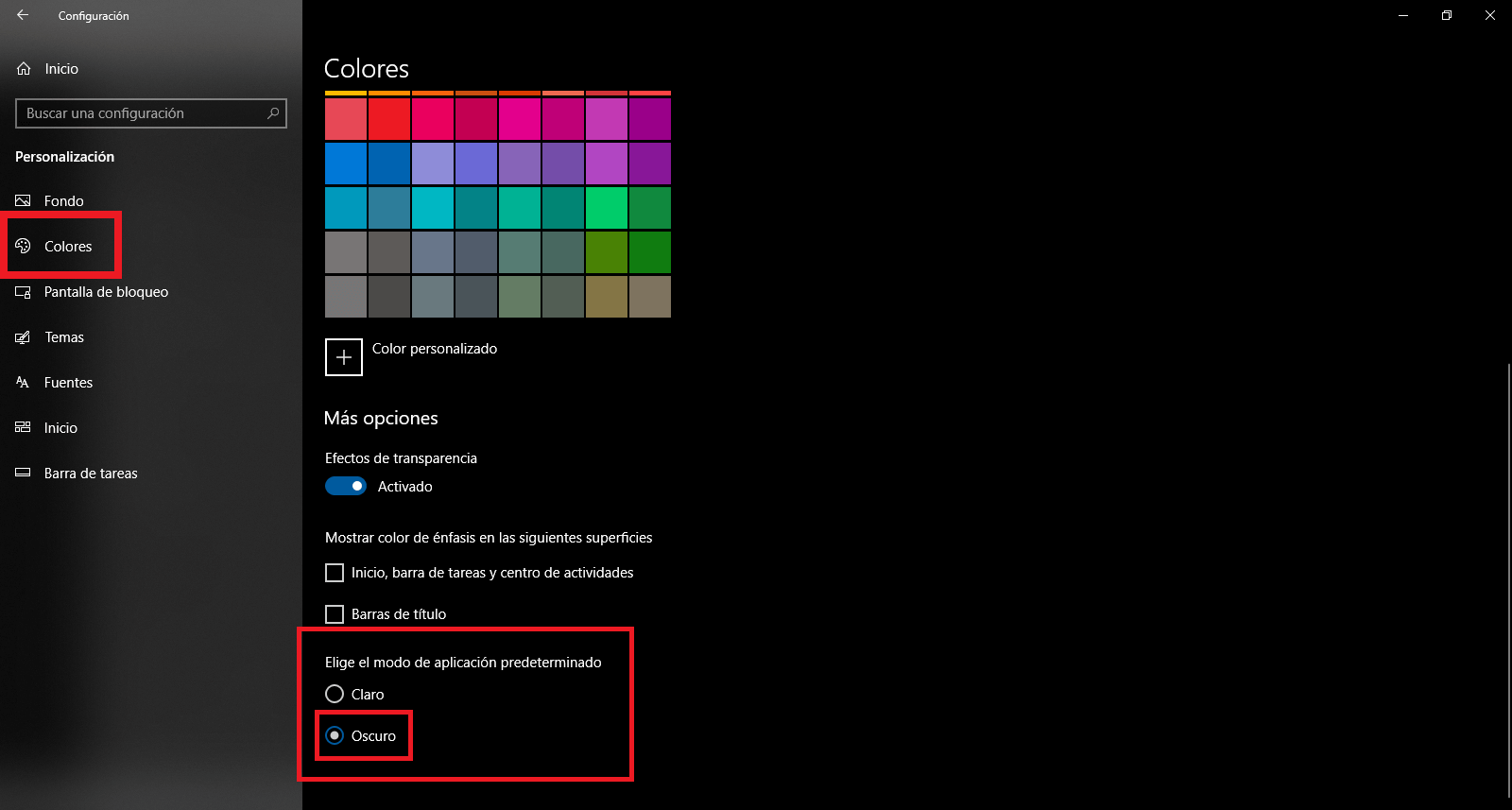
Nota Importante: Tal y como hemos mencionado si posees Windows 10 versión 1803 compilación 17134, el Modo Noche solo se aplicará a algunas aplicaciones y secciones del sistema operativo. Por el contrario, si posees Windows 10 compilación 17666 o superior, cuando habilites el modo oscuro, este también se aplicará el Explorador de archivos. Si no sabe cuál es la compilación de tu sistema operativo te recomendamos el siguiente tutorial: Cómo comprobar la versión de Windows 10 (Build/compilación).
La compilación 17666 ya está disponible en el programa Insider, sin embargo deberemos esperar a que se lance la versión estable que se pueda instalar desde Windows Update como una actualización cualquiera.
Por otro lado, son muchos los usuarios que se quejan de las pocas opciones de configuración del modo oscuro de Windows 10. El sistema operativo solo permite usar un modo Oscuro es decir que la interfaz se volverá de color negro sin embargo son muchos los usuarios que preferirían poder usar otras tonalidades de grises. Esperemos que en un futuro Microsoft tengan en cuenta las solicitudes de estos usuarios e incorporen estas opciones en versiones futuras.
