Tabla de Contenidos
El número de opciones y funciones que el navegador Google Chrome pone a disposición de sus usuarios es tan grande que puede que no conozcan todas ellas. Un ejemplo de funciones desconocidas de Google Chrome es la opción de Pantalla Completa. Esta función lleva tiempo existiendo desde hace bastante tiempo y permite a los usuarios disfrutar de un enfoque minimalista que elimina casi todas las distracciones de la interfaz del navegador Web.
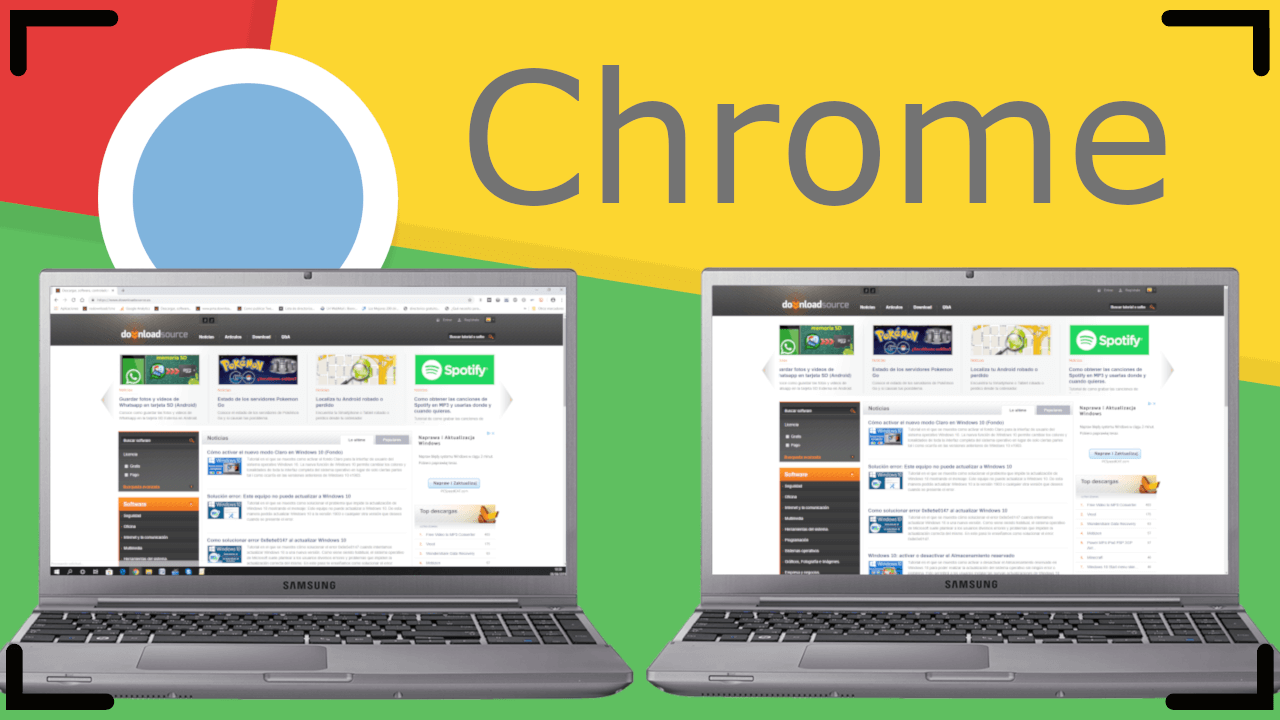
Relacionado: Cómo forzar Chrome a priorizar las URL sobre términos de búsqueda
La pantalla completa de Google Chrome está enfocada para aquellos usuarios que quieres centrarse en la lectura de un artículo o enfocarse en algún trabajo online. Realmente la pantalla completa del navegador Google Chrome, permite mejorar la productividad del usuario, al eliminar todos los elementos de la interfaz y solo se mostrará el contenido del sitio Web que estés visitando en ese preciso momento.
El modo de pantalla completa de Google Chrome se deshará de elementos como: las pestañas, botones de navegación, extensiones, barra de direcciones, barra de desplazamiento vertical, etc.
Dicho esto, si quieres saber cómo activar y usar el modo de pantalla completa en el navegador Google Chrome solo tendrás que seguir los pasos indicados a continuación. Todo esto te permitirá mejorar considerablemente tu productividad:
Cómo activar el modo de pantalla completa en Google Chrome
- Abre el navegador Chrome instalado en tu ordenador.
- Luego navega a la página web que deseas visitar en modo de pantalla completa.
- Renglón seguido tendrás que hacer clic en el botón de menú (3 puntos verticales)
- En el menú tendrás que dirigirte a la sección Zoom. En ella, justo a la derecha del botón + verás un icono en forma de marco.
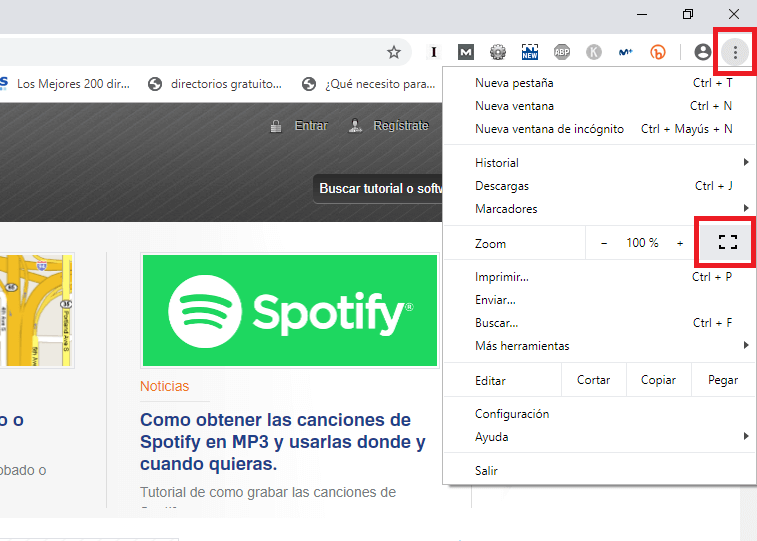
- Haz clic en dicho icono para comprobar cómo el contenido de dicho sitio Web se muestra por completo en tu pantalla sin nada más que el contenido.
Alternativa: Como alternativa, también podrás activar el modo de pantalla completa de tu navegador Google Chrome con tan solo pulsar la tecla F11 de tu teclado.
Lo que obtendrás será una vista de la página web sin ninguno de los elementos de Chrome que pudieran distraerte o molestarte en la lectura o visita de una página en concreto. El modo de pantalla completa es excelente para permanecer en un sitio web, en que solo navegarás mediantes enlaces directos.
Si quieres visitar otros sitios Web a través de la barra de direcciones, tendrás que salir primeramente del modo pantalla completa de Chrome. Esto lo podrás hacer pulsando la tecla F11. Esto te llevará de vuelta a la vista regular de Chrome con todos los elementos de la ventana/interfaz del navegador.
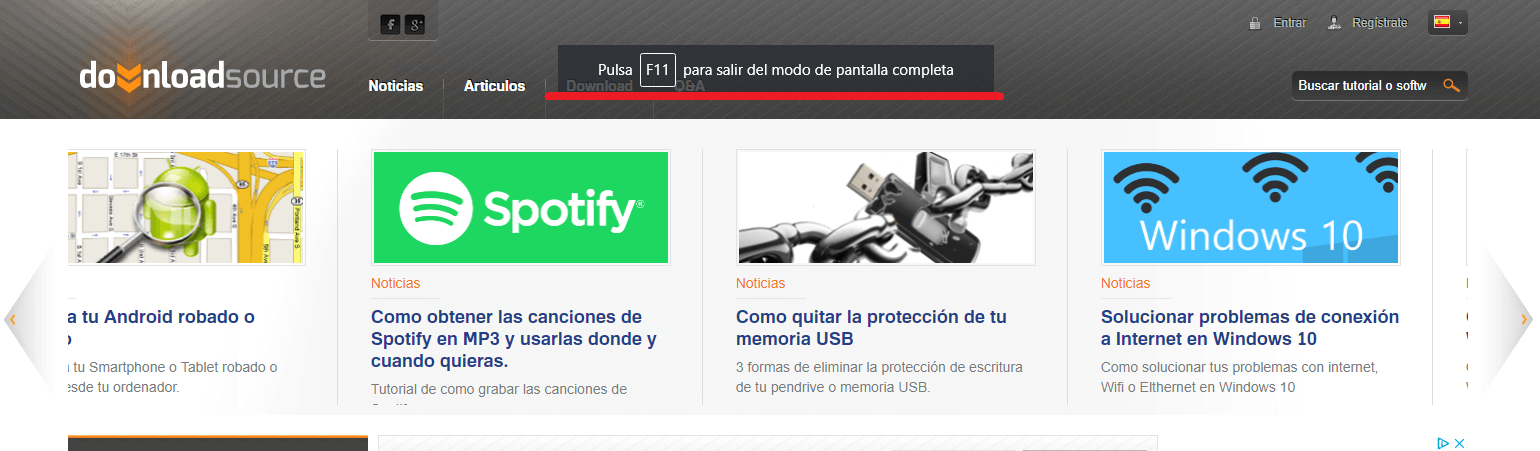
Alternativamente también podrás salir de la pantalla completa de Google Chrome, con tan solo desplazar el cursor de tu ratón a la parte superior de la pantalla para que cuando se muestre el icono en forma de X puedas hacer clic sobre él. Esto te llevará de nuevo a la visión normal del navegador con todos sus elementos.
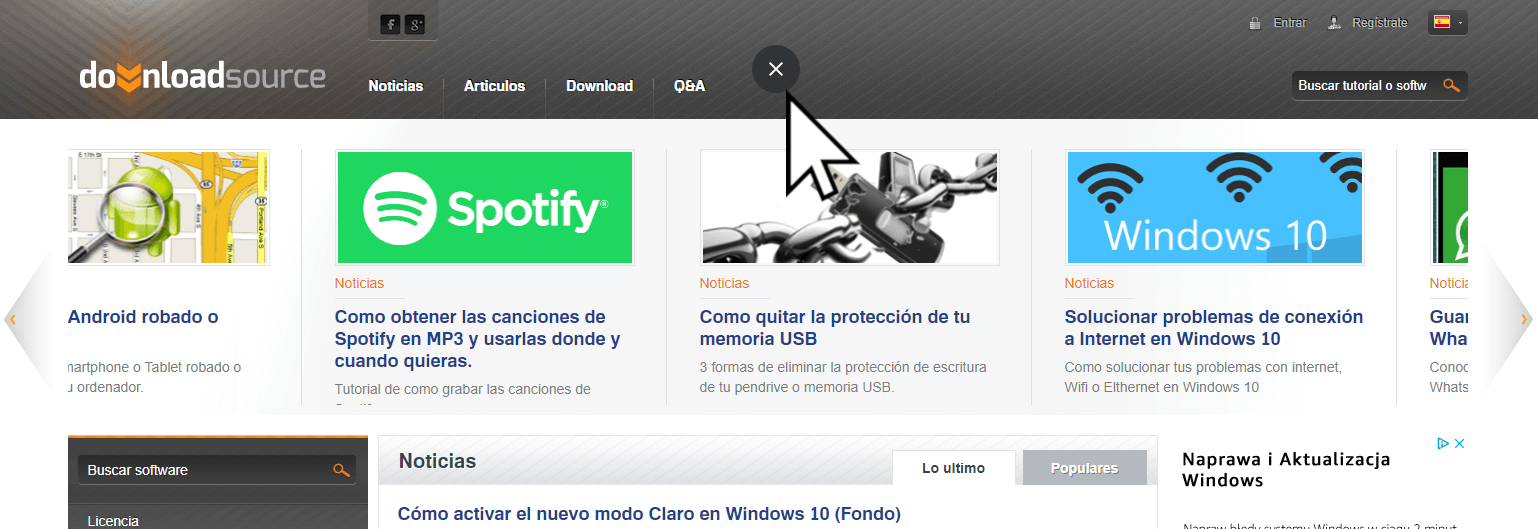
Si deseas visitar sitios Web y visualizarlos de manera similar a la función lectura de páginas Webs de muchos otros navegadores. El modo de pantalla completa te permitirá concentrarse en el contenido de los artículos al eliminar todos elementos de la interfaz.
