Windows 11 ofrece una herramienta avanzada para desarrolladores que puedes habilitar en cualquier momento. No obstante, cabe destacar que si eres un usuario estándar, no debería interesarte demasiado este post, sin embargo en el caso de que seas un usuario avanzado o simplemente quieres mejorar tus conocimientos como desarrollador, puede que entonces si quieras activar el modo desarrollador en Windows 11.

Relacionado: Lista completa de comandos ms-settings | Windows 11 (URL de configuración) y como usarlos.
Una de las principales ventajas del Modo Desarrollador en Windows 11 es la posibilidad de instalar apps desde cualquier fuente. Esto puede suponer un riesgo de infección para usuarios que no conocen bien la fuente desde la que se descarga e instala una app. De forma predeterminada el modo desarrollador de Windows 11 está desactivado por lo que solo se permite instalar aplicaciones desde Microsoft Store oficial.
Los desarrollador o usuarios avanzados de Windows 11 que decidan activar el modo desarrollador podrás instalar cualquier software extraño en su ordenador y usarlos, cuando en condiciones normales no puede hacerlo. No obstante, cabe destacar que para poder activar el Modo Desarrollador, la cuenta de usuario desde la que se quiere activar debe contar con privilegios de administrador.
Otro aspecto a tener en cuenta es que el modo de desarrollador es independiente de SKU, lo que significa que está disponible en cualquier versión de Windows 11 incluyendo la versión Home.
Tabla de Contenidos
La aplicación de Configuración de Windows 11 es la forma más fácil y rápida de habilitar el modo de desarrollador sin embargo no es la única manera de hacerlo. A continuación, te mostramos detalladamente 3 métodos con los que poder activar el modo para desarrolladores en Windows 11:
Como activar el modo desarrollador de Windows 11 desde la app Configuración
1. Abre la app Configuración en Windows 11.
2. Una vez aquí tienes que situarte en la sección: Privacidad y Seguridad
3. Renglón seguido tienes que seleccionar la opción: Para programadores

4. En la nueva pantalla encontrarás el interruptor que debes activar en la función: Modo para Desarrolladores
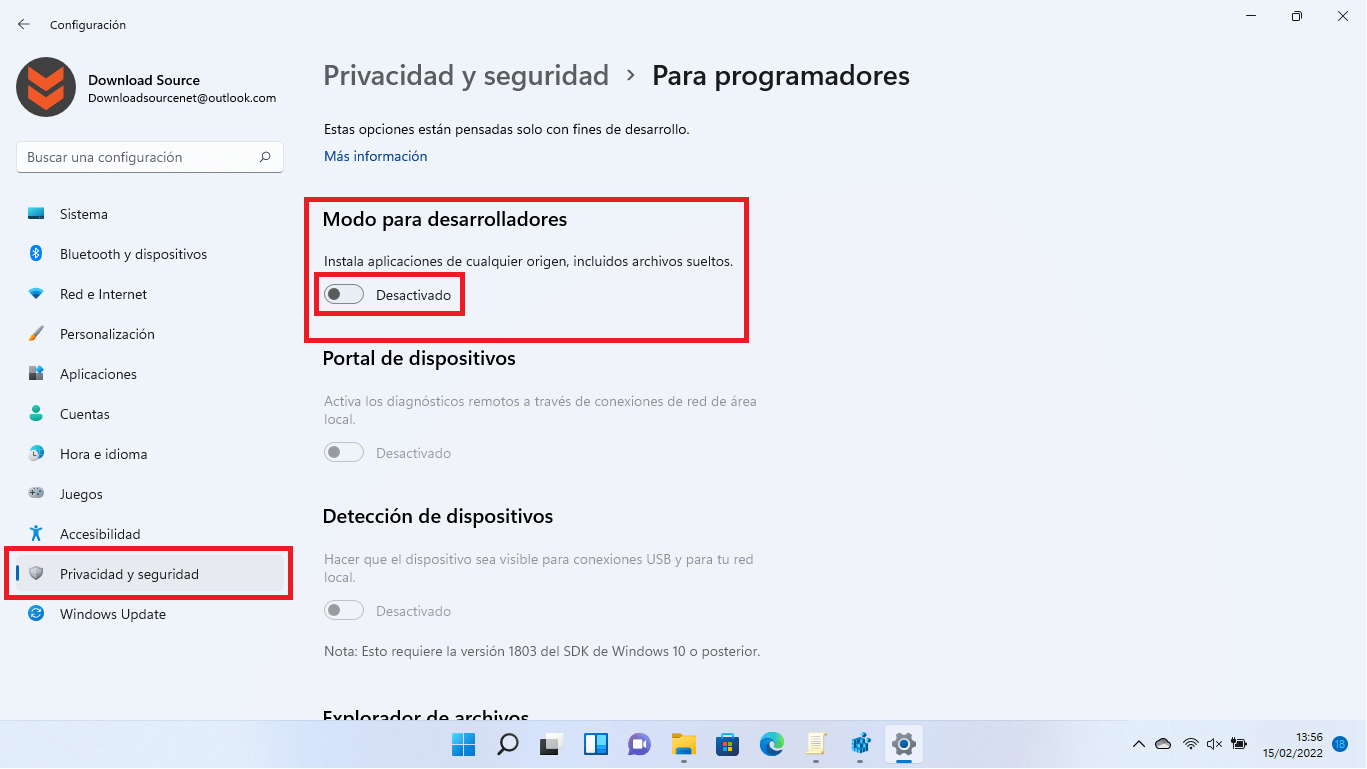
5. Una ventana azul se mostrará en la que se puede leer la siguiente advertencia:
Si activas el modo para desarrolladores, incluidas la instalación y la ejecución de aplicaciones ajenas a Microsoft Store, podrías exponer el dispositivo y tus datos personales a riesgos de seguridad o causar daños al dispositivo. ¿Deseas activar el modo para desarrolladores?
6. Tras Hacer clic en Si, el modo para desarrolladores de Windows 11 estará activado.
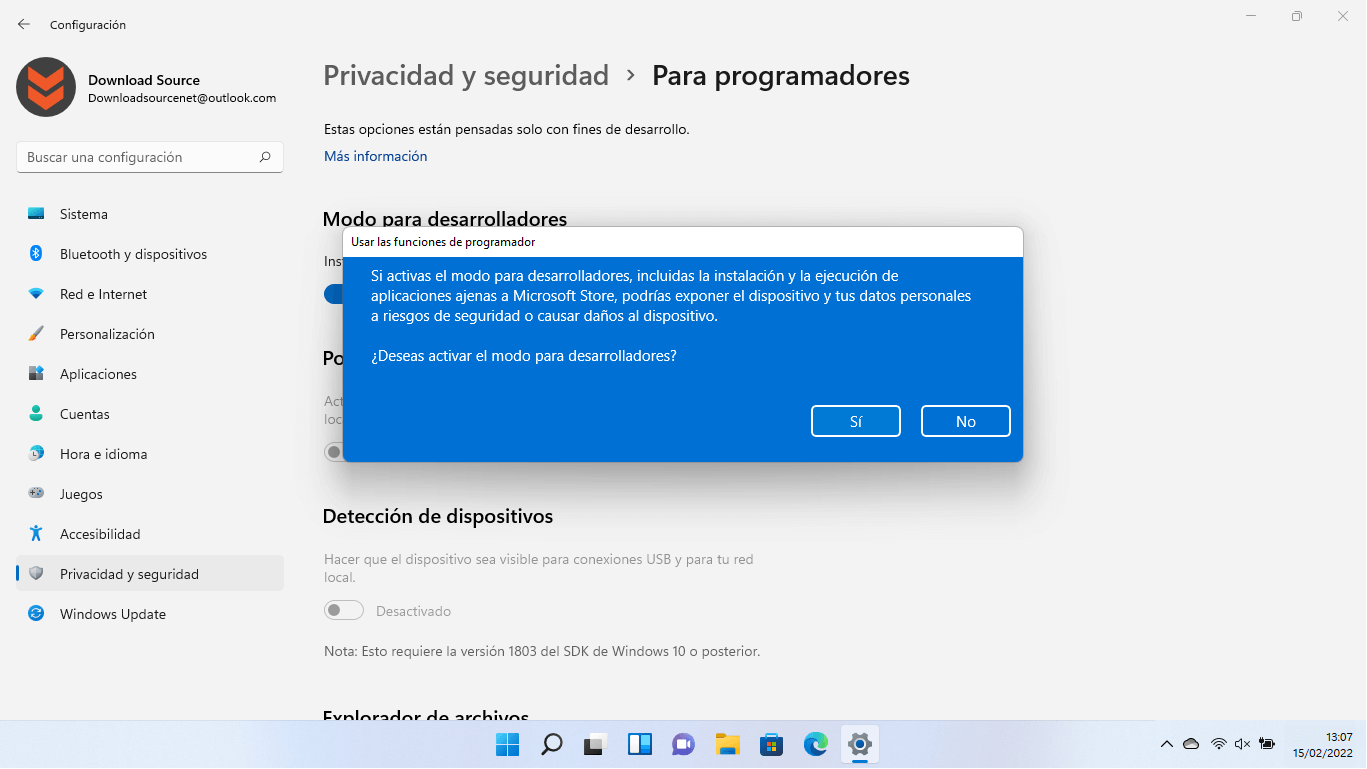
Como activar el modo desarrollador de Windows 11 desde el Editor de Directivas de grupo local.
1. Lo primero será abrir el Editor de Directivas de grupo local de Windows 11.
2. Una vez aquí tendremos que dirigirnos a: Configuración del equipo > Plantillas administrativas > Componentes de Windows > Implementación del paquete de la aplicación.
3. Ahora en la parte central de la ventana tendrás que hacer doble clic sobre la opción: Permitir el desarrollo de aplicaciones de la Tienda Windows y su instalación desde un entorno de desarrollo integrado (IDE)

4. Una nueva ventana se abrirá en la que tienes que marcar la opción: Habilitada
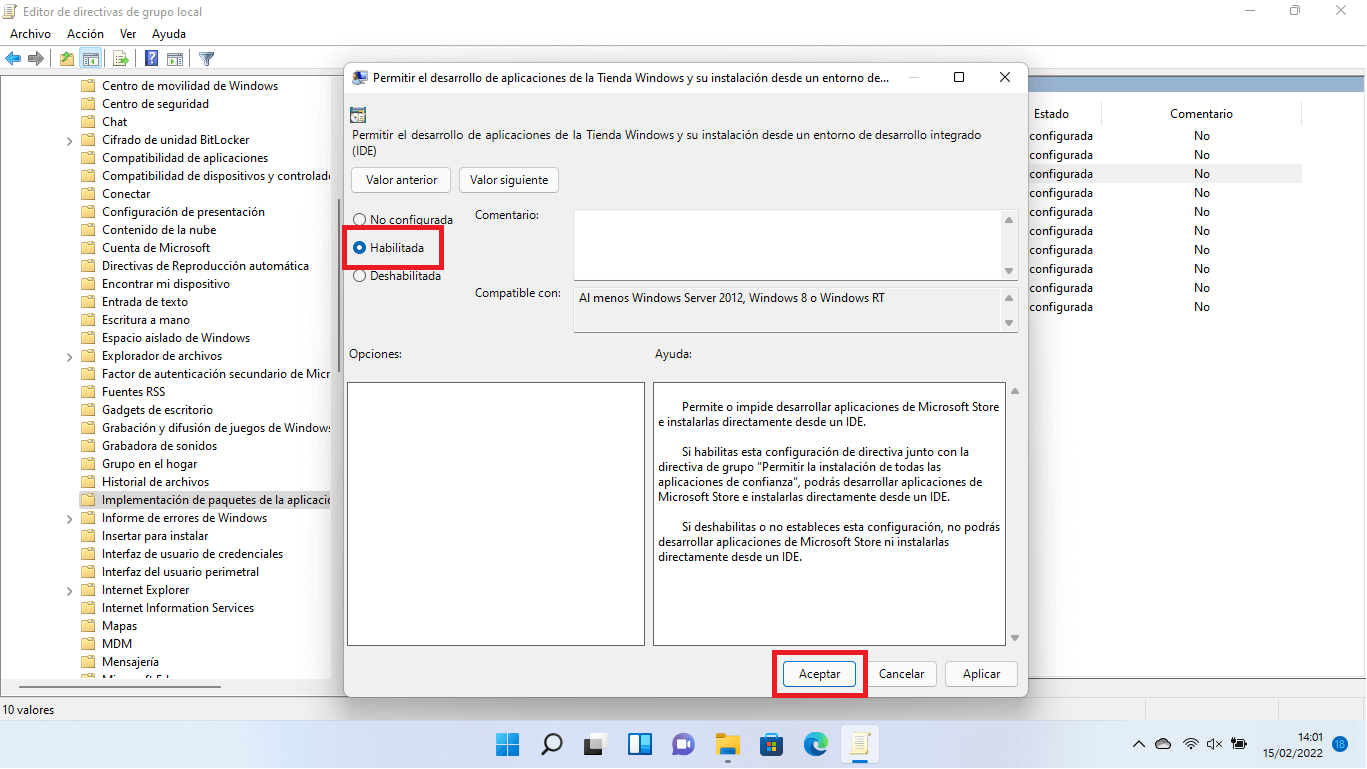
5. Por último, haz clic en Aceptar para guardar los cambios y listo.
6. El modo desarrollador de Windows 11 estará activado.
Como activar el modo desarrollador de Windows 11 desde el Editor de Registro.
1. Accede al Editor de Registro de Windows 11.
2. Una vez aquí tienes que dirigirte a la clave:
Equipo\HKEY_Local_Machine\Software\Policies\Microsoft\Windows\Appx
3. Ahora en la parte derecha de la ventana tendrás que hacer clic derecho en una zona en blanco.
4. Cuando se muestre el menú contextual tienes que seleccionar: Nuevo Valor de DWORD (32 bits)
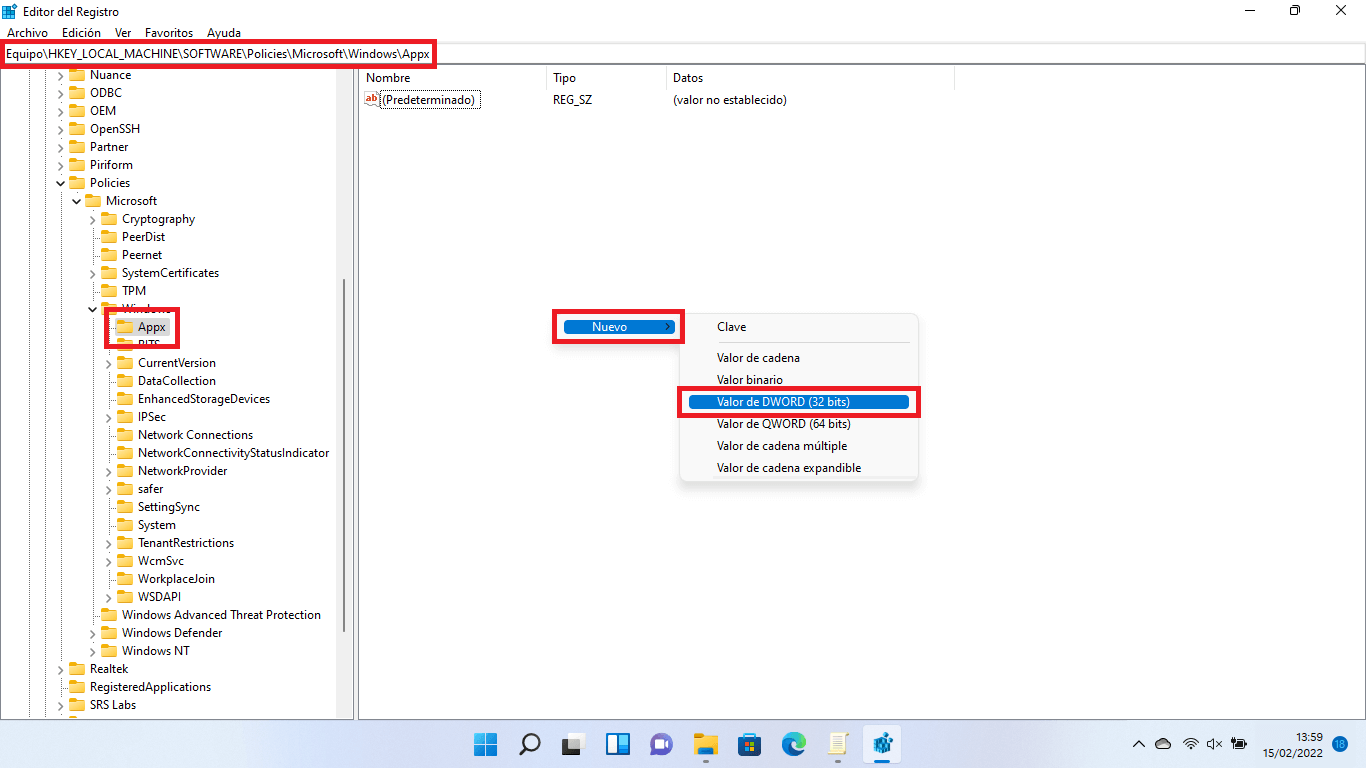
5. Esto creará un nuevo elemento que debe ser nombrado como: AllowDevelopmentWithoutDevLicense
6. Una vez cambiado el nombre, tienes que hacer doble clic sobre el para que se abra la ventana de configuración.
7. En esta ventana tienes que cambiar el número 0 del campo Valor de Información a: 1
8. No te olvides hacer clic en Aceptar para guardar los cambios.
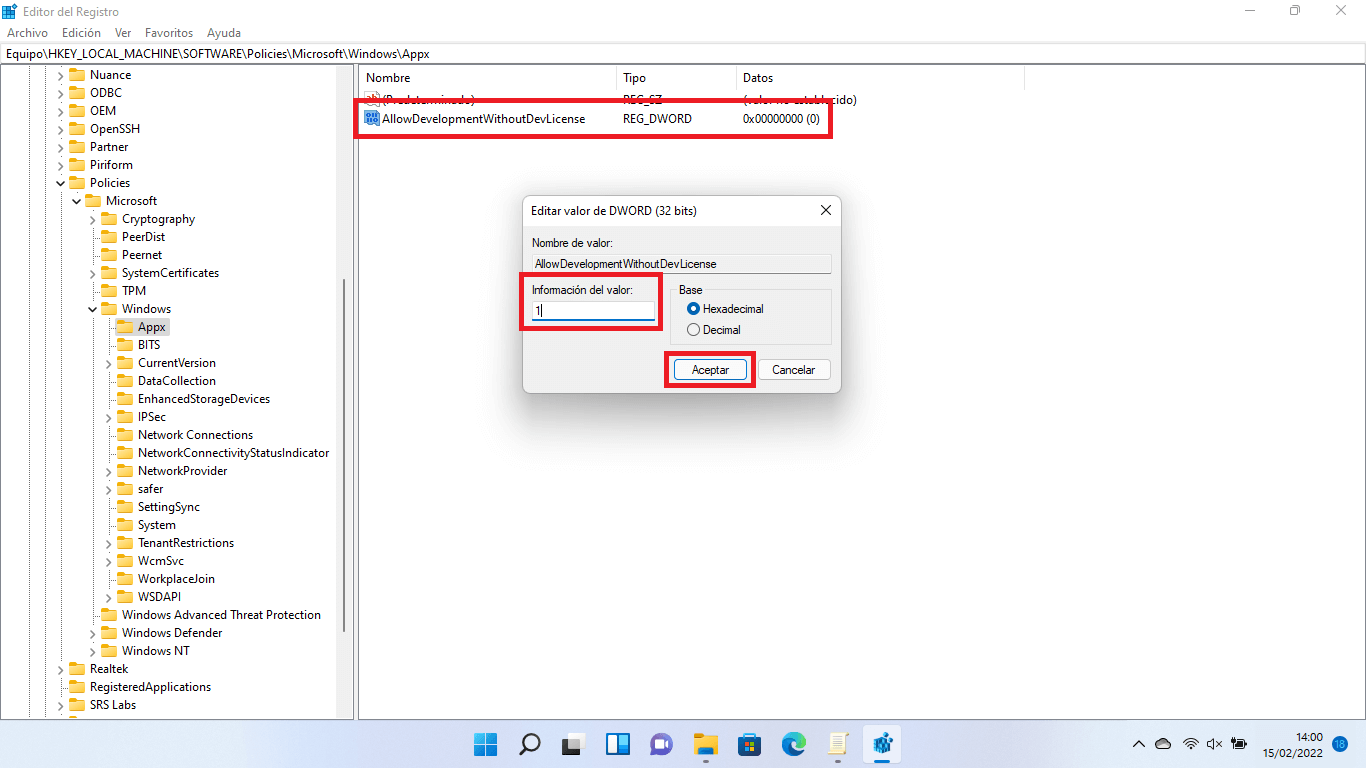
9. Por último, reinicia tu ordenador para que los cambios surtan efecto y el Modo para programadores de Windows 11 quede activado.
Nota Importante: Cabe destacar que cuando activar el modo de desarrollador de Windows 11 desde el editor de registro hará que la activación o desactivación del modo desarrollador deje de estar disponible desde la app de Configuración.
