Tabla de Contenidos
Google Chrome hace bastantes años que es compatible con la instalación y uso de extensiones. Esto permite al navegador Web aumentar las funciones del mismo más allá de las opciones ofrecidas de manera predeterminada. Estas extensiones instaladas en nuestro navegador Chrome son ubicadas y mostradas en la parte superior derecha de la interfaz, justo a la derecha de la barra de URLs.
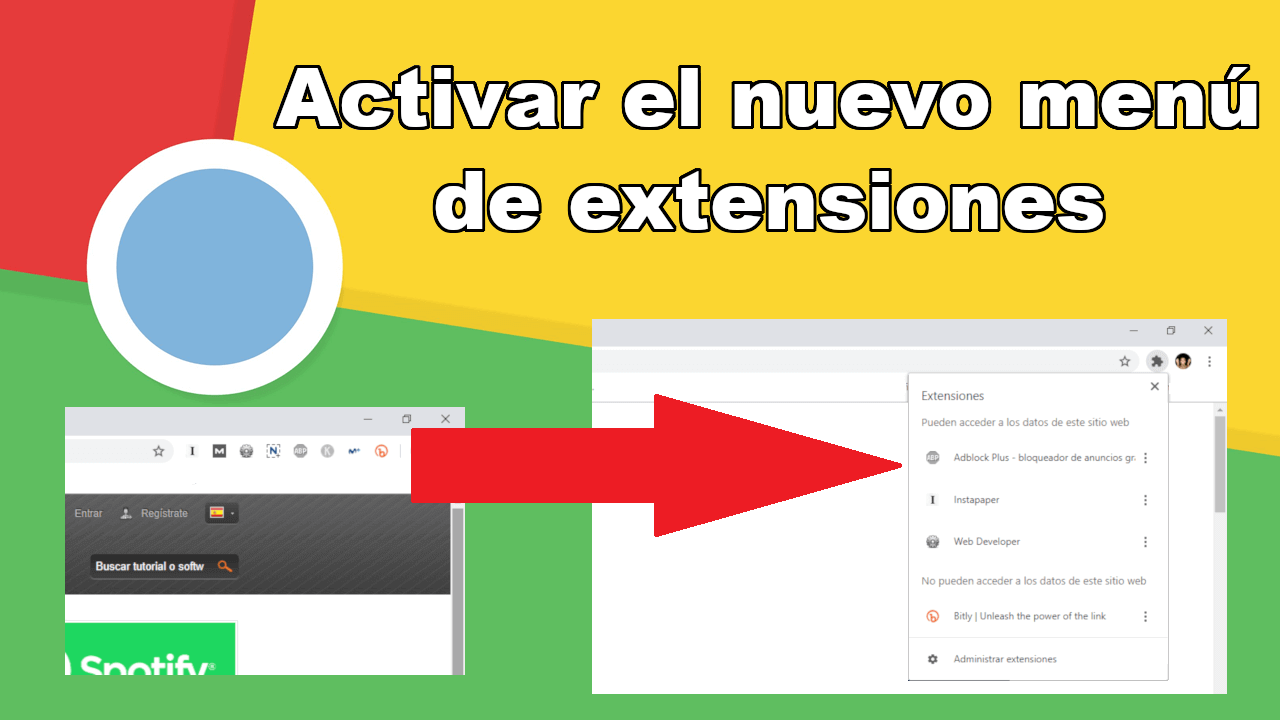
Relacionado: Como enviar Webs desde tu PC al móvil con Chrome.
Cuando instalamos un gran número de extensiones, nos daremos cuenta de que la barra de herramientas (lugar en el que se muestran los iconos de las extensiones instaladas) comienza a llenarse de extensiones lo cual puede ser molesto y confuso. Google. Esto es algo de lo que los usuarios de Google Chrome llevan quejándose desde hace bastante tiempo.
Pues bien, parece que Google por fin ha escuchado las suplicas de los usuarios y ha decidido solucionar el problema activando un menú desplegable, bajo el cual se encontrarán los iconos de todas las extensiones que tenemos instaladas en nuestro navegador Web. Esto hará que la interfaz de tu navegador quede mucho más limpia y sin tantas distracciones.
Afortunadamente Google ya permite la activación de este menú de extensiones aunque por el momento no se encuentra activado de manera predeterminada. No obstante en la siguiente versión del navegador seguro que esta función ya se encuentra habilitada. No obstante si quieres comenzar a usarla, a continuación te mostramos como hacerlo paso a paso:
Como activar y usar el nuevo menú de extensiones del navegador Web Google Chrome.
- Todo lo que tienes que hacer será acceder a tu navegador Web Google Chrome y una vez que te encuentres en la interfaz, tendrás que introducir la siguiente dirección en la caja URLs:
chrome://flags/
- Esto te dará acceso a la sección flags (banderas). En la búsqueda deberás introducir el término:
#extensions-toolbar-menu
- Una vez que se muestren los resultados de búsqueda verás la configuración: Extensions Toolbar Menu. Junto a ella verás un menú en el que tendrás que hacer clic y seleccionar la opción: Enable.
- Cuando esté configurada correctamente deberás hacer clic en el botón azul: Relaunch Now.
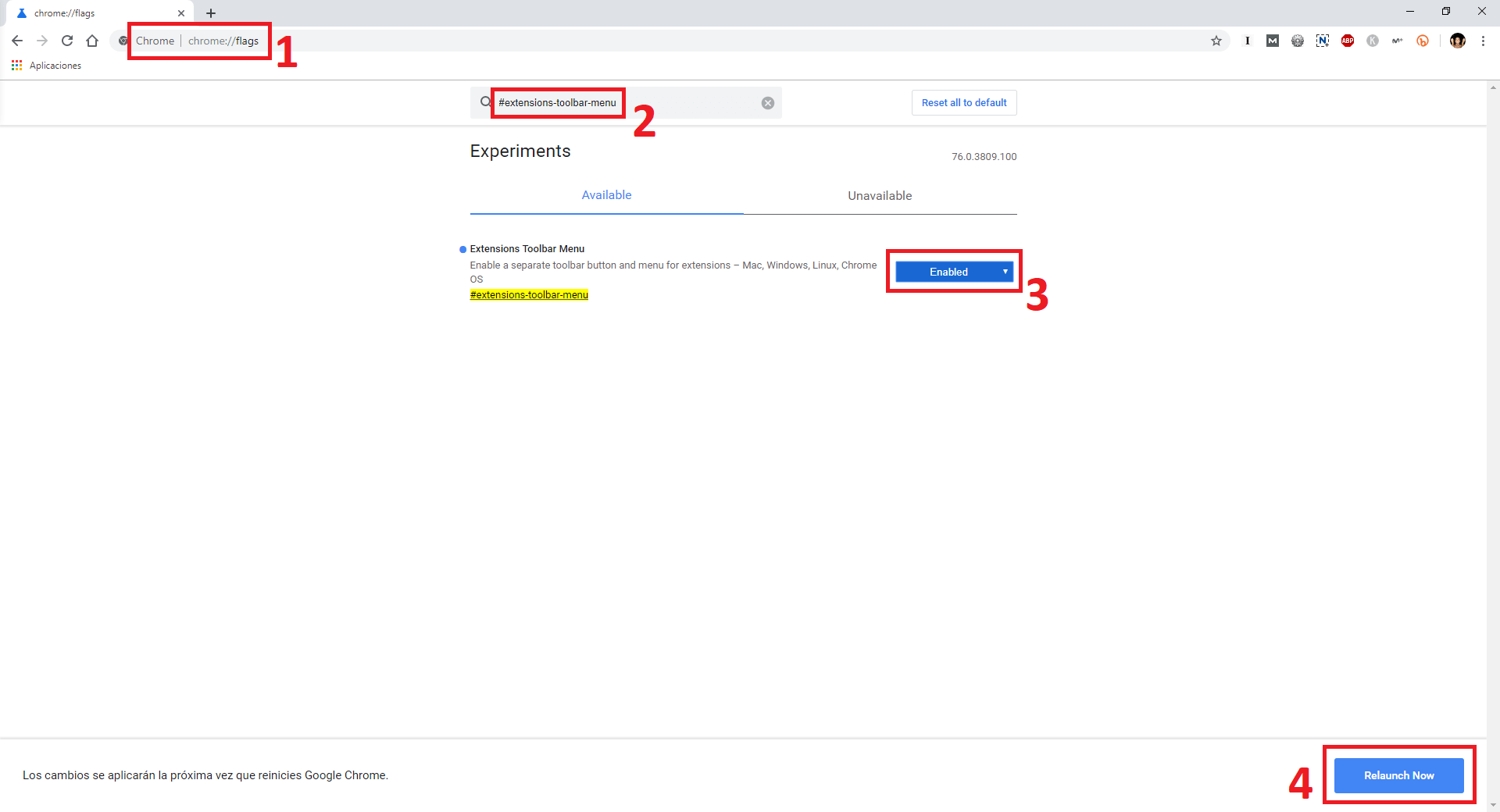
- Esto hará que se reinicie el navegador Google Chrome pero ahora en la interfaz no se mostrarán todos los iconos de las extensiones instaladas. En su lugar se mostrará un icono en forma de pieza de puzle.
Haz clic sobre dicho icono para acceder al nuevo menú de Extensiones de Chrome el cual proporciona más información como por ejemplo la información exacta o datos a la que las extensiones pueden acceder en el sitio web en el que te encuentras en ese momento. Hay dos listas: Las extensiones que pueden acceder a los datos de ese sitio web y las que no pueden acceder a los datos de este sitio.
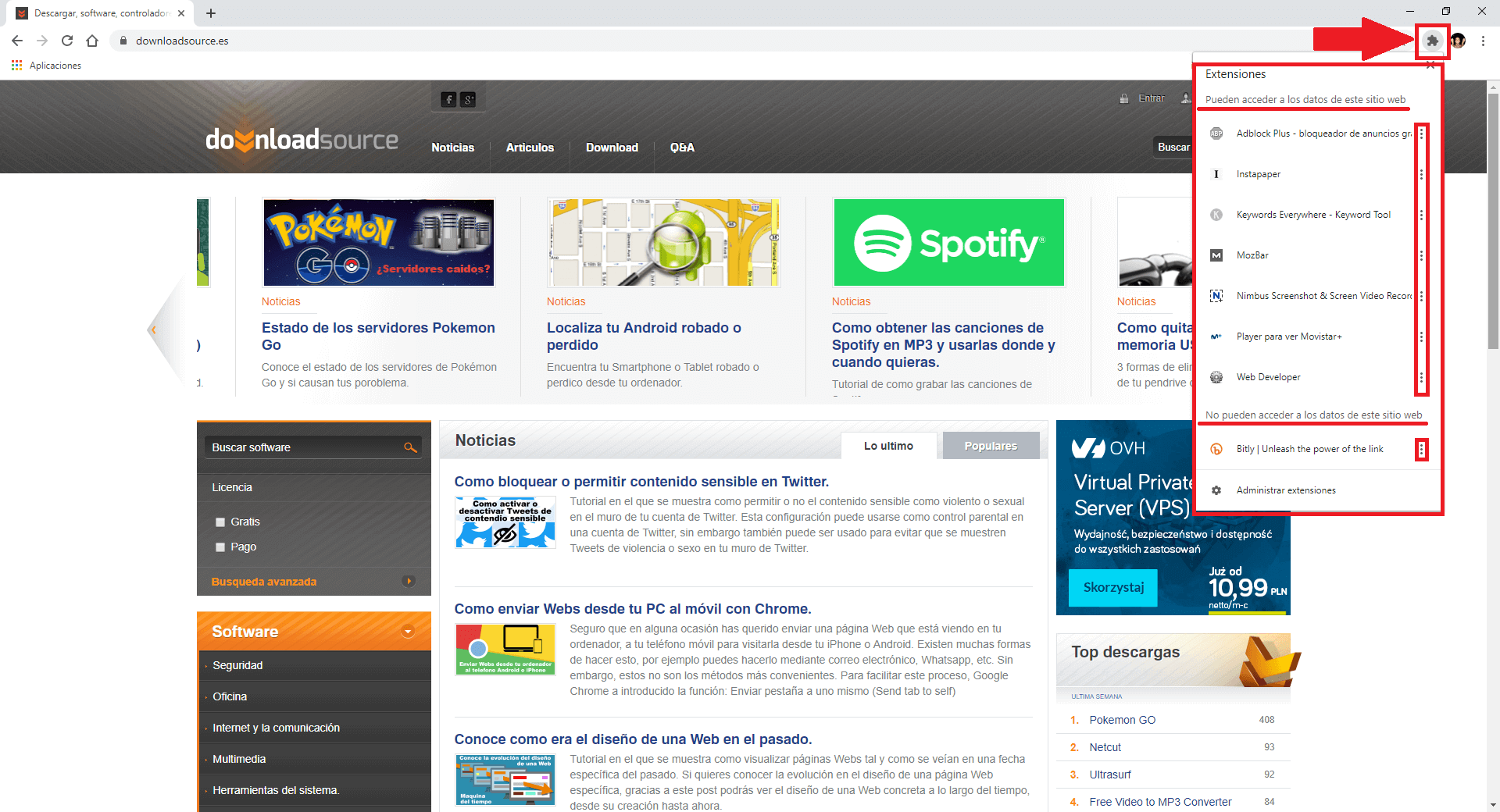
Puedes controlar si una extensión tiene acceso a tus datos haciendo clic en el icono de tres puntos verticales mostrado junto a cada extensión. Aquí tendrás que usar la opción: Puede leer y cambiar datos de sitios web. Esto proporciona un acceso más fácil para controlar los permisos de una extensión de Chrome. Puedes restringir una extensión de Chrome solo a sitios web específicos o hacer que solo se ejecute al hacer clic en el icono del menú.
Sin embargo, las extensiones pueden funcionar tal y como lo hacían hasta ahora. Haz clic en el nombre o icono de una extensión para usarla; es como hacer clic en el icono de la extensión en la barra de herramientas anterior. El icono de la extensión incluso aparecerá temporalmente en su barra de herramientas mientras esta esté activada.
Si haces clic con el botón derecho en una extensión, puede seleccionar la opción "Fijar". Esta opción parece que fijará el icono de la extensión en la barra de herramientas para facilitar el acceso a dicha extensión.
