Tabla de Contenidos
En ocasiones puede ocurrir que tu ordenador ya se portatil o de sobremesa decida no reconocer tu teclado o bien simplemente tu teclado se estropea y por lo tanto no puedes interactuar con tu sistema operativo Windows. Con suerte puede que el ratón si funcione y es entonces cuando debes saber que esto será suficiente para poder interactuar con nuestro ordenador, ya que los sistemas operativos Windows incorporan un teclado virtual que puede ser habilitado para que dicho teclado se muestra en la pantalla de tu ordenador y por lo tanto podrás mos introducir texto con el cursor de nuestro ratón.

Cierto es que este teclado virtual es incluido en los sistemas operativos de Microsoft para permitir su uso a personas con discapacidades en el movimiento de las manos o dedos, que les impide introducir texto o interactuar con el ordenador con el teclado de nuestro equipo. Sin embargo esta función también puede ser utilizada en el caso de que suframos algún problema o error que nos impida el uso habitual de nuestro teclado. El teclado virtual también es tremendamente útil para los usuarios con dispositivos táctiles.
El teclado virtual está disponible en los sistemas operativos Windows 7, Windows 8 y Windows 10, y lo cierto es que es bastante sencillo de activar y por lo tanto hacer que un teclado se muestre en la pantalla de nuestro ordenador para que puede ser utilizado con el cursor de nuestro ratón. A continuación te mostramos como activar el teclado virtual de Windows en estas tres versiones:
Activar teclado virtual en Windows 10.
Si nuestro sistema operativo es Windows 10, todo lo que tendremos que hacer será hacer clic con el botón derecho de nuestro ratón en la barra de tareas de Windows. Esto desplegará una menú en el cual tendremos que hacer clic en la opción: Mostrar el botón del teclado táctil. Esto hará que se muestre un icono en forma de teclado en la bandeja del sistema de Windows 10, justo al lado de la fecha y la hora mostrada por el sistema operativo.
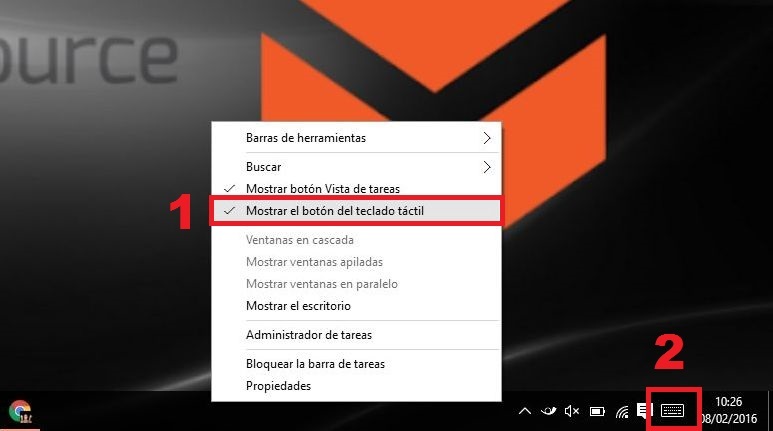
Una vez que el icono se muestra solo nos queda seleccionar con el ratón el lugar donde necesitamos introducir texto. Una vez que el cursor se encuentra en el campo que deseamos, solo nos queda hacer clic en el icono de teclado de la bandeja del sistema para que automáticamente se aparezca desde la parte inferior de la pantalla el teclado virtual. En este teclado virtual solo tienes que hacer clic en las letras, números o símbolos que consideres oportunos.
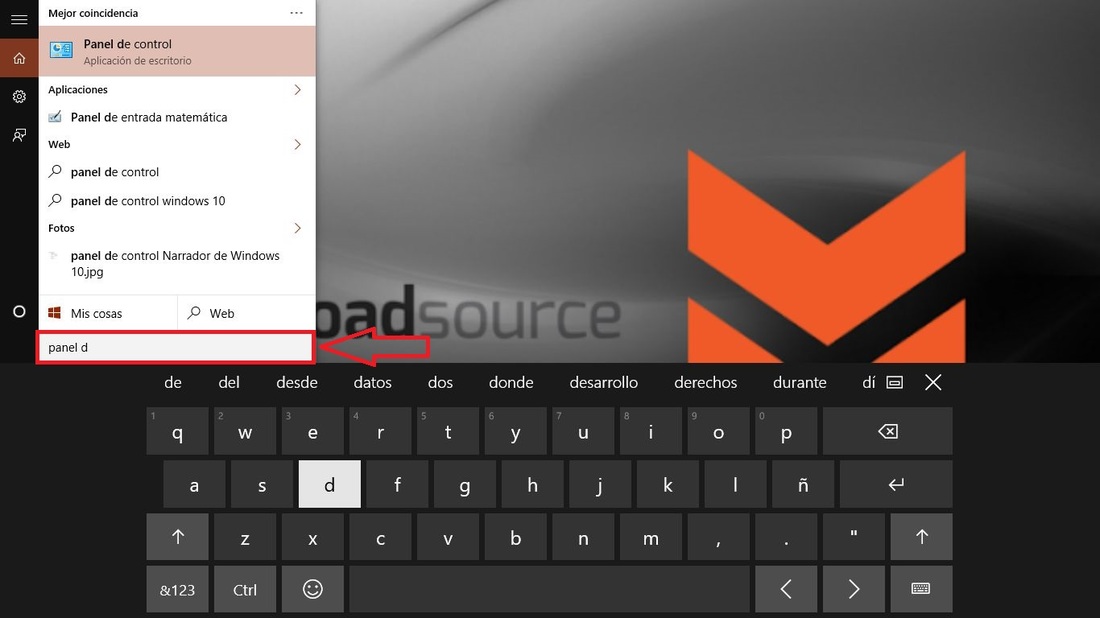
El texto se irá introduciendo conforme vayas haciendo clic en las teclas del teclado virtual. Evidentemente además de la posibilidad de introducir texto también podrás ejecutar comandos y funciones, ya que también cuentas con las teclas habituales de Intro, atrás, borrar, etc.
De manera alternativa en Windows 10 podremos habilitar otro teclado mucho más completo y personalizable. Para ello tendremos que dirigirnos a la Configuración de Windows, lo cual podemos hacer desde el menú de inicio. Una vez dentro de la configuración deberemos dirigirnos a la opción Accesibilidad.
Una vez dentro de accesibilidad deberemos hacer clic en la opción Teclado que se muestra en la parte izquierda de la pantalla. Esto hará que se muestre una serie de opciones en la parte derecha de dicha ventana. De todas estas opciones deberemos habilitar el “interruptor” que se muestra justo debajo de la opción: Activar el teclado de pantalla.
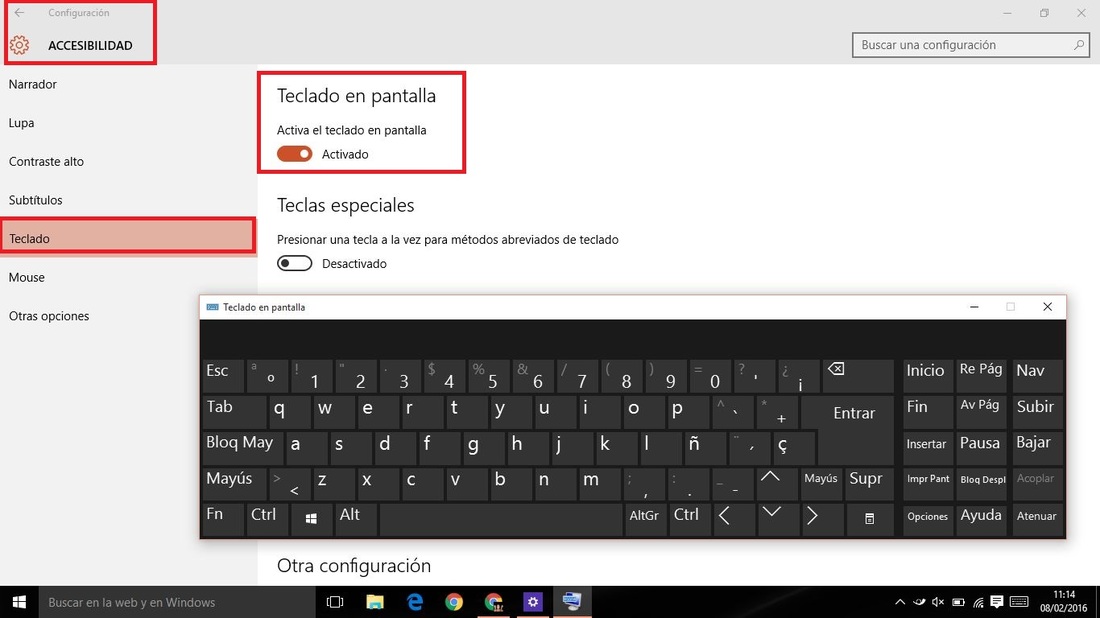
Una vez habilitado, se mostrará en la pantalla el teclado virtual, el cual es bastante más completo que el mostrado en primer lugar. Además este teclado puede ser personalizado desde la la pantalla de configuración/accesibilidad. Entre las opciones que podrás personalizar se encuentran: Teclas especiales, Teclas de alternancia, Teclas de filtro y teclas de configuración.
Activar teclado virtual en Windows 8 u 8.1.
En Windows 8 y 8.1 podremos habilitar dos tipos de teclado al igual que ocurría con Windows 10. El primero de ellos podrás activarlo haciendo clic con el botón derecho del ratón sobre la barra de tareas. Esto desplegará un menú en el que tendrás que posar el cursor sobre la opción: Barras de Herramientas. Esto te mostrará un subgrupo en el que tendrás que seleccionar la opción: Teclado táctil.
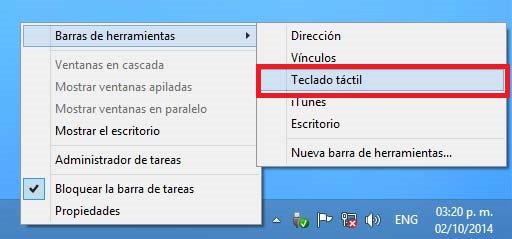
Una vez habilitado verás como se muestra un icono en forma de teclado en la bandeja del sistema en el cual deberemos hacer clic para que el teclado virtual se aparezca desde la parte inferior de la pantalla.
El segundo teclado deberás podrás activarlo desde el Panel de Control. Por ello lo primero será acceder al Panel de Control de Windows 8, lo cual puedes hacer desde la búsqueda del sistema. Una vez dentro del Panel de Control sólo tendrás que dirigirte a la opción Accesibilidad y posteriormente en Centro de accesibilidad. Una vez aquí solo tendrás que hacer clic en la opción Iniciar Teclado en Pantalla. Todo esto hará que se muestre el teclado virtual en la pantalla de tu ordenador. Este teclado cuenta con muchas más funciones que el primero descrito en esta sección.

Activar teclado virtual en Windows 7.
En Windows 7 por otro lado solo cuenta con un teclado virtual, el cual se puede activar desde el Panel de Control de Windows, por lo tanto lo primero que tendremos que hacer es dirigirnos al Panel de Control. Una vez abierto, aquí encontrarás la opción Accesibilidad en la cual deberás hacer clic para renglón seguido hacer clic en la opción Centro de accesibilidad que se muestra en la siguiente pantalla.
Finalmente en esta pantalla de configuración se mostrará la opción: Iniciar Teclado en Pantalla. Tras hacer clic en ella, verás cómo de manera automática se muestra en la pantalla el teclado virtual el cual cuenta con las mismas o incluso más opciones que tu teclado físico.
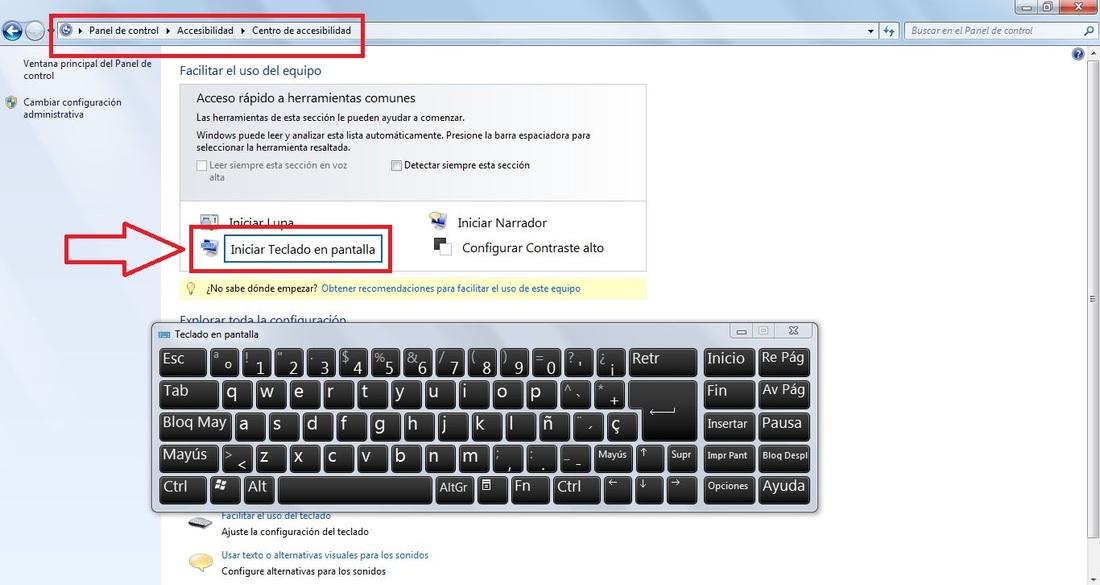
Sin duda alguna los teclados virtuales pueden ser una solución bastante socorrida en caso de que nuestro ordenador no cuente con teclado o este se encuentre defectuoso o no funciones. De esta manera lo único que necesitarás para utilizar e interactuar con tu ordenador será un ratón.
