Tal y como ya os hicimos saber hace ya algunas semanas, Microsoft lanzo su ultima Preview de su futuro sistema operativo Windows 10, el cual viene con grandes cambios. Estos cambios no son solo la incorporación de elementos como el asistente Cortana o el nuevo navegador Spartan, sino que también se introducirán muchos cambios visuales como por ejemplo el menú de inicio, el estilo de las carpetas, etc.
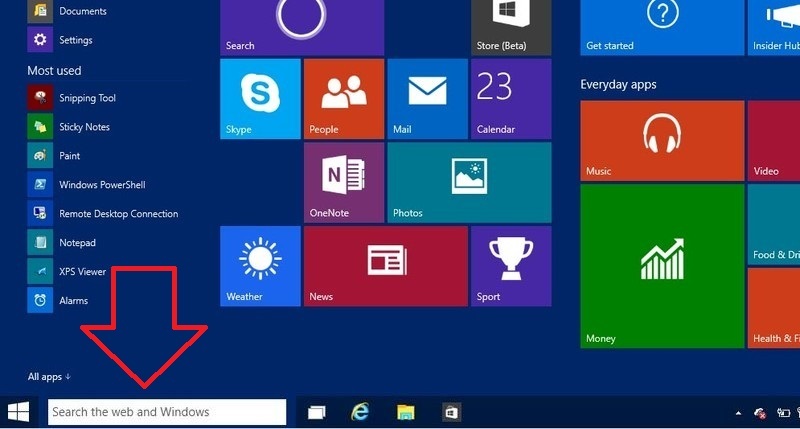
Muchas de estas características ya se pueden disfrutar no solo instalando Windows 10 Technical Preview en tu ordenador, sino en tu actual sistema operativo Windows 7, Windows 8 o Windows 8.1. Esto es posible gracias a diferentes software de pequeño tamaño que nos permiten recrear las características y opciones de Windows 10. De esta manera podrás por ejemplo: Cómo obtener el diseño de las carpetas de Windows 10 en tu actual versión de Windows 7, 8 u 8.1. o Como instalar el Menú de inicio de Windows 10 en Windows 7, 8 u 8.1.
Sin embargo una característica llamativa en Windows 10 como es la caja de búsqueda que se muestra en la barra de herramientas, es una característica que ya está preinstalada en las versiones anteriores de Windows. La única diferencia es que en Windows 10 viene activada de manera predeterminada y en Windows 7, 8 u 8.1 está desactivada. Además algunas opciones que se incluyen en el cuadro de búsqueda de Windows 10 no estarán disponibles como por ejemplo la búsqueda por voz.
Este cuadro de búsqueda es bastante útil para realizar la búsqueda de archivos o programas a nivel local así como obtener resultados de búsqueda directamente desde la Web. Básicamente esta caja de búsqueda nos permitirá realizar búsquedas sin tener que dirigirnos a la interfaz metro o usar la Charm lateral en Windows 8 y 8.1 o tener que desplegar el menú de inicio en el caso de Windows 7.
Para agregar el cuadro de búsqueda a tu barra de tareas de Windows, realiza los siguiente pasos:
- Lo primero que tendrás que hacer será hacer clic derecho con el botón del ratón sobre tu barra de tareas y de la lista desplegable dirígete a "Barra de Herramienta" y desde aquí haz clic con el botón izquierdo del ratón sobre la opción "Dirección".
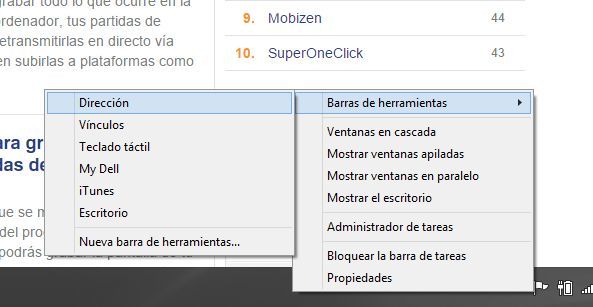
- Esto provocará que automáticamente se muestre una caja de búsqueda en tu barra de tareas. El único inconveniente es que aparecerá en la parte derecha de la misma, junto a la bandeja del sistema. Sin embargo es posible moverla al lado izquierdo junto al botón de inicio al igual que ocurre en Windows 10.
- Para mover la caja de búsqueda, deberemos hacer nuevamente clic con el botón derecho del ratón sobre la barra de tareas de Windows y desmarcar la opción Bloquear la barra de Tareas.
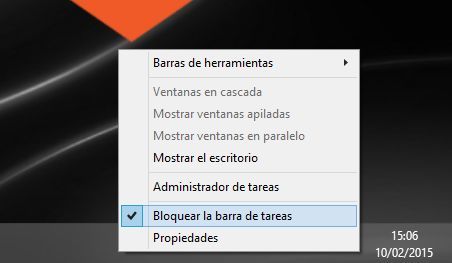
- El siguiente paso será seleccionar y arrastrar el extremo lateral izquierdo de la caja de búsqueda hacia el lado izquierdo junto al botón de inicio. Esto provocará que los iconos de los programas que tengas abiertos así como los iconos de los programas que tengamos anclados en la barra de tareas, se pasen automáticamente hacia el lado derecho de la barra de tareas.
- Para ajustar el tamaño de la caja de búsqueda solo tendrás que arrastrar la parte derecha de la misma hacia la izquierda para reducir su tamaño y dejar espacio para los iconos. Por último si quieres eliminar el nombre Dirección de la caja de búsqueda solo tendrás que volver a hacer clic con el botón derecho del ratón sobre la caja de búsqueda y de la lista de opciones desmarcar "Mostrar Titulo.".
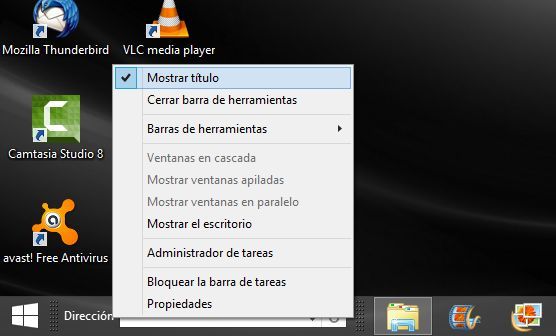
- Eso es todo, ya tienes tu caja de búsqueda lista para ser usada.
No obstante debes saber que la realización de búsquedas varia respecto a la realización de búsquedas en Windows 10. Por ejemplo cuando realices un búsqueda, los resultados reportados procederán de la búsqueda en internet a través del navegador Internet Explorer y utilizando el motor de búsqueda que tengas configurado en dicho navegador como predeterminado.
Otra cosa a tener en cuenta en el caso de querer buscar un programa para ejecutarlo, deberás realizar la búsqueda de su archivo ejecutable; es decir, en el caso de que queramos abrir el navegador Google Chrome, deberemos hacer la búsqueda con los siguientes términos: Chrome.exe. Solo de esta manera se ejecutará el navegador.
También debes saber que para que la búsqueda muestre las coincidencias con los términos que estas usando deberás escribir más de una palabra y antes de pulsar Enter deberás seleccionar las opciones que se muestran ya que si pulsas Enter automáticamente se realizará la búsqueda en el navegador a no ser que el termino coincida con un archivo ejecutable de algún programa.
