Tabla de Contenidos
Los microprocesadores de ordenadores como Intel o AMD cuentan con opciones de virtualización que les permite crear equipos virtuales dentro de tu propio ordenador para por ejemplo ejecutar programas como si lo hicieras en otro equipo diferente al tuyo. Aunque esta capacidad suele incorporarse en los microprocesadores de los ordenadores, lo cierto es que para hacer uso de esta característica, tendrás que activar dicha función en la BIOS o UEFI de tu ordenador.


Relacionado: Cómo saber si está activada la virtualización en Windows 10
Muchos usuarios, cuando intentan hacer uso del programa Virtualbox o de cualquier otro software de virtualización, presentan errores que impiden precisamente las virtualizaciones de sistemas operativos o programas. Esta situación no se debe a que tu microprocesador sea o no compatible con la virtualización, sino que se debe a su activación en la BIOS o UEFI.
Lo más común es que las opciones de virtualización vengan habilitadas de manera predeterminada en tu ordenador pero en ocasiones esto no ocurre y por tanto hay que activarlas manualmente antes de poder usar la virtualización. No obstante, debes saber que las opciones de virtualización no pueden deshabilitarse en la BIOS de los procesadores AMD, por lo que si no cuantas con opciones de virtualización en tu ordenador se puede deber a que no es compatible o a que tu microprocesador es Intel.
Por lo tanto, si no puedes usar un programa o función de virtualización, deberás comprobar si estas opciones están activadas o no en la BIOS de tu ordenador y si está desactivada, proceder a su acitvación. Independeintemente de si tu ordenador cuenta con Windows 11 o 10, si no activas la virtualizacion en la BIOS o UEFI (hardware) las funciones de virtualización del sistema operativo de Microsoft no podrá ser activadas y usadas.
Dicho esto, a continuación queremos mostraros paso a paso como activar las opciones de virtualización en la BIOS y/o UEFI de tu ordenador con procesador Intel o AMD y sistema operativo windows 11 o 10:
Como activar las opciones de virtualización en la BIOS de tu ordenador.
1. Reinicia tu ordenador y abre el menú de la BIOS del sistema. Esto generalmente se puede hacer presionando la tecla Suprimir, la tecla F1 o las teclas Alt y F4 dependiendo del sistema:
- Para Dell, Asus o Acer: Presionar la tecla F12 durante el arranque del ordenador.
- Para HP: Presionar la tecla ESC durante el arranque del ordenador.
2. Una vez dentro de la BIOS deberás usar la flecha hacia la derecha para dirigirte a la sección: Configuración del sistema (System configuration)
3. Esto dejará al descubierto una lista de opciones de entre las cuales deberemos localizar y seccionar la que dice: Virtualization Technology
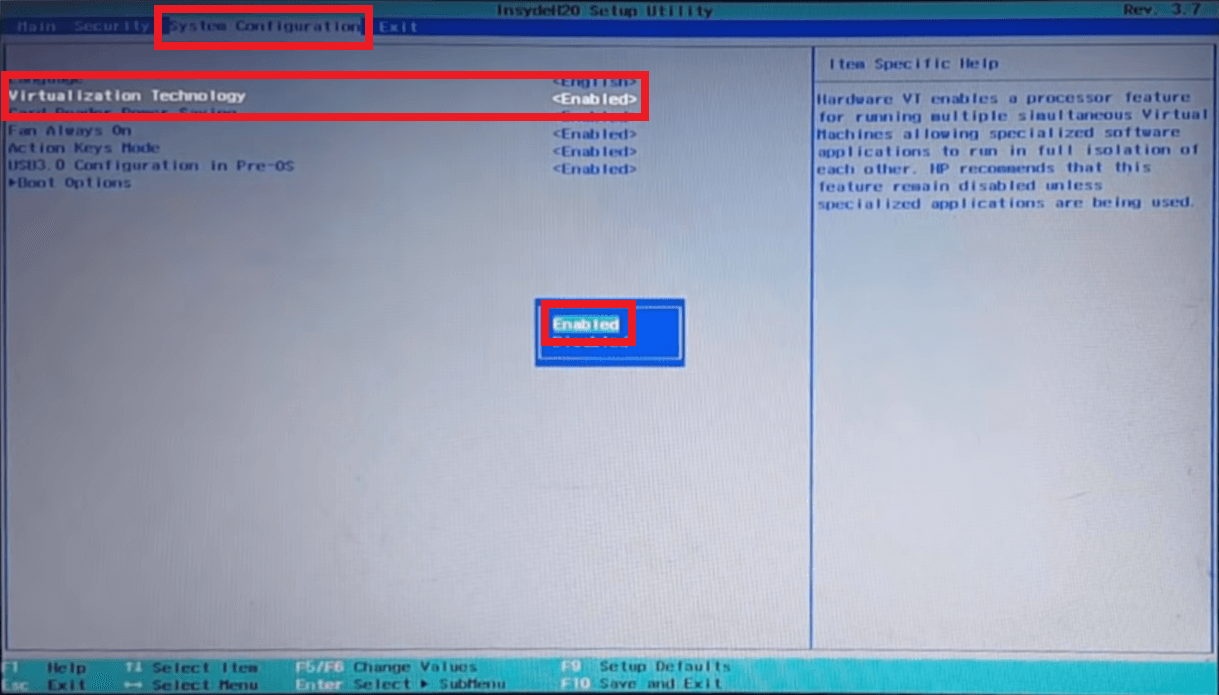

4. Una vez seleccionado, tendremos que pulsar la tecla Enter.
5. Esto hará que se muestre una pequeña ventana en la que tendrás que usar la tecla de flecha hacia arriba o abajo para seleccionar la opción Activar (Enable).
6. Para confirmar esta configuración, deberás pulsar la tecla Enter.
7. Por último deberás Guardar los cambios en la BIOS antes de salir de la misma.
A partir de ahora la opción de virtualización estará activada en tu ordenador.
Como activar las opciones de virtualización en la UEFI de tu ordenador.
1. En Windows 11 o 10 debes hacer uso del atajo de teclado: Tecla de Windows + I
2. En el menú de la parte izquierda de la pantalla selecciona la opción: Windows Update
3. Ahora en la parte principal, haz clic en: Opciones Avanzadas
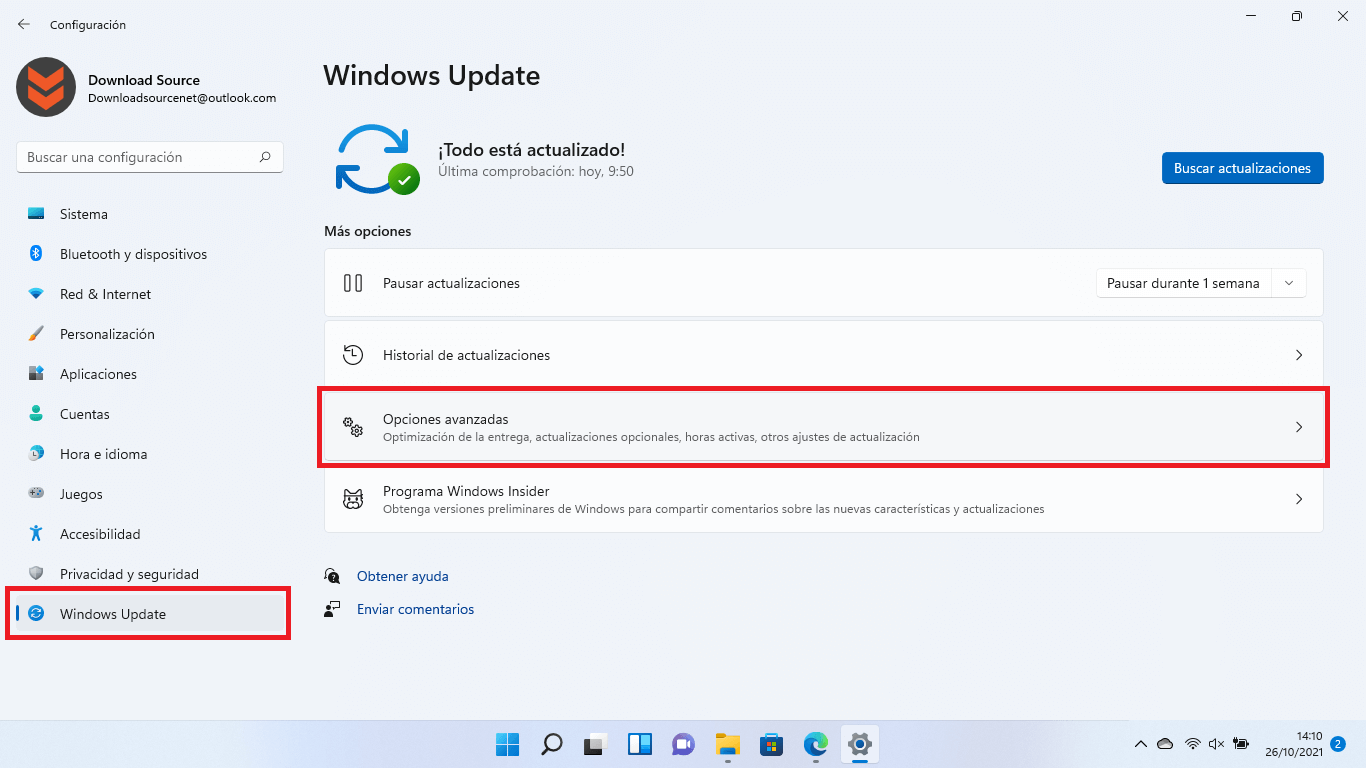
4. Renglón seguido tendrás que dirigirte a: Recuperación
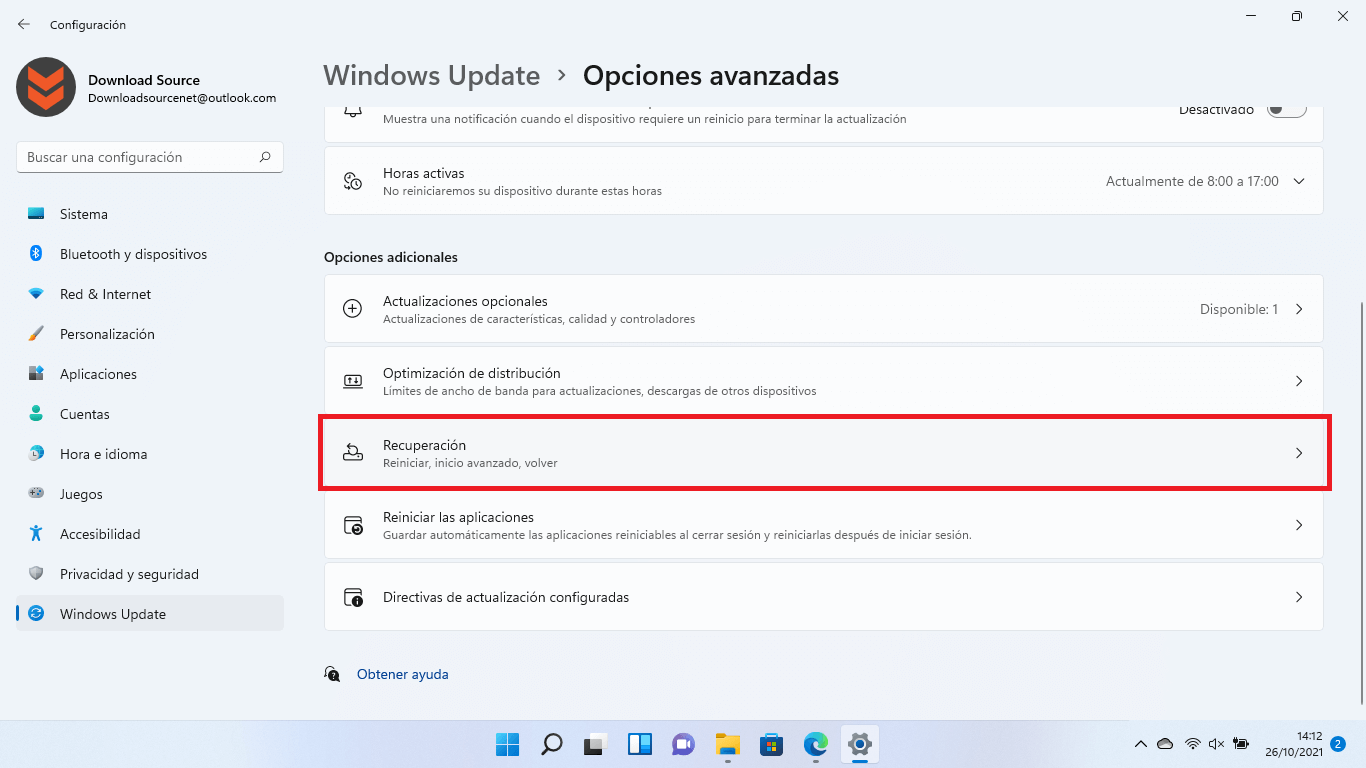
5. En la última de la pantalla tendrás que hacer clic en Reiniciar Ahora (Inicio Avanzado)
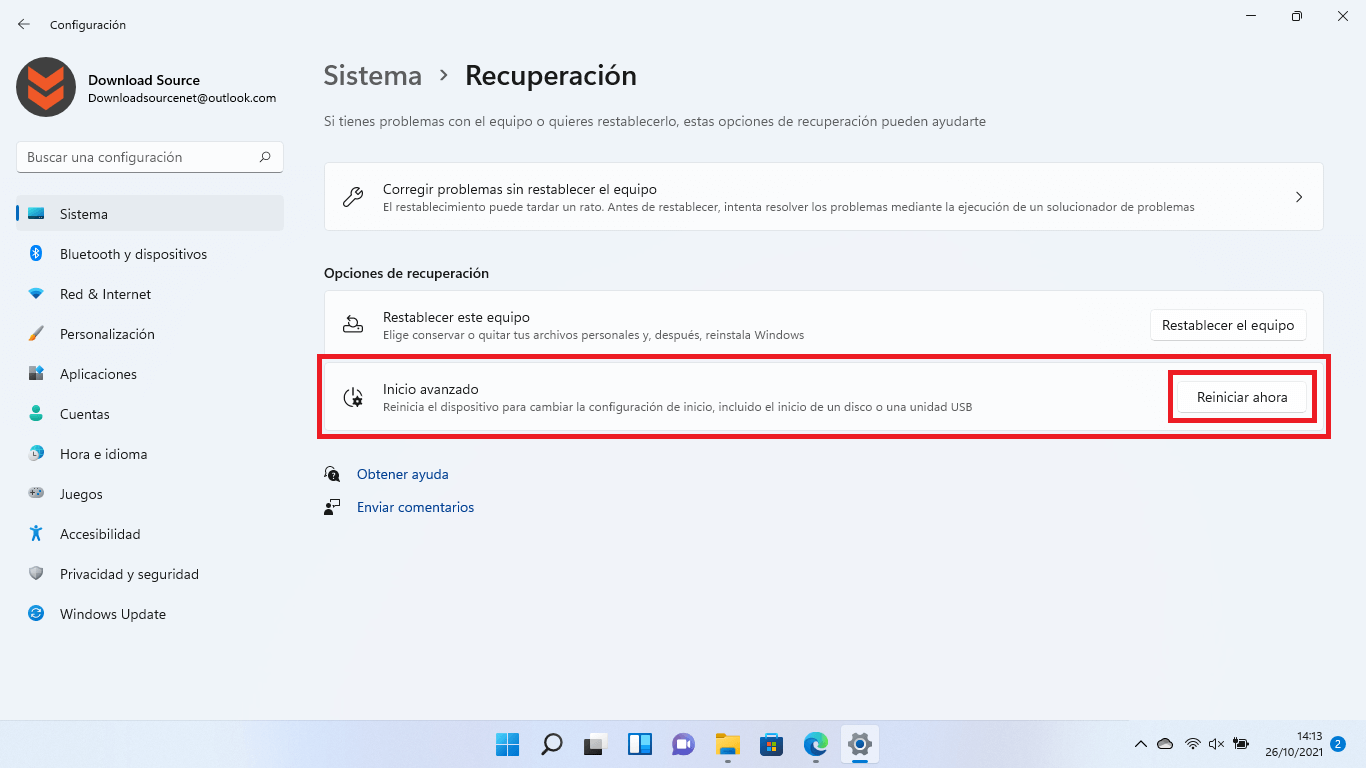
6. Esto hará que se reinicie tu ordenador y se muestren las opciones avanzadas de Windows 11 o 10.
7. Aquí tendrás que dirigirte a: Solucionar Problemas > Opciones Avanzadas > Configuraciones de firmware UEFI
8. En el siguiente mensaje tendrás que hacer clic en la opción: Reiniciar.

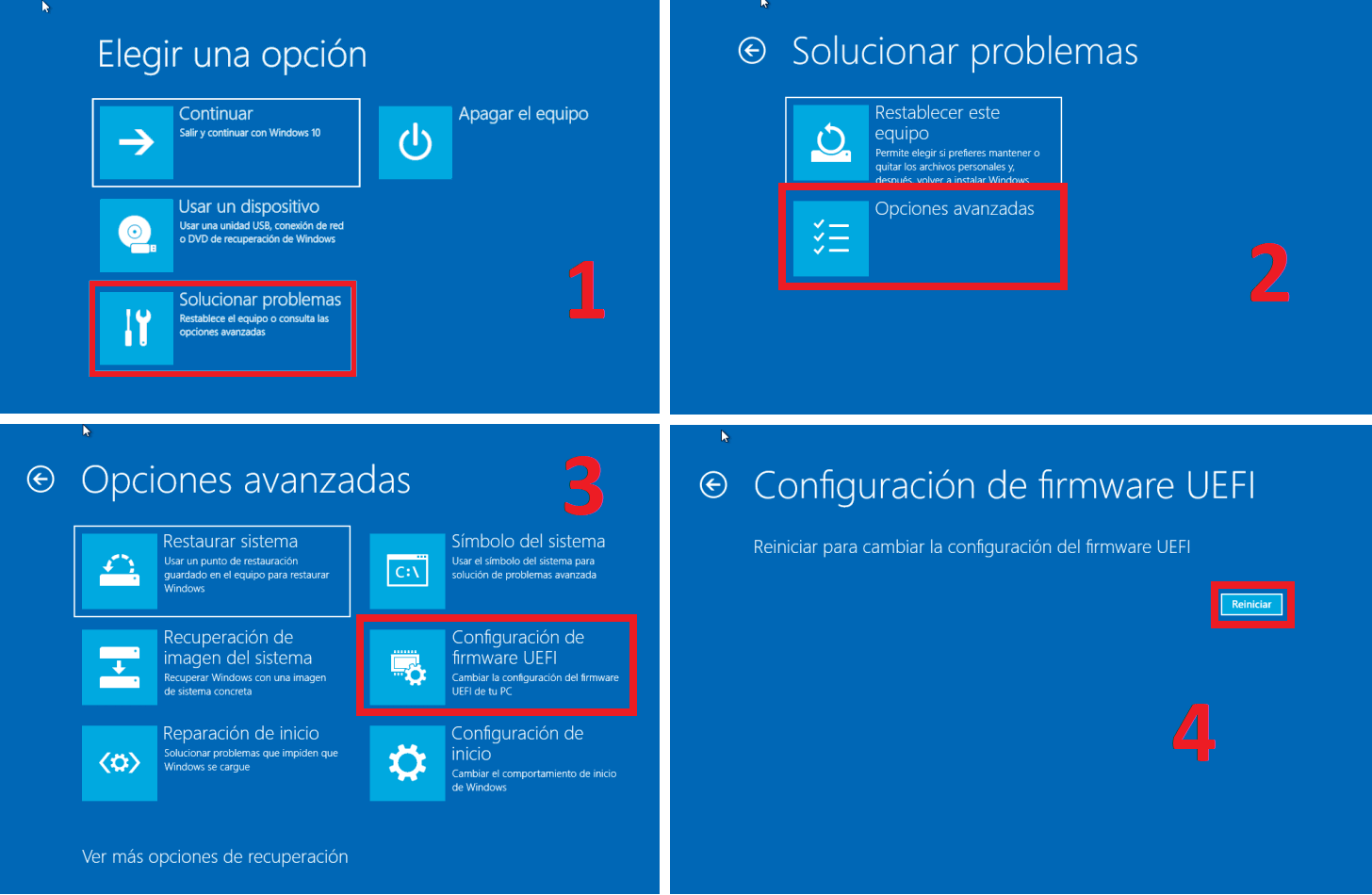
9. Una vez dentro de la interfaz de la UEFI, tendrá que localizar y desplegar la opción de: Virtualización
10. Bajo esta configuración pude que se muestre 1 o varias opciones las cuales deberán activarse. En nuestro caso obtenemos 2:
- Enable Virtualization Technology
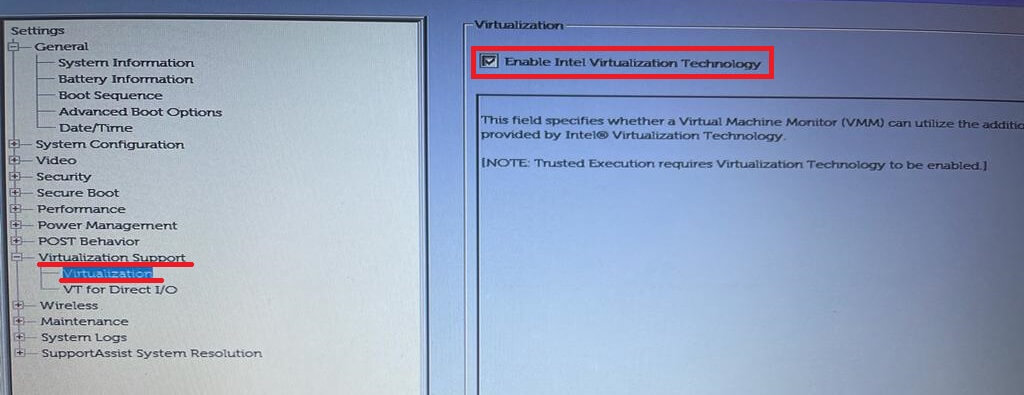
- Enable VT for Direct I/O
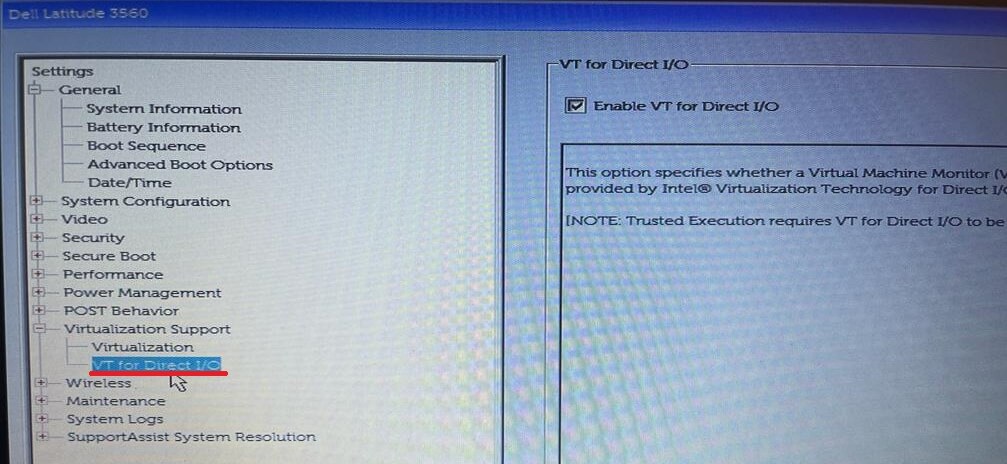
11. Tras activar todas las opciones bajo soporte de virtualización (Virtualization Support), tendrás que hacer clic en el botón Guardar/Save para que los gastos surtan efectos.
A partir de este momento, cuando iniciemos Windows 11, tu hardware de virtualización estará listo para ser usado.
