Windows 11 incorpora muchas opciones y funciones que te permite personalizar la vista o diseño de la interfaz del sistema operativo de Microsoft. Una de estas funciones es la Vista Compacta (Compact View) que permite mostrar una interfaz del Explorador de Archivos mucho más minimalista, al reducirse el espacio entre elementos del árbol de la parte izquierda de la ventana, entre otras cosas.

Tabla de Contenidos
Relacionado: Como volver al Explorador de Archivos clásico en Windows 11
El Explorador de Archivos de Windows, es probablemente la carpeta/localización más usada del sistema operativo ya que a través de el podremos acceder a cualquier archivo o programa independientemente de la ruta en la que se encuentre. Esto hace que el Explorador de Archivos se convierta en una herramienta fundamental para los usuarios.
La personalización del Explorador de Archivos de Windows 11 se plantea necesario sobre todo para mejorar la experiencia de usuario y mejorar considerablemente la productividad. Windows 11 es aun más minimalista que en Windows 10 y esto puede verse reflejado en el diseño de los iconos, así como en el espaciado entre los elementos del Explorador de Archivos.
El Explorador de Archivos de Windows 11 sigue mostrando un menú o árbol de localizaciones directas. En Windows 11 el espaciado entre elementos de este árbol/menú es mayor que en las versiones anteriores del sistema operativo de Microsoft. Aunque este mayor espaciado hace que la interfaz sea mucho más limpia, lo cierto es que no es del agrado de todos.
Afortunadamente, Windows 11 ofrece una configuración llamada Vista Compacta (Compact view) que permite reducir considerablemente el espacio de las carpetas del menú de la parte izquierda de la ventana. Además, también reduce el espacio entre los archivos de las carpetas o secciones como archivos recientemente abiertos.
Dicho esto, a continuación, os mostramos como activar la Vista Compacta del Explorador de Archivos de Windows 11 para reducir el espacio entre carpetas y localizaciones del menú izquierdo de la ventana, así como ocultar la sección de archivos recientemente abiertos.
Como activar la vista compacta de Windows 11 para el Explorador de Archivos.
1. Abre el Explorador de Archivos de Windows 11.
2. Una vez aquí, tendrás que hacer clic en el icono en forma de lista: Opciones de diseño y vista
3. Esto hará que se despliegue un menú en el que tendrás que seleccionar la opción: Vista Compacta (Compact view)
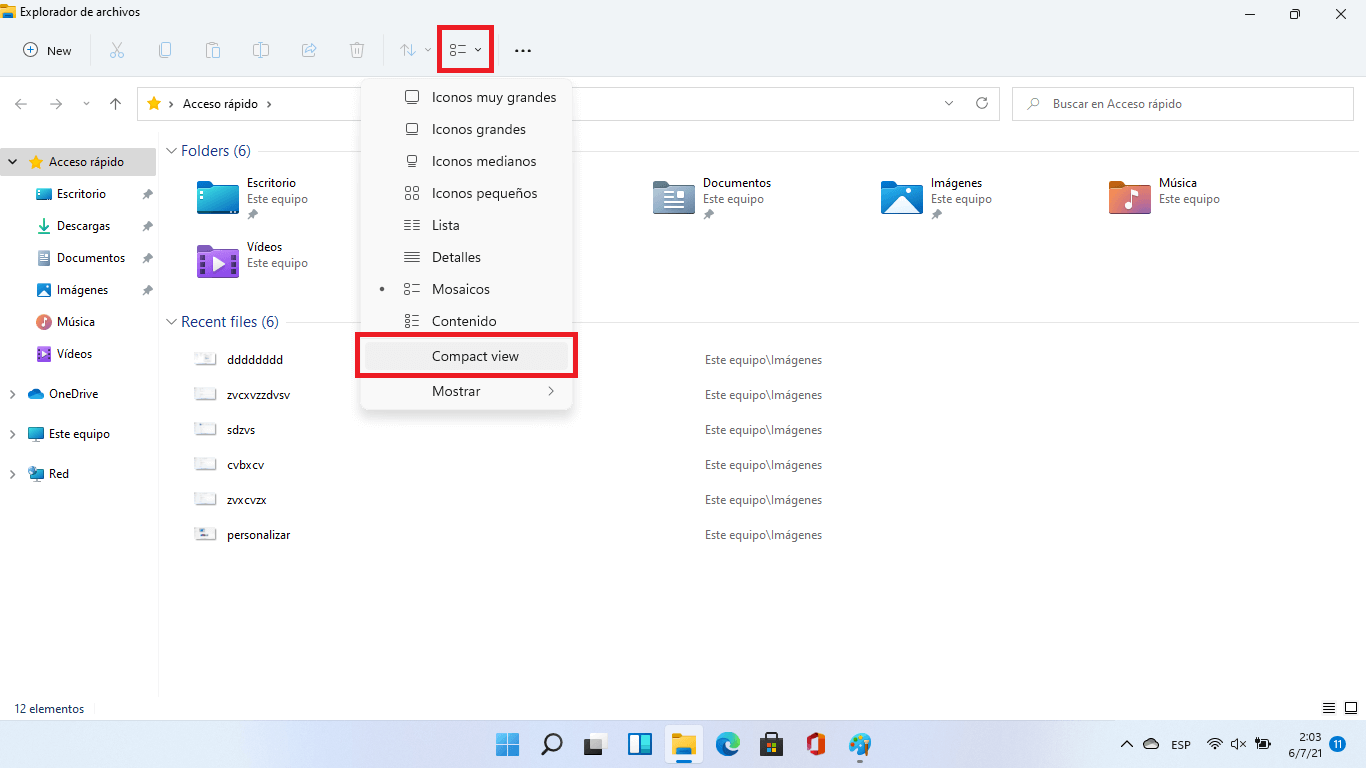
4. Ahora automáticamente el Explorador de Archivos se compacte reduciendo el espacio entre los elementos del menú de la parte izquierda y los archivos recientemente abiertos.
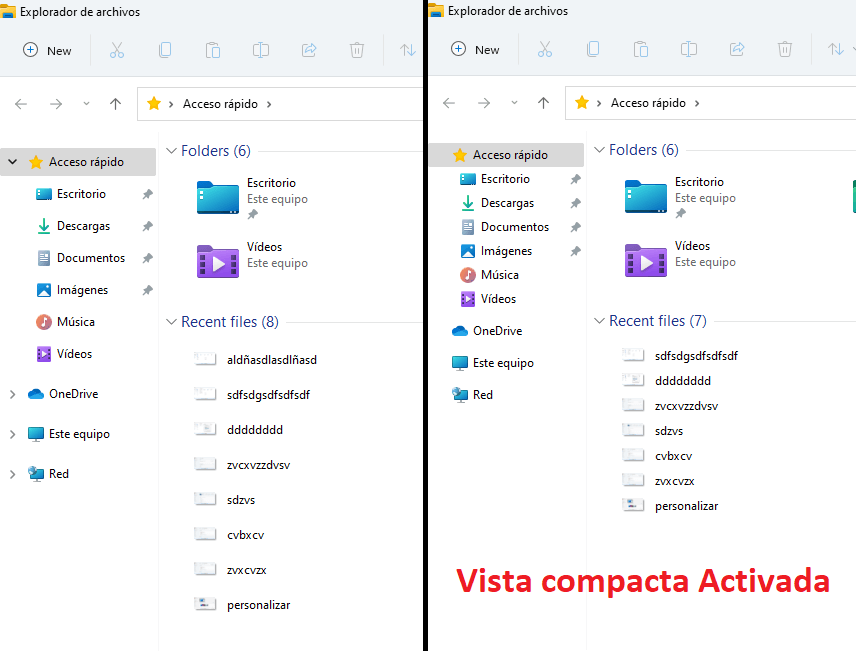
Como habilitar la vista compacta del Explorador de Archivos de Windows 11 (desde las Opciones de carpeta)
1. Accede al Explorador de Archivos
2. Una vez aquí, en la barra de herramientas tendrás que hacer clic en el icono de tres puntos suspensivos.
3. En el menú desplegado tienes que seleccionar: Opciones
4. Una ventana se abrirá en la que tendrás que situarte en la pestaña: VER
5. Aquí tienes que marcar la opción: Reducir el espacio entre elementos (vista compacta)
6. No te olvides de guardar la nueva configuración haciendo clic en los botones: Aplicar y Aceptar
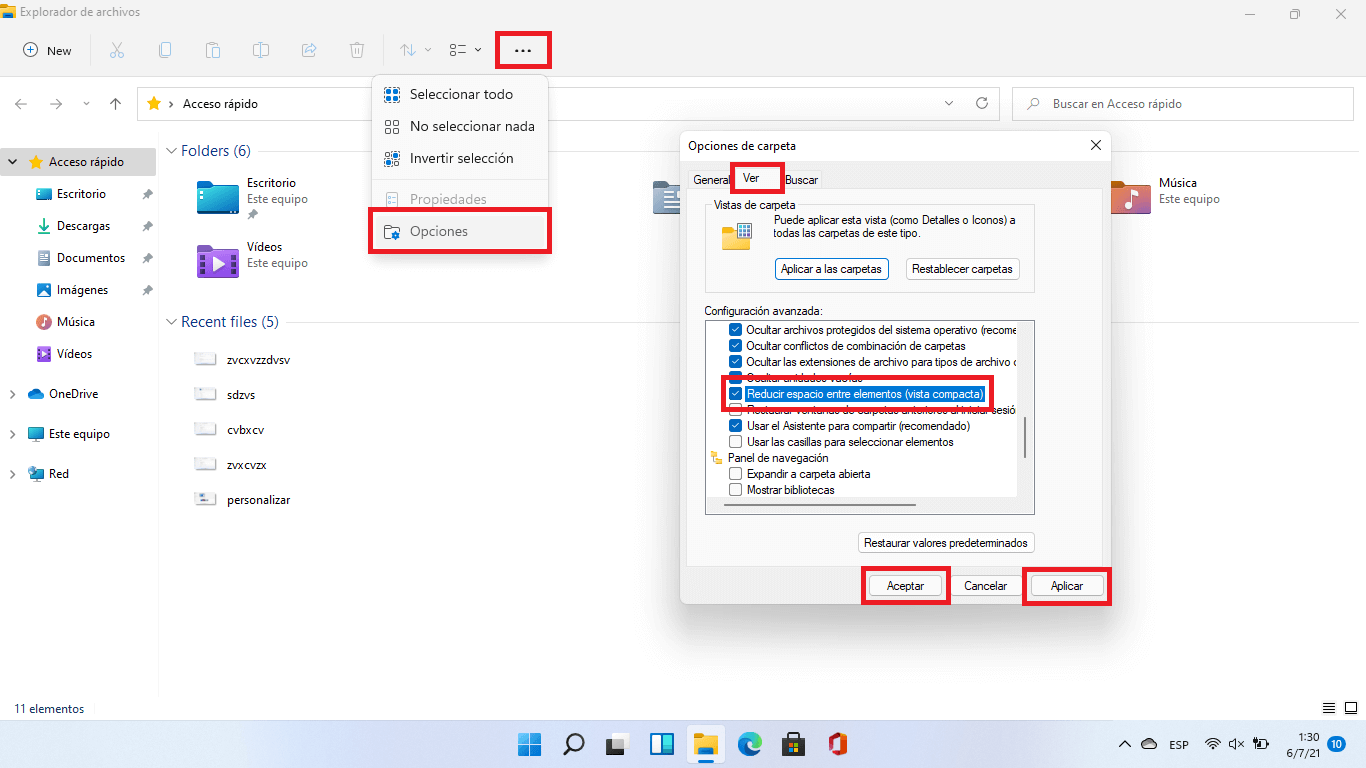
7. Ahora verás como tanto los elementos del menú izquierdo como los archivos de la sección de archivos recientes del Explorador de Archivos.
