Tabla de Contenidos
En Downloadsource.es ya os hemos contado en más de una ocasión que el navegador Microsoft Edge incorporado de manera predeterminada en Windows 10 está a la altura de los grandes del sector en todos los sentidos, es decir, que no tiene nada que envidiar a otro navegadores como Google Chrome o Firefox Quantum. De hecho las opciones disponibles son tan similares que hasta cuenta con la famosa sección “flags” desde la que podrás probar nuevas y más avanzadas características en tu navegador.
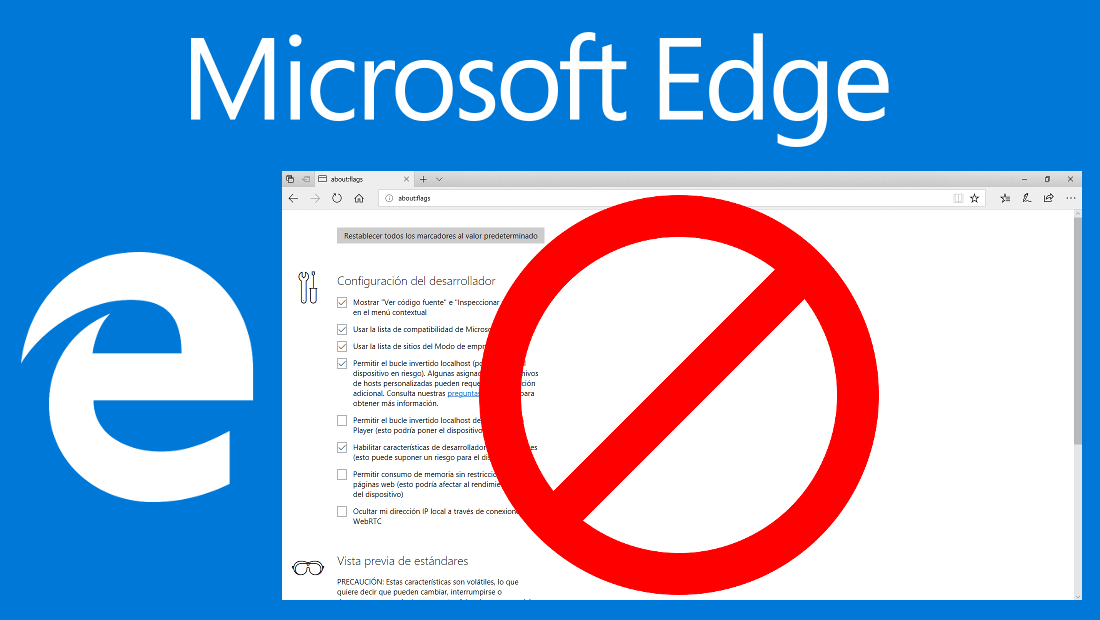
También te puede interesar: Como reparar o restaurar el navegador Microsoft Edge.
About:Flags del Navegador Microsoft Edge es una sección desde la cual tendremos accesos a ciertas opciones más complejas como La Configuración del desarrollador o Vista previa de estándares. Estas configuraciones son algo más complejas y no deben ser modificadas si no sabes de manera concreta y certera lo que estás haciendo.
Lo que ocurre es que Microsoft Edge permite a todos los usuarios el acceso a About:Flags de manera predeterminada. Esto puede resultar un problema ya que si compartes ordenador con otro usuario al que le gusta trastear y cambiar configuraciones en el navegador, puede que acceda a la sección About:Flags y realice cambios que no deberían ser realizados.
Afortunadamente el navegador Microsoft Edge permite limitar el acceso a la sección About:Flags para que otros usuario no puedan cambiar nada en esta configuración. En concreto lo que podremos hacer en Windows 10 será ocultar esta sección al completo para que ningún otro usuario pueda acceder y cambiar nada. Evidentemente esta configuración es totalmente reversible y si en cualquier momento necesitaras o quisieras acceder a ella podrás revertir los cambios realizados.
En el tutorial a continuación se indican 2 métodos con los que desactivar la sección About:Flags en el navegador Web Microsoft Edge de Windows 10:
Método 1: Desactivar About:Flags en el navegador Web Microsoft Edge desde el Editor de directivas de grupo de Windows 10.
1. Lo primero que tendremos que hacer será acceder al Editor de directivas de grupo de Windows 10 lo cual puedes hacer pulsando el atajo de teclado: Tecla de Windows + R. Cuando la herramienta Ejecutar se muestre introduce el siguiente comando: Gpedit.msc
2. Tras pulsar Enter verás como la ventana del editor de de directivas de grupo local se abre. En esta ventana tendrás que dirigirte a: Configuración del equipo > Plantillas administrativas > Componentes de Windows > Microsoft Edge
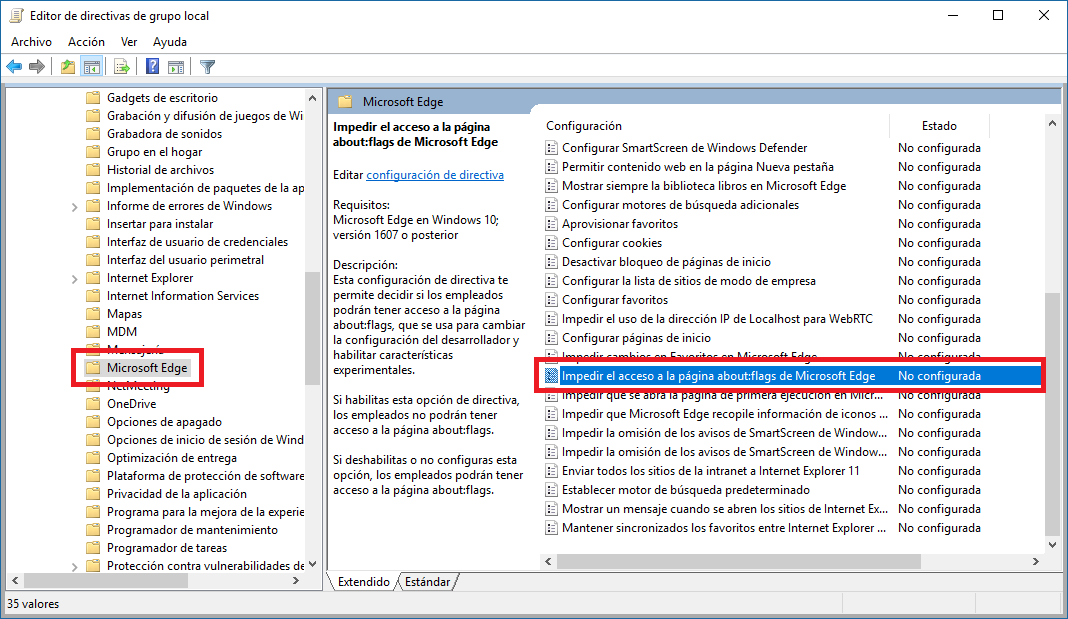
3. Ahora en la parte derecha de la ventana se muestran varias opciones de entre las cuales deberás hacer doble clic sobre la que dice: Impedir acceso a la página Impedir acceso a la página about: flags en Microsoft Edge en Microsoft Edge.
4. En la nueva ventana abierta tendrás que asegurarte de marcar la opción HABILITADA. No te olvides de hacer clic en el botón Aceptar para que se guarde el cambio realizado.
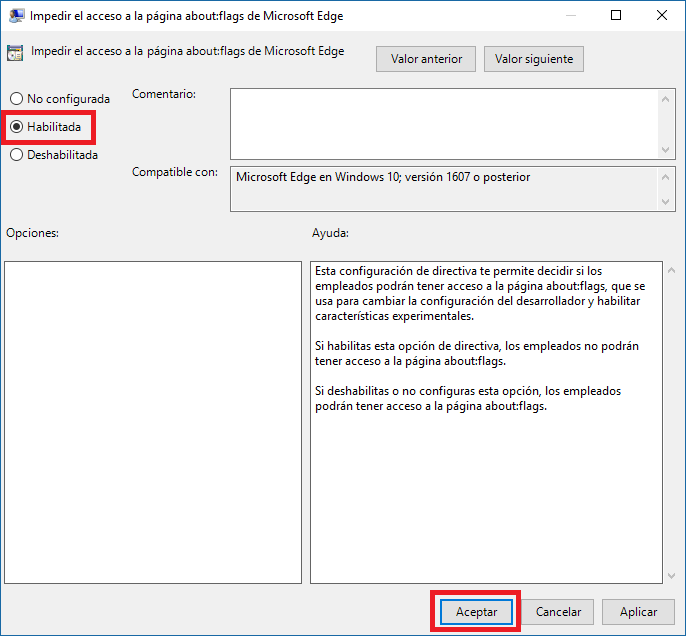
5. Ahora abre tu navegador Microsoft Edge e intenta acceder a la sección flags escribiendo en la caja de URLs lo siguiente: about:flags. Ahora verás como en lugar de acceder a dicha sección, se mostrará el mensaje: “No se puede obtener acceso a esta página. La organización no lo permite.”
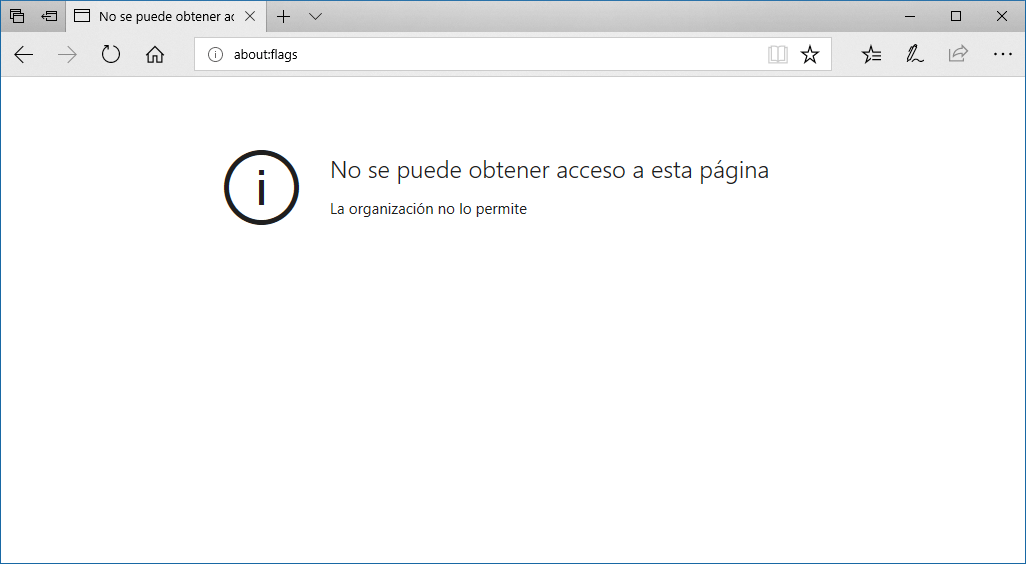
Si en cualquier momento decides tener acceso a la sección Flags de Edge solo tendrás que repetir los paso mencionados per en este caso asegurarte de que la casilla Deshabilitada está marcada.
Método 2: Desactivar About:Flags en el navegador Web Microsoft Edge desde el Editor de registro de Windows 10.
1. Ha uso del atajo de teclado: Tecla de Windows + R. Cuando la ventana de la herramienta Ejecutar se muestre introduce el siguiente comando: Regedit
2. Tras pulsar Intro verás como la ventana del editor de registro de Windows se muestra. En la barra de dirección de la parte superior de la ventana tendrás que pegar la siguiente dirección para localizar la clave correcta:
HKEY_LOCAL_MACHINE\SOFTWARE\Policies\Microsoft
3. Bajo la clave Microsoft situada en el árbol de la parte izquierda de la ventana tendremos que crear una nueva clave. Pare ello haz clic derecho sobre Microsoft y en el menú contextual selecciona la opción Nuevo > Clave. Esta nueva clave deberá ser nombrada como MicrosoftEdge. Ahora debes crear otra nueva clave bajo MicrosoftEdge pero en este caso tendrá que se nombrada como Main.
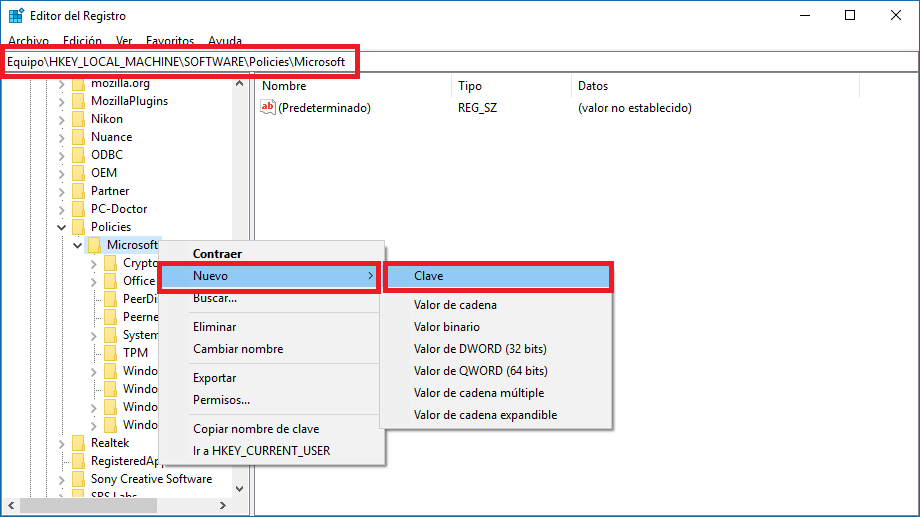
Nota: Puede que tu ordenador con Windows 10 ya cuente con las claves de registro mencionadas en cuyo caso no tendrás que crearlas. Lo importante es que en el registro tengamos acceso a la siguiente ruta:
HKEY_LOCAL_MACHINE\SOFTWARE\Policies\Microsoft\MicrosoftEdge\Main
4. Una vez que nos situemos en la clave Main, si esta no contiene el elemento PreventAccessToAboutFlagsInMicrosoftEdge, tendremos que crearlo. Para ello haz clic con el botón derecho del ratón y en el menú contextual seleccionar la opción Nuevo > clave DWORD (32 bits). Cuando la hayas creado, nómbrala como PreventAccessToAboutFlagsInMicrosoftEdge.

5. A continuación haz doble clic sobre la nueva clave creada para que se abra una ventana en la que tendrás que introducir el número 1 en el campo Información del Valor. Pulsa Aceptar y cierra el editor de registro de Windows.
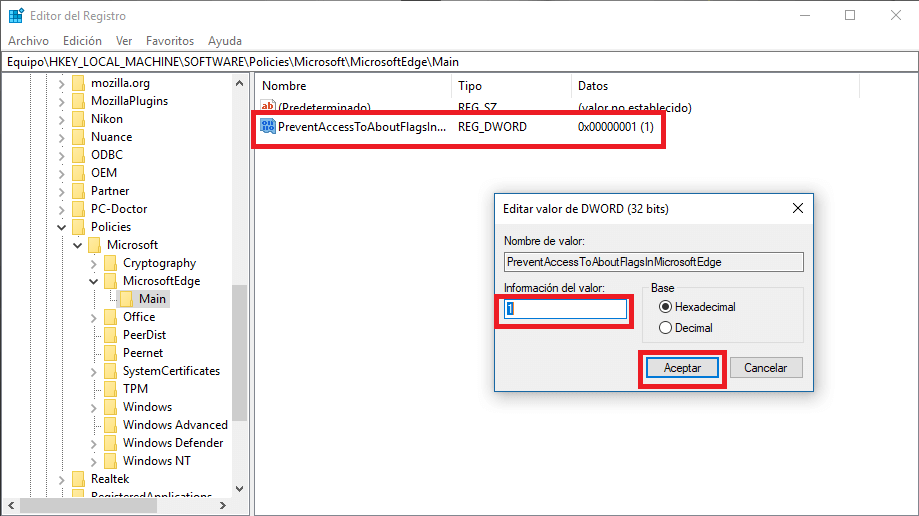
6. Ahora abre tu navegador Microsoft Edge e intenta accede a la sección Flags. Al igual que te indicamos en el método 1, ahora se mostrará el mensaje: “No se puede obtener acceso a esta página. La organización no lo permite.”
Esta configuración puede ser revertida realizando los mismo pasos indicados, pero en lugar de indicar el número 1, para volver a tener acceso a about:flags, tendrás que introducir el número 0.
Nota Importante: El método 1 es solo válido para la versión de Windows 10 Pro. En cambio el Método 2 es válido para cualquier versión de Windows.
