Tabla de Contenidos
Con el lanzamiento de Windows 10 Microsoft introdujo el esperado Modo Juego. Este modo está pensado para mejorar el rendimiento de tu ordenador en la ejecución de VideoJuegos. De esta manera tu ordenador con Windows 10 centrará los recursos en el videojuego que estes jugando en lugar de otras tareas en segundo plano. Esto tendría una repercusión considerable por ejemplo en el FPS de tus videojuegos.

También te puede interesar: Cómo mejorar el rendimiento de programas específicos en Windows 10 (Power Throttling)
Hasta la llegada de la actualización Creators, el Modo de Juego se podía activar o desactivar según tu gusto o necesidad, fácilmente desde la Configuración de Windows 10 y la opción Juegos Sin embargo esta opción ha desaparecido en la nueva actualización Windows 10 Fall Creators. Esto significa que si tu ordenador es compatible con este modo, el Modo de Juego está activado de manera predeterminada.
Aparentemente Windows 10 Fall Creators detecta de manera automática cuando tu ordenador está ejecutando un VideoJuego y activa automáticamente el Modo de Juego para ofrecer el mejor rendimiento posible ofreciendo los recursos del sistema al Videojuego. Esto a su vez ará que los demás programas abiertos o tareas que se estén realizando en segundo plano bajen su rendimiento o incluso se pausen.
No obstante, que la configuración para activar o desactivar el Modo de Juego no se muestre a primera vista en Windows 10 Fall Creator, no significa que no puedas desactivar o activar dicho Modo. El único inconveniente es que esto no se podrá realizar desde la interfaz de Configuración sino desde el editor de registro de Windows.
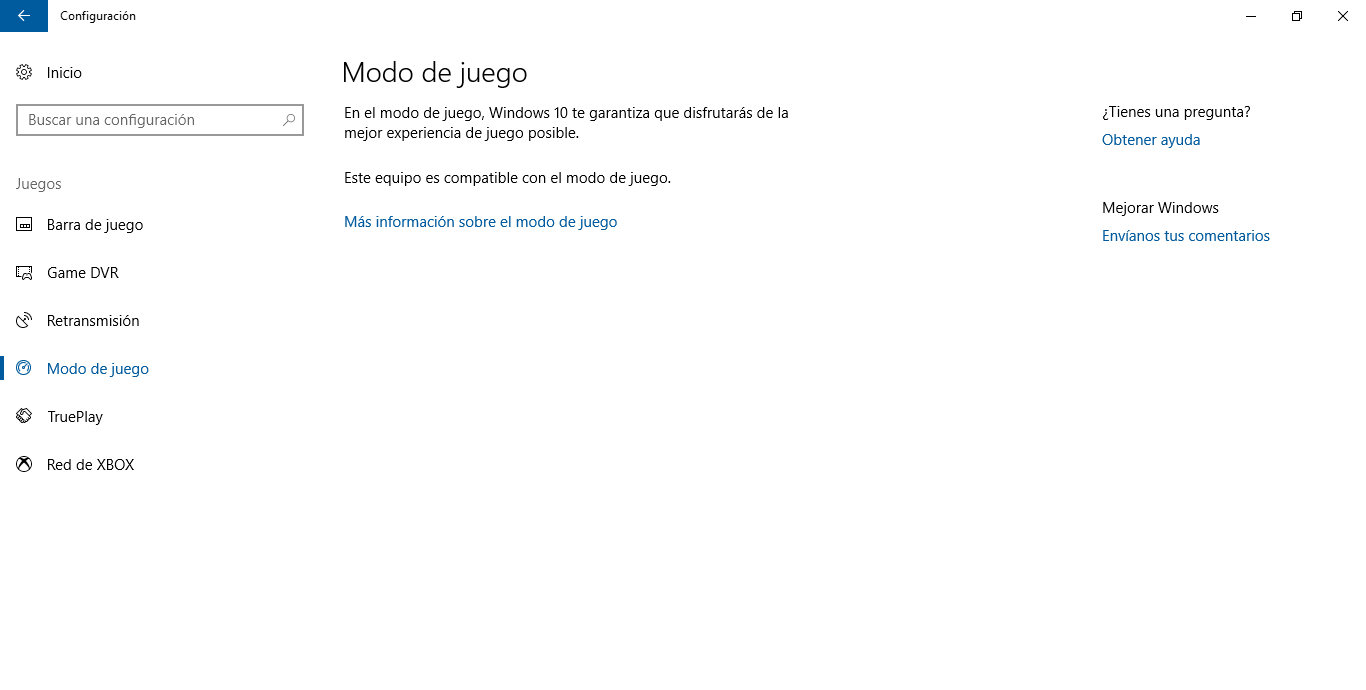
Sea como sea a continuación te mostramos como activar o desactivar el modo de juego en Windows 10 tras la actualización Fall Creators:
Como forzar la activación o desactivación del Modo de VideoJuego de Windows 10.
Tal y como hemos mencionado lo primero será acceder al editor de registro de Windows lo cual podemos hacer a través de la herramienta Ejecutar a la cual accederemos mediante el atajo de teclado: Tecla de Windows + R. Una vez que se muestre la ventana de dicha herramienta deberás introducir y ejecutar el siguiente comando: regedit
Esto hará que se muestre la ventana del Editor de Registro en la cual deberás usar el árbol de claves de la parte izquierda para acceder a la clave GameBar o bien copiar el siguiente directorio y pegarlo en la barra direcciones de la parte superior de la ventana:
HKEY_CURRENT_USER\Software\Microsoft\GameBar

Ahora en la parte derecha la ventana deberás buscar la clave AllowAutoGameMode si esta no aparece tendrás que crearla, lo cual puedes hacer mediante clic derecho y en el menú contextual seleccionar: Nuevo> Valor DWORD (32 bits). Cuando se haya creado la clave deberás nombrarla con: AllowAutoGameMode.
Una vez creado deberás abrir la clave recién creada y configurar el campo Información del Valor como: 0. Esto hará que se desactive el Modo de Juego en Windows 10. Sin embargo en el caso de que nos arrepintamos y decidamos activar nuevamente el Modo de Juego predeterminado tras la actualización a Windows 10 Fall Creators, deberás introducir en Información del Valor el número: 1
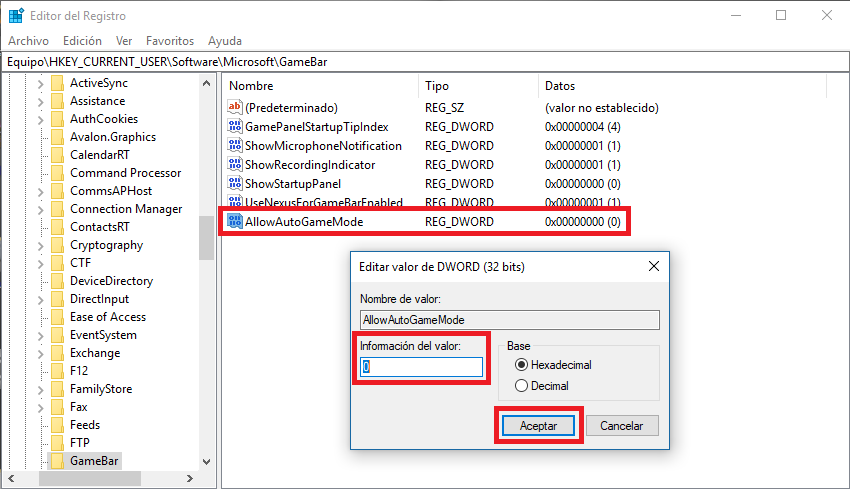
Una vez que esté configurado según tus preferencias ya podrás salir del editor de registro. Es en ese momento en el que el Modo de Juego estará activado o desactivado según como lo hayas configurado en tu caso. Si no crees que el Modo de juego de Windows 10 realiza una mejora real en el rendimiento de tus Videojuegos esta es la única manera de desactivarlo.
