Todo ordenador, ya sea portátil o escritorio se puede controlar y operar mediante el cursor de un ratón o un touchpad. Muchos usuarios saben que dicho cursor puede ser personalizado pero lo que desconocen es que también puede activarse un sonido que se reproducirá cada vez que hagamos clic con el botón del mouse. Esto significa que si tienes un ordenador con Windows 10 y 11 puedes activar o desactivar el sonido de clic del ratón.

Puntos Clave:
- De manera predeterminada cuando hacemos clic con el cursor del ratón Windows NO reproduce ningún sonido.
- Podemos poner sonido al clic de nuestro ratón en el sistema operativo Windows 11 o 10 sin instalar programas o apps.
- Existen programas de terceros que permiten reproducir un sonido cuando hacemos clic con el cursor del ratón.
Tabla de Contenidos
De forma predeterminada, Windows 11 y 10 no reproduce ningún sonido cuando hacemos clic con el puntero del ratón sobre cualquier elemento del sistema operativo. Sin embargo, el sistema operativito de Microsoft también permite habilitar el sonido de clic, cuando pulsamos el botón del ratón sobre cualquier elemento de tu ordenador. Dicho esto, a continuación, te mostramos como activar, configurar o desactivar el sonido de clic del mouse de tu ordenador con Windows 11 o 10:
Activar y configurar el sonido de clic en Windows 11 o 10 sin programas
1. Accede al Panel de Control de Windows.
2. Selecciona la opción Hardware y sonido.
.png)
3. Luego haz clic en: Sonido
4. Automáticamente se abrirá una ventana en la que tienes que situarte en la pestaña: Sonidos
5. Ahora en el recuadro Eventos de programa, localiza la opción: Seleccionar
6. Luego haz clic en el menú desplegable de Sonidos tendrás que seleccionar el sonido que queremos que se reproduzca al hacer clic.
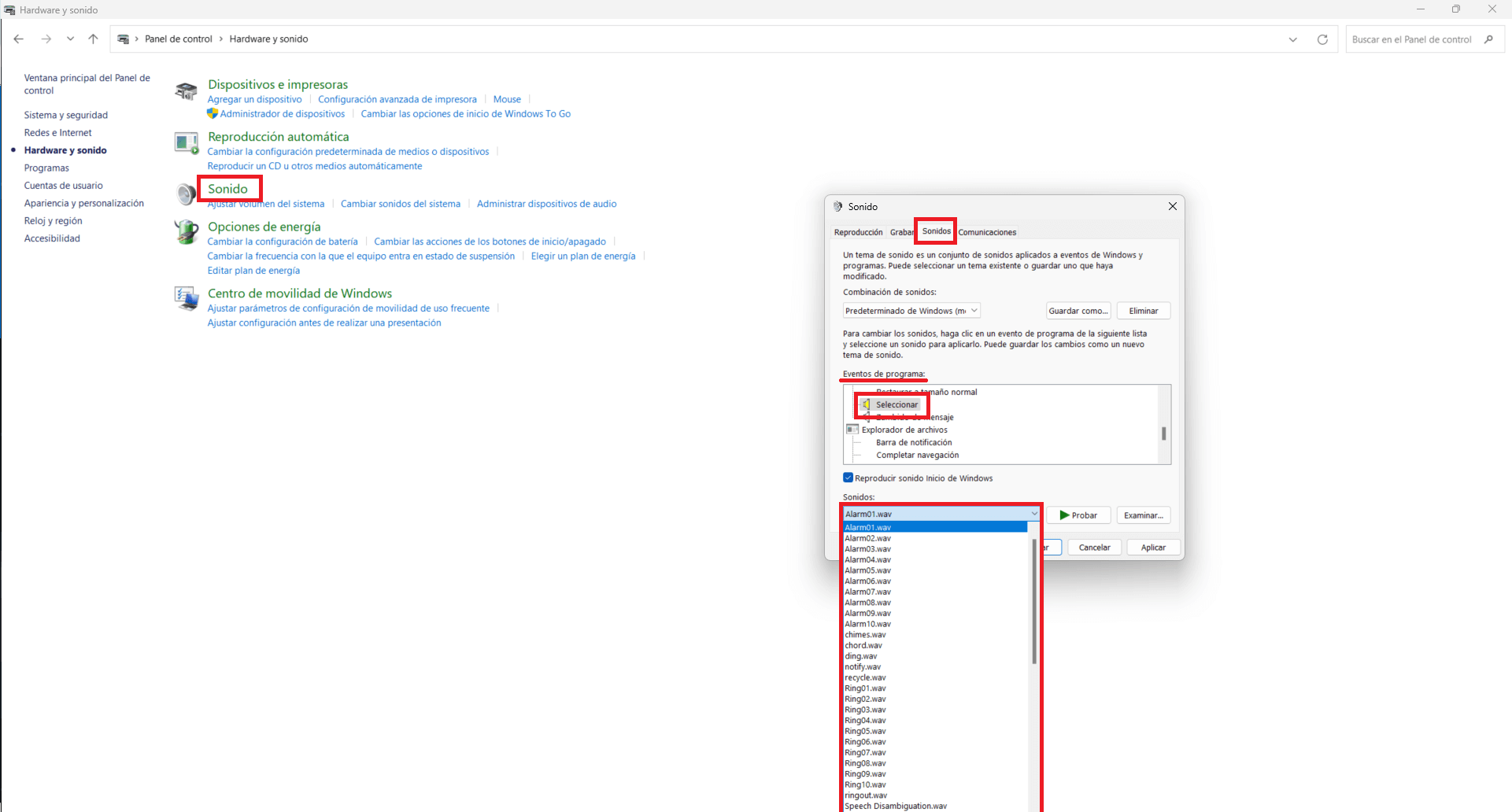
7. Por último, para guardar los cambios, no te olvides seleccionar: Aplicar y Aceptar
8. Listo.
.png)
Cómo cambiar el sonido de clic del mouse en Windows 11 o 10 sin programas
Si el sonido que has seleccionado/configurado no te confunde, podrás cambiar de la siguiente forma:
1. Repite todos los pasos del 1 al 6 del método anterior: Panel de Control > Hardware y sonido > Sonido > Sonidos > Seleccionar
2. En la lista de sonidos desplegables tendrás que seleccionar el sonido que tu desees de los propuestos por Windows.
3. Además de los sonidos predeterminados de Windows, podrás añadir tu propio sonido personalizado haciendo clic en el botón: Examinar...
4. Cuando se abra el Explorador de archivos, selecciona el sonido personalizado desde la carpeta en la que lo tengas guardado.
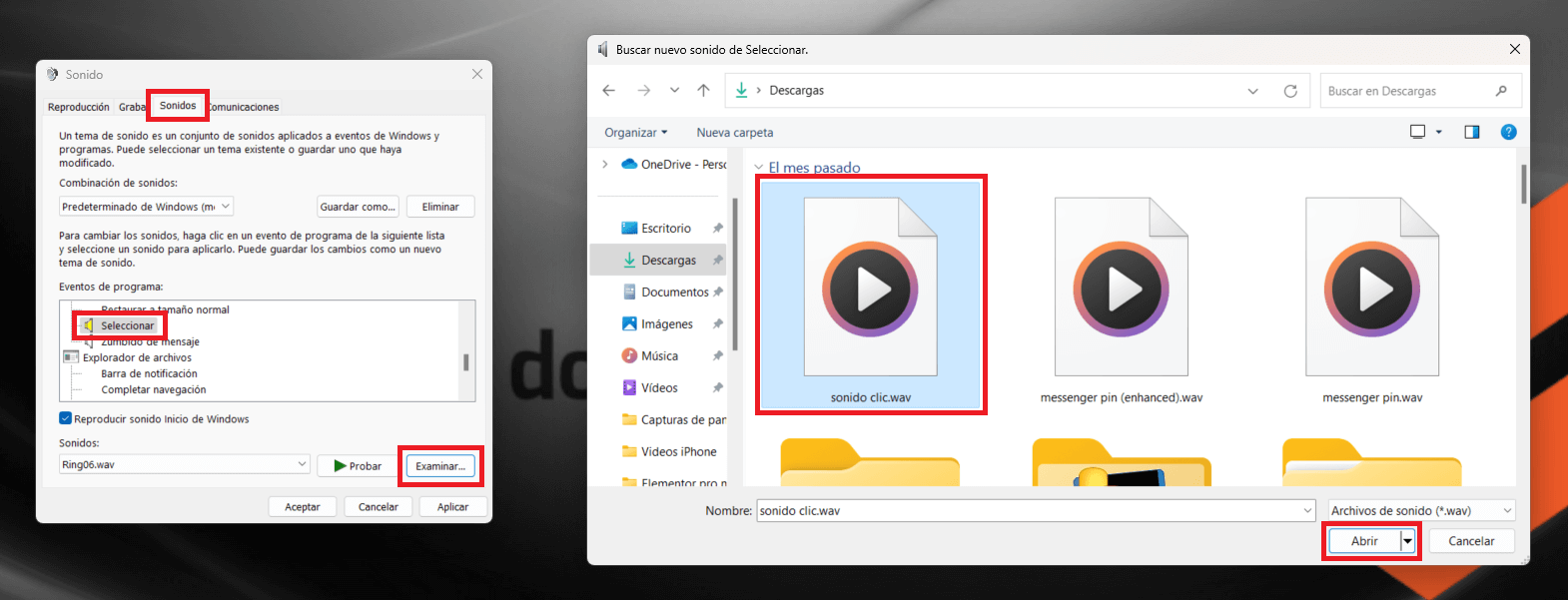
5. Tras haber hecho clic para seleccionarlo tendrás que guardar la configuración y listo.
.png)
Cómo desactivar el efecto de sonido al hacer clic con el ratón | Windows 11 o 10 sin programas
1. Haz clic derecho en el icono del altavoz en la esquina inferior derecha de la pantalla.
2. Selecciona la opción: Configuración del Sonido
.png)
3. En la pantalla de Configuración tendrás que desplazarte hacia abajo y seleccionar: Más opciones de sonido
.png)
4. Cuando se abra la nueva ventana sitúate en la pestaña: Sonidos
5. Aquí, en el menú desplegable de sonidos tendrás que seleccionar la opción: (Ninguno)
6. Guarda la nueva configuración.
.png)
A partir de este momento, el clic del ratón dejará de reproducirse.
Cómo poner sonido al clic del ratón de Windows 11 o 10 con un programa de terceros.
Si el método anterior no te ha servido de ayuda, te recomendamos que utilices un programa de terceros como Clicket. Sigue los pasos que te mostramos a continuación
1. Descarga el programa gratuito Clicket
2. Tras descargarlo instala el programa en tu ordenador con Windows.
Nota Importante: Al querer ejecutar la aplicación puede que sea necesario solventar la pantalla de protección. Aquí tendrás que seleccionar "Más Información" y luego haz clic en el botón: Ejecutar de todas formas
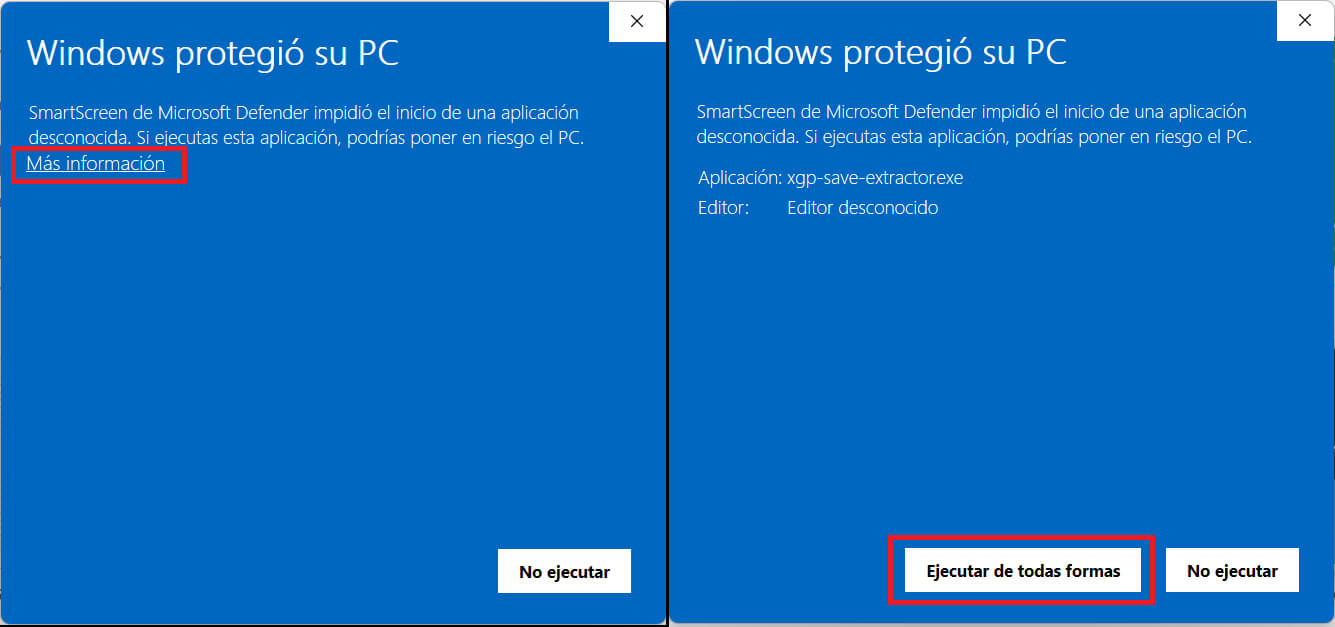
3. Sigue los pasos del asistente de instalación.
4. Una vez instalado el problema, ábrelo y verás la ventana, simple e intuitiva.
5. Aquí solo tienes que seleccionar el sonido que quieres que se reproduzca con los clics del ratón.
6. En la segunda sección del programa podrás también configurar el volumen del clic que deseas reproducir.
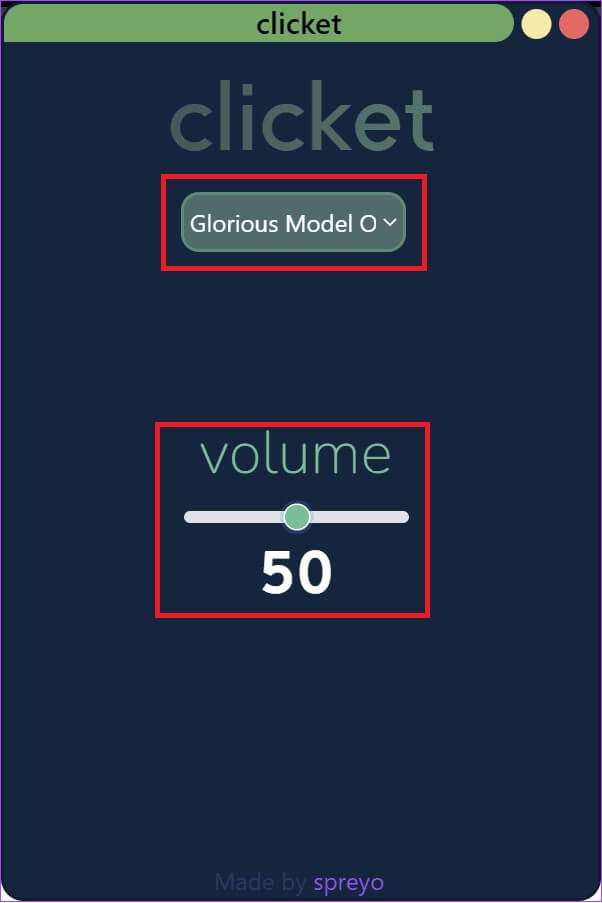
7. Listo, comprueba ahora como al hacer clic con el ratón, el sonido se reproduce correctamente a través del altavoz de tu PC u auriculares.
¿Es recomendable usar sonido en el clic de ratón en Windows 10 y 11?
Aunque en este artículo nos centramos en Windows 10 y 11, lo cierto es que los pasos mostrados aquí servirán para cualquier versión de Windows.
Por otro lado, hay que destacar que el sonido de clic puede ser muy molesto para algunos usuarios. El que se reproduzca un sonido de clic al navegar, un sonido al hacer clic en el icono, sonido al hacer clic para seccionar archivos, etc. puede sacar de quicio a cualquiera.
No obstante, en el caso de que utilizaremos un ratón con alta sensibilidad de pulsación de botones, puede que habilitar estos efectos de sonido en tiempo real al hacer clic de ratón si que puede que tenga algo de sentido. Además, para gustos los colores, hay usuarios que, en lugar de ser útil, simplemente lo activan por gustos.
En definitiva, dependiendo de cómo utilices tu ratón o tus preferencias tendrá mayor o menor sentido habilitar o deshabilitar los sonidos de clic del mouse.
