Prácticamente cualquier usuario de Windows 10 alguna que otra vez ha desconectado una memoria USB sin hacerlo de manera segura. Esto supone un peligro potencial, ya que se podrían perder archivos, información o incluso dejar inutilizable la memoria USB. Afortunadamente Windows 10 ofrece una configuración que te permitirá desconectar una memoria USB de un ordenador con Windows 10 sin riesgo de pérdida de datos o de inutilizar tu pendrive.
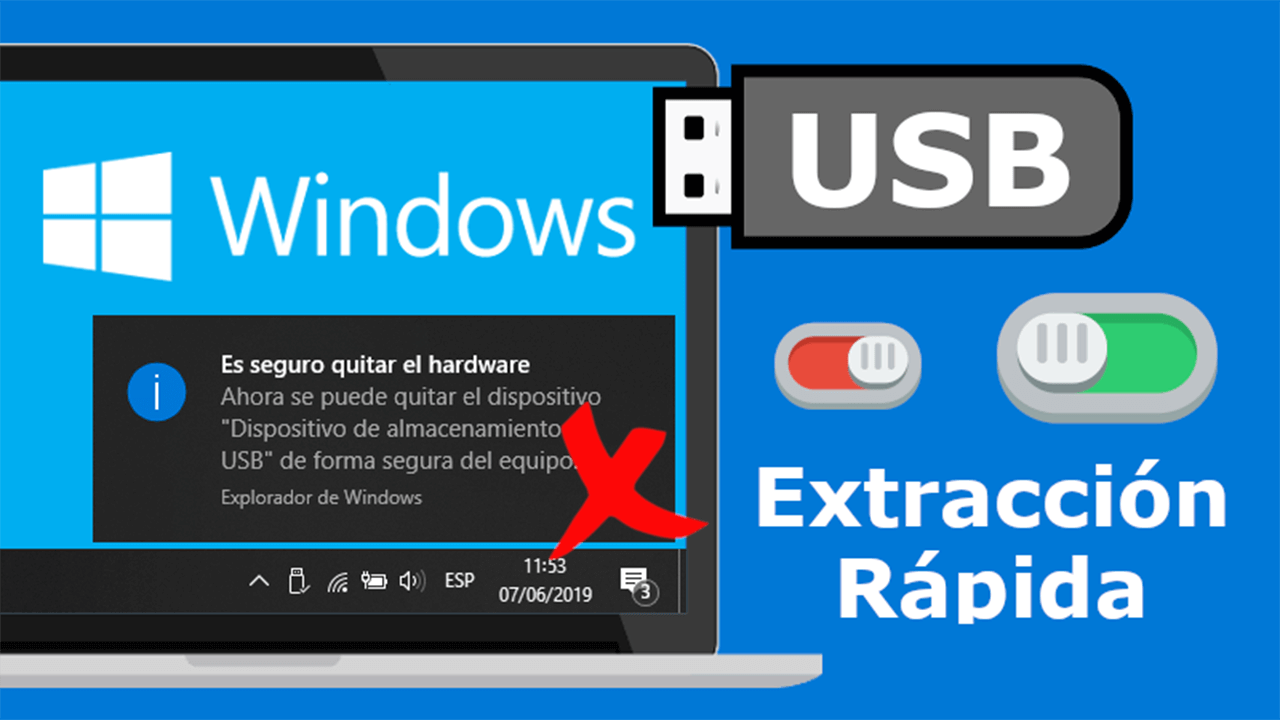
Relacionado: Cómo reparar una memoria USB o Pen Drive dañada y recuperar los archivos.
La extracción rápida te permite quitar la memoria USB del puerto correspondiente de tu ordenador con Windows 10, siempre y cuando en ese momento no se estén transfiriendo datos entre el dispositivo USB y tu ordenador. Con esta función activada, tu ordenador evitará que se ejecuten procesos en segundo plano cuando no se están ejecutando transferencias de archivos o información entre el ordenador y la memoria USB. Esto hace que sea seguro extraer el Pendrive en cualquier momento sin usar la opción expulsar de manera segura.
La segunda opción de configuración es la de: Mejor Rendimiento. Si esta función es la que tenemos configurada en nuestro Windows 10, si que deberemos usar el proceso clásico que Microsoft recomienda desde las versiones anteriores del sistema operativo; es decir, antes de extraer la unidad del puerto USB, deberás seguir los pasos para extraerla de manera segura.
La función Mejor Rendimiento, permitirá a tu ordenador transferir archivos o usar memorias USB a un rendimiento/velocidad mucho mayor. Sin embargo, si no utiliza el proceso correcto para extraer la memoria USB, correrás el riesgo de que los datos de la unidad se dañen y se vuelvan inutilizables.
A partir de la versión 1809 de Windows, el proceso predeterminado para extraer una memoria USB del puerto es la "Eliminación rápida". Sin embargo, asumir esta configuración puede ser un gran error ya que podrás perder datos o inutilizar tu memoria USB si tu configuración es la de Mejor Rendimiento.
Para estar seguro de que puedes extraer tu memoria USB en Windows 10 sin peligro de perder datos o dejar inutilizable tu Pendrive, te recomendamos que lleves los paso que te mostramos a continuación:
Como activar la función Extracción Rápida de memoria USB en Windows 10.
1. Conecta la memoria USB a tu ordenador con Windows 10.
2. Identifica la letra de unidad para el USB conectado (D :, G :, H :, etc.)
3. Usa el atajo de teclado: Tecla de Windows + X.
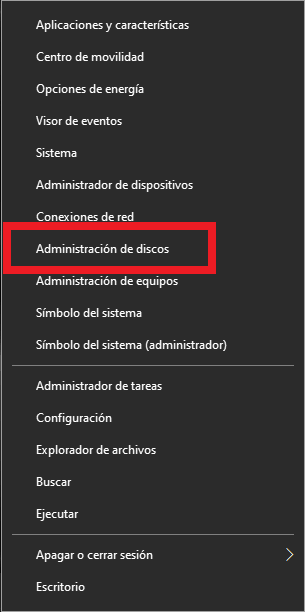
4. Selecciona la opción: Administración de discos.
5. Cuando se abra la ventana del Administrador de discos, deberás hacer clic derecho en la memoria USB (Nº de Disco). En el menú contextual tendrás que seleccionar la opción: Propiedades.
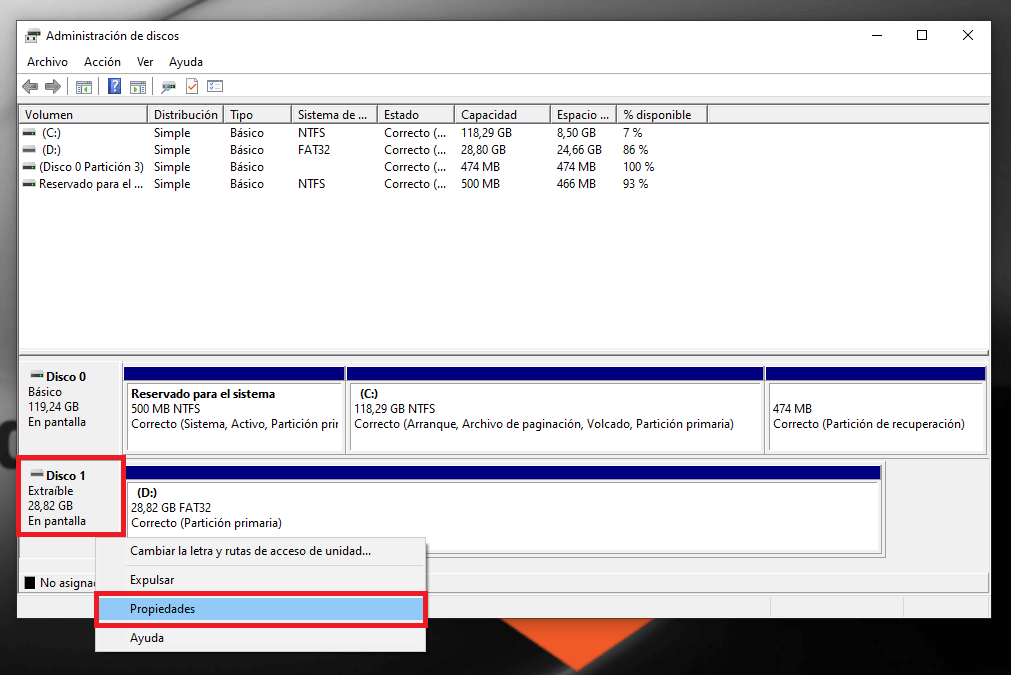
6. Cuando se muestre la ventana de propiedades, tendrás que dirigirte a la pestaña: Directivas.
7. Ahora quedarán al descubierto las dos opciones anteriormente descritas. Tal y como hemos mencionado tendrás que seleccionar la opción: Extracción Rápida.
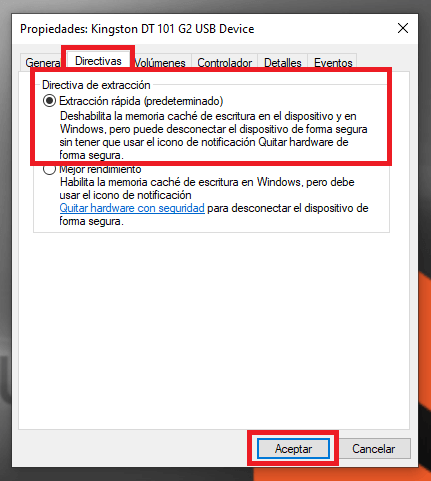
8. Por último solo te queda hacer clic en el botón Aceptar para que se guarden los cambios.
Listo, a partir de este momento podrás quitar tu memoria USB sin necesidad de usar el proceso Extracción Segura con un riesgo mínimo para la perdida de datos o inutilización del dispositivo. Cabe destacar que cuando activas la opción Extracción Rápida, podrás retirar tu memoria USB si en ese momento no te encuentras transfiriendo ningún archivo entre el Pendrive y el ordenador o viceversa.
Si ha sido uno de esos usuarios de Windows a los que le gusta vivir en el lado salvaje cuando se trata de retirar sus unidades USB, la nueva opción predeterminada de Remoción rápida hará que sea menos probable que pierda sus datos. Pero si lo prefiere, puede cambiar sus opciones para mantener el método tradicional y mantener su rendimiento en un nivel óptimo. Ahora puedes elegir la forma que más te convenga.
