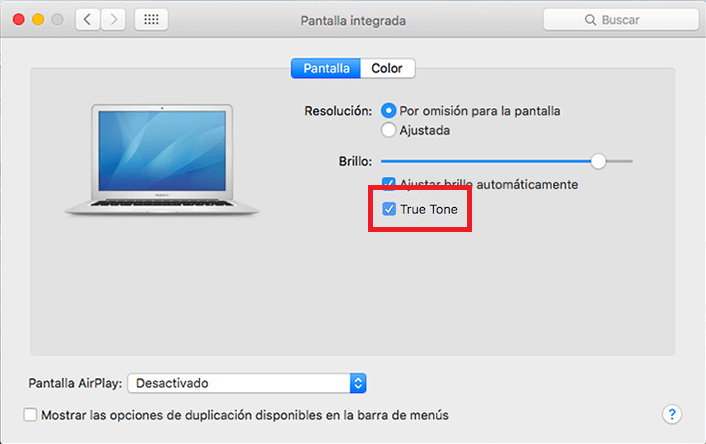Tabla de Contenidos
Puede que aun siendo usuario de un dispositivo Apple ya sea un iPhone un MacBook o una iPad puede que no conozcas la función True Tone. Esta función acaba de ser incorporada con el objetivo de que el color de la pantalla de tu dispositivo Apple se muestran de manera mucho más natural. No obstante cabe destacar que esta nueva función solo está disponible para dispositivos iPhone 8 iPhone 8 Plus, iPhone X, iPad Pro.
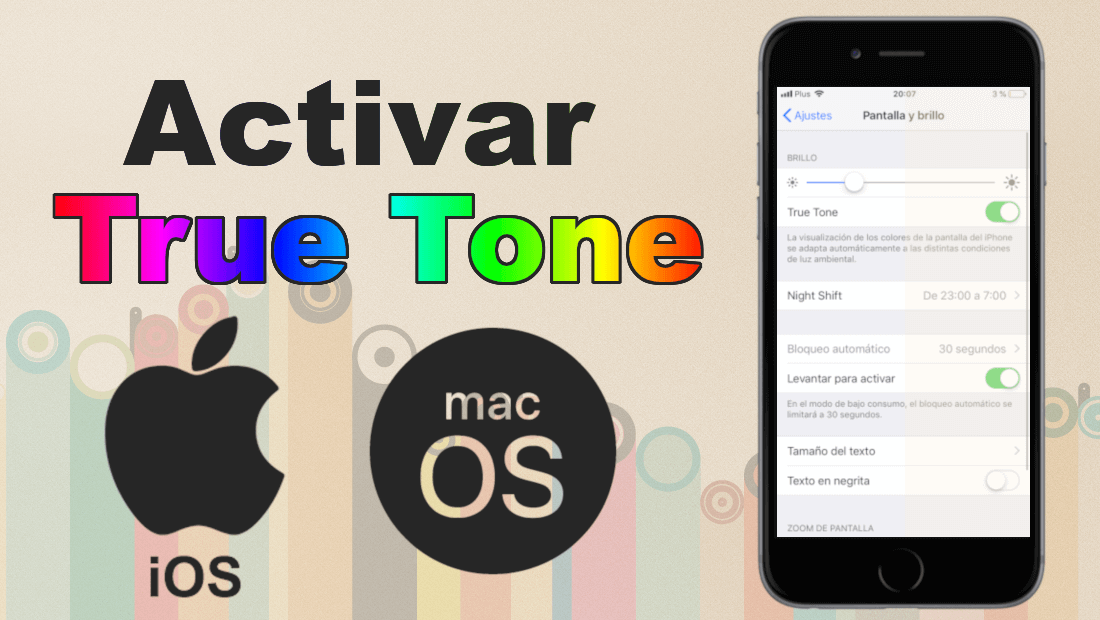
Post relacionado: Como usar un Gif como fondo de pantalla de tu iPhone.
Independientemente del dispositivo que estemos usando True Tone está diseñado para captar los niveles de luz y la temperatura del entorno mediante los sensores incorporados. Gracias a esta información El dispositivo será capaz de ajustar el color y la intensidad de la pantalla acorde con la luz y la temperatura del entorno en el que nos encontramos. Gracias a esta función conseguiremos que los colores de la pantalla parezca más natural es al mismo tiempo que evitamos la fatiga visual.
Si por ejemplo nos encontramos bajo una luz solar directa la función True Tone alterará la temperatura de la pantalla para hacer que los colores parezcan más naturales, sin que estos parezca artificiales o afecte a la calidad de visualización.
Aunque la nueva función True Tone de Apple puede ser de gran utilidad mejorar considerablemente la visualización de la pantalla de tu dispositivo lo cierto es que para determinados usuarios puede suponer una desventaja ya que modificar a un poco los colores reales de la fotografía o aquello que estemos visualizando en la pantalla. Es decir si eres un fotógrafo y estás visualizando o retocando una imagen es recomendable que desactives la función True Tone, ya que si no estando sobre colores ficticios y no reales del archivo en el que estás trabajando.
Dicho esto a continuación queremos mostraros cómo poder activar la nueva funciónTRue Tone desde un iPhone iPad o MacBook.
Cómo activar la función True tone en un iPhone o iPad con iOS:
Si contamos con un dispositivo móvil lo primero que tendremos que hacer será acceder a la aplicación ajustes para Renglón seguido acceder a la opción pantalla y brillo.
Una vez dentro de la pantalla de esta configuración encontrarás en la parte superior la barra deslizante del brillo. Justo debajo de esta barra deslizante encontrarás la opción True Tone la cual deberás activar pulsando sobre el interruptor.
Tan pronto como el interruptor se ponga de color verde verás como el color y la temperatura de la pantalla se ajustará automáticamente lo cual confirma la activación de dicha función.
Cómo activar la función True Tone en to MacBook Pro:
En el caso de que seas propietario de un MacBook Pro, podrás activar True Tone haciendo clic en el icono en forma de manzana mordida de la esquina superior izquierda. Cuando se muestre el menú debes hacer clic en la opción: Preferencias del sistema.
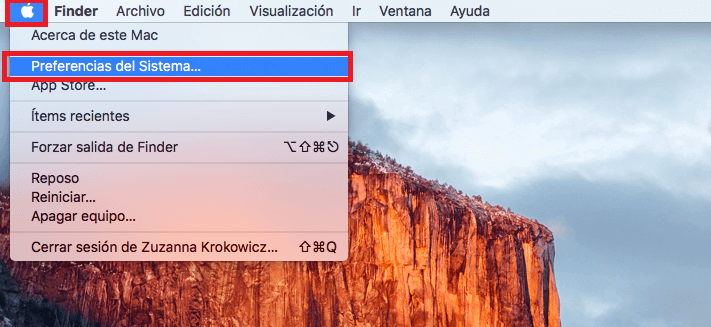
Esto te dará acceso a una nueva ventana en la que tendrás que hacer clic en la opción Pantallas.
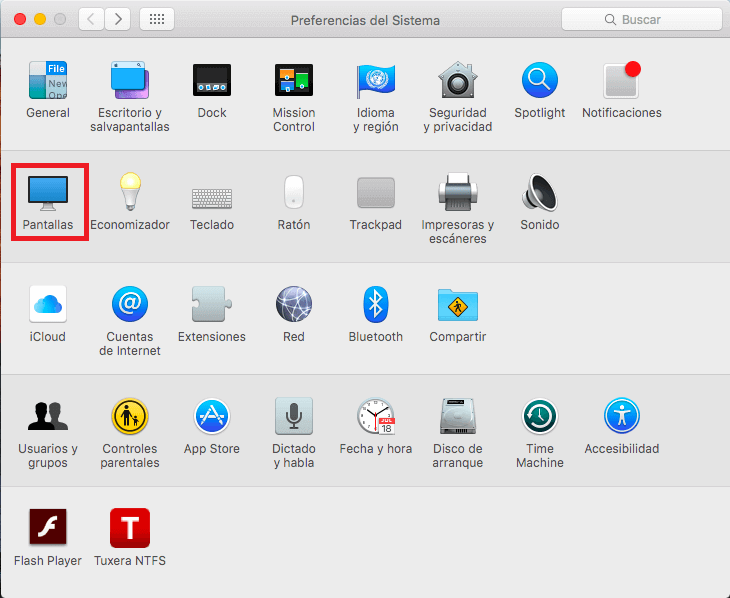
Ahora se serás redirigido a otra pantalla en la encontrarás la opción True Tone justo debajo de la barra deslizante del ajuste de brillo. Una vez activada la función notarás como la pantalla de tu dispositivo ajustará los colores de la misma en función del entorno en el que te encuentres.