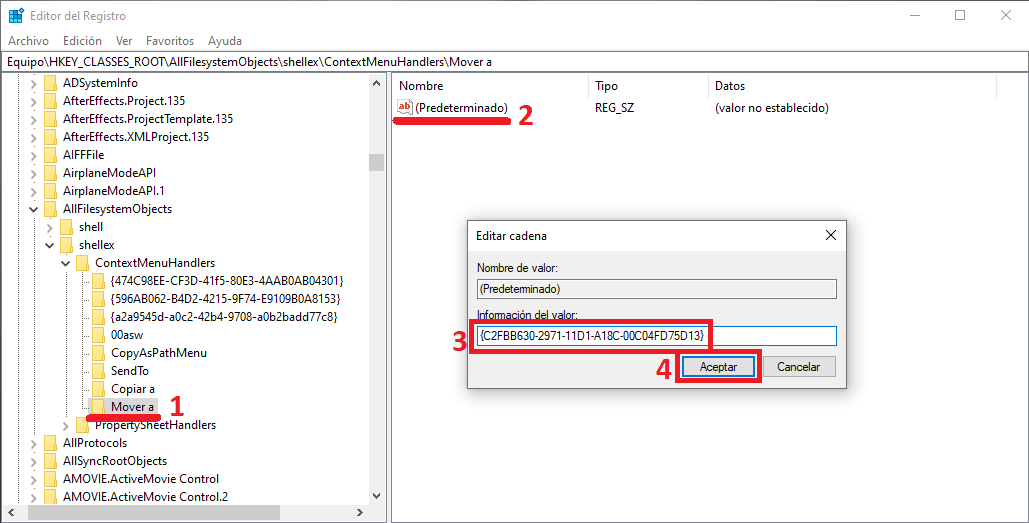Tabla de Contenidos
Si eres usuario de Windows 10, seguro que estás familiarizado con el menú contextual. El menú contextual es el menú que se muestra cuando hacernos clic con el botón derecho del ratón sobre un espacio en blanco, sobre un archivo o carpeta de Windows 10. Aquí el usuario tiene acceso a varias funciones como copiar o pegar, sin embargo puedes añadir otras como por ejemplo: Copiar a o Mover a.
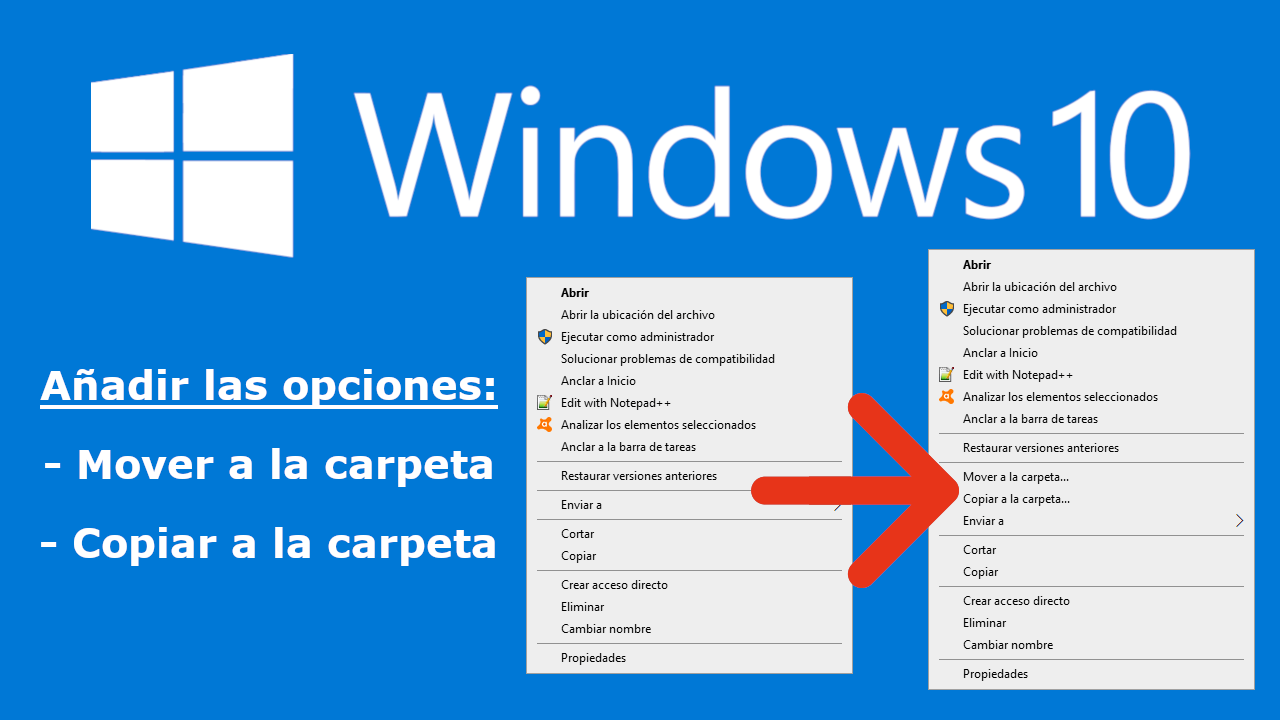
Relacionado: Como añadir carpetas y programas al menú -Enviar a- en Windows 10.
Las funciones “Copiar a la carpeta” o “Mover a la carpeta” te permite realizar el copiado o mover un elemento de Windows 10 sin necesidad de navegar a la carpeta en la que deseas hacerlo. Por lo general copiamos o cortamos un archivo o carpeta, nos dirigimos a la ubicación de destino y por ultimo lo pegamos en esa carpeta.
Sin embargo, en el caso de que no queramos dirigirnos hasta la ubicación de destino, existe la posibilidad de realizar toda la operación desde la ubicación en la que se encuentra el archivo, carpeta o elemento que queremos copiar o mover. Desafortunadamente estas funciones están oculta y solo podrás disfrutar de ellas si las activas previamente y las incluyes en el menú contextual de Windows 10.
Dicho esto, a continuación os mostramos paso a paso como activar y añadir las funciones 'copiar a la carpeta' y 'mover a la carpeta' en el menú contextual de Windows 10 al hacer clic con el botón derecho del ratón:
Como activar y añadir la función “Copiar a la carpeta” en el menú contextual de Windows 10.
1. Abre el Editor de Registro de Windows 10
2. Una vez aquí dirígete a la siguiente ruta/clave:
HKEY_CLASSES_ROOT\AllFilesystemObjects\shellex\ContextMenuHandlers
3. En la parte izquierda de la ventana (en el menú de claves) tendrás que hacer clic derecho sobre la clave: ContextMenuHandlers
4. Selecciona la opción: Nuevo > Clave
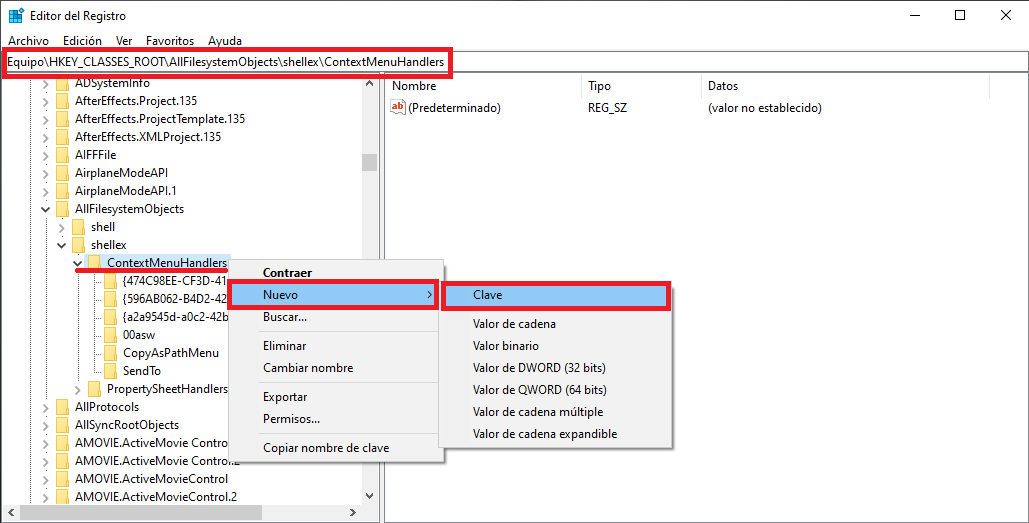
5. Ahora tendrás que ofrecer un nombre a esta nueva clave que estás creado, en nuestro caso: Copiar a
6. Tras pulsar Enter y crear la clave, deberás hacer doble clic izquierdo sobre la clave con nombre (Predeterminado) mostrada en la parte derecha de la ventana. Esto hará que se abra una ventana de configuración.
7. En el campo Información del valor tendrás que introducir el siguiente texto:
{C2FBB631-2971-11D1-A18C-00C04FD75D13}
8. Haz clic sobre el botón Aceptar para que se guarden los cambios realizados.
9. Por último, reinicia tu ordenador para a partir de ese momento cuando hagas clic derecho con el ratón, se mostrará el menú contextual y en él la opción “Copiar a la carpeta” quedará disponible para su uso.
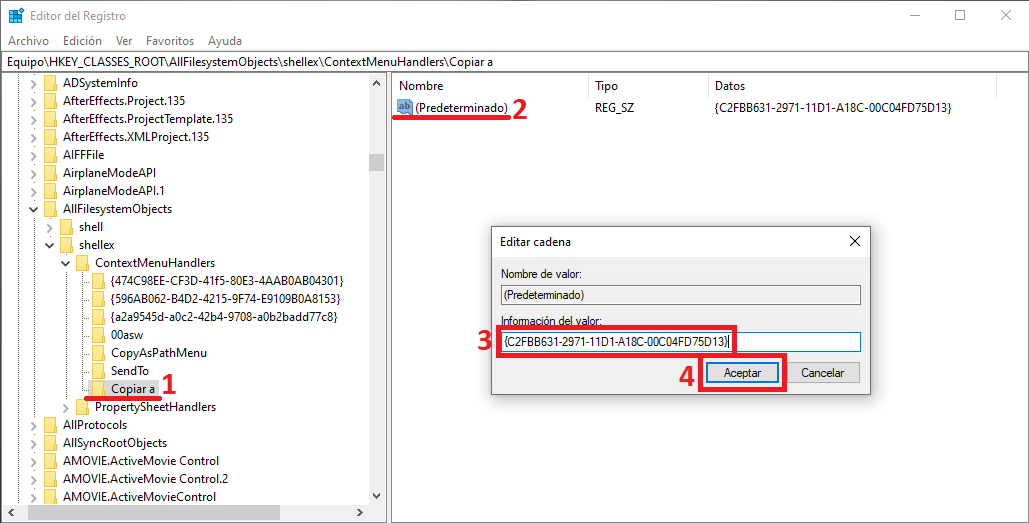
Como activar y añadir la función “Mover a la carpeta” en el menú contextual de Windows 10.
El procedimiento es muy similar al mostrado anteriormente con diferencia del nombre que tendremos que otorgar a la clave.
1. Abre al Editor de registro de Windows y dirígete a la siguiente ruta: HKEY_CLASSES_ROOT\AllFilesystemObjects\shellex\ContextMenuHandlers
2. Haz clic derecho sobre la clave ContextMenuHandlers y selecciona: Nuevo > Clave
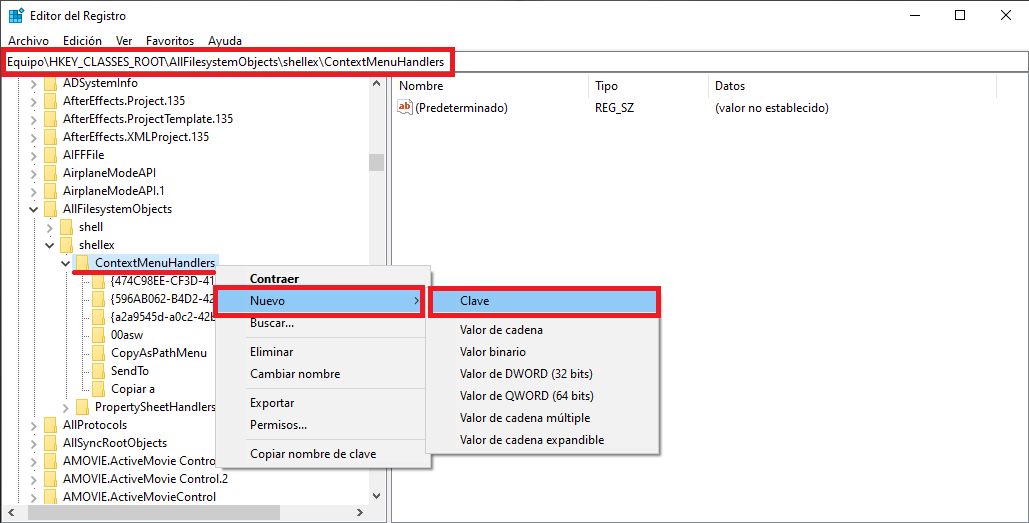
3. Nombra la clave creada como: Mover a
4. En la clave (Predeterminado) que se muestra en la parte derecha de la ventana del Editor de Registro tendás que hacer doble clic cuando se muestre una ventana en el campo Información del valor tendrás que introducir lo siguiente:
{C2FBB630-2971-11D1-A18C-00C04FD75D13}
5. Por último haz clic sobre el botón Aceptar para confirmar la nueva configuración.
6. Ahora la función “Mover a la carpeta” está disponible en el menú contextual al hacer clic sobre un archivo o carpeta.