Windows 10 ha recibido su última actualización cargada de nuevas funciones de gran utilidad. Muchas de estas opciones están enfocadas a mejorar considerablemente la productividad. La productividad es algo realmente importante, no solo para aquellos que usan su ordenador para el trabajo, sino también lo es para estudiantes que desean centrarse en sus trabajos o los jugadores de videojuegos que quieren centrarse exclusivamente en las partidas sin ser molestados por las posibles notificaciones y demás actividades de tu sistema operativo o programas. Para estos usuarios Windows 10 ha incorporado la función: Asistente de Concentración.

También te puede ayudar: Solucionar el ruido en el sonido y audio de tu PC con Windows 10
Si ya eres usuarios de Windows 10 sabras que las notificaciones son presentadas en la parte inferior derecha de pantalla y estas son mostradas encima de cualquier otra ventana o programa que esté usando. Si por ejemplo tienes activadas las notificaciones de Facebook, estas aparecerán en forma de recuadro justo arriba de la bandeja del Sistema.
Gracias al Asistente de Concentración podrás desactivar de manera selectivas las notificaciones de tu ordenador en momentos o situaciones específicas. Por ejemplo si te encuentras en medio de una presentación de PowerPoint en una conferencia, el Asistente de Concentración evitará que las notificaciones te molesten o interrumpan dicha presentación.
Hasta ahora existía la posibilidad de activar el modo de No Molestar, pero este modo no permitía su ajuste personalizado, además de manera predeterminada este modo se activará de manera automática desde las 24h hasta las 6 AM. Por lo tanto, a partir de ahora la función Asistente de Concentración te permitirá realizar una configuración mucho más profunda.
Dicho esto a continuación queremos mostraros paso a paso como activar y configurar la nueva función Asistente de Concentración en Windows 10:
Como activar la función de Asistente de Concentración de Windows 10.
Para activar el Asistente de concentración tendremos que acceder a la aplicación Configuración usando el atajo de teclado: Tecla de Windows + R. Una vez en la app tendrás que dirigirte a la opción Sistema para renglón seguido seleccionar el Asistente de Concentración del menú de la parte izquierda de la ventana.
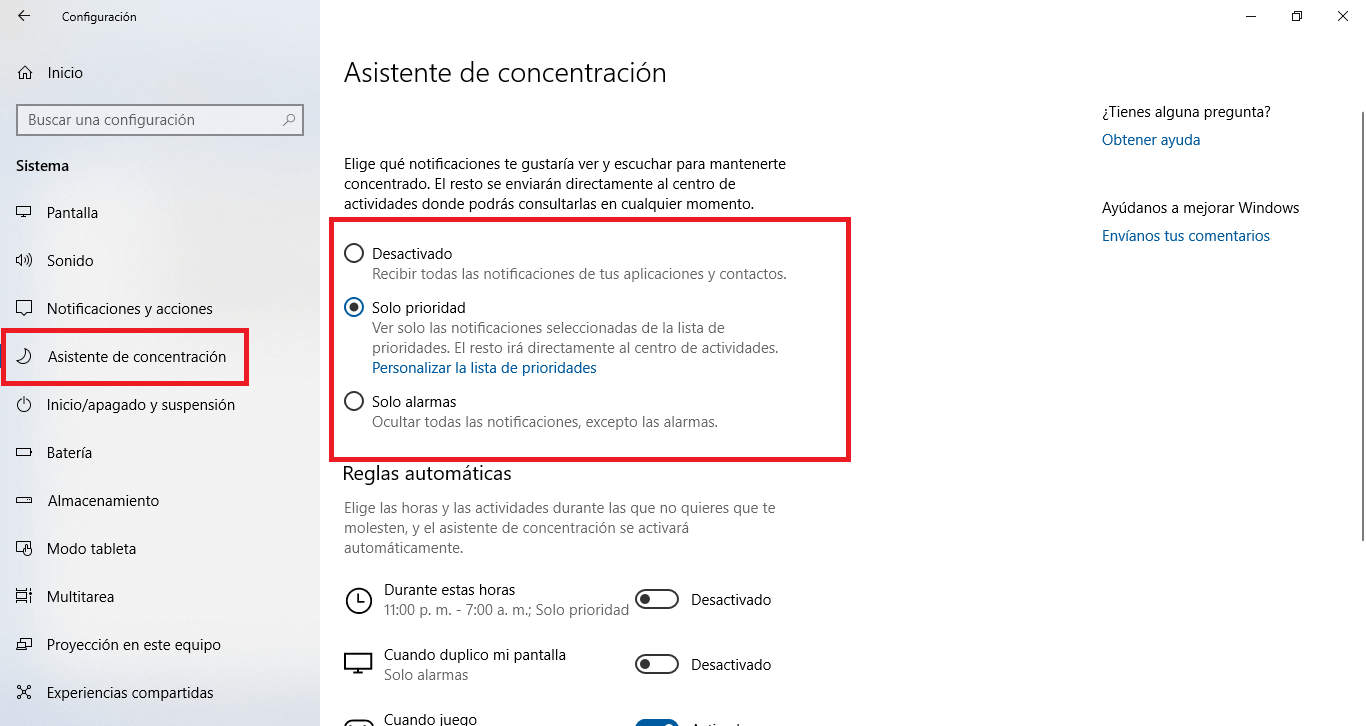
Esto hará que en la parte derecha se muestren todas las configuraciones relacionadas con esta función. La primera de ellas es la correspondiente a la activación de la función, no obstante existen dos opciones de activación en función de las características que quieres desactivar cuando el modo esté activado. En concreto las opciones son:
- Desactivado: Recibirás todas las notificaciones de tus aplicaciones y contactos.
- Solo prioridad: Ver solo las notificaciones seleccionadas de la lista de prioridades. El resto irá directamente al centro de actividades. (Puedes personalizar tus prioridades)
- Solo alarmas: Oculta todas las notificaciones, excepto alarmas.
Evidentemente para activar el Asistente de Concentración deberás seleccionar la segunda o tercera opción.
Cómo personalizar el Asistente de Concentración en Windows 10:
Una vez activada la función tendremos que configurarla para lo que tendremos que dirigirnos a la sección: Reglas automáticas.
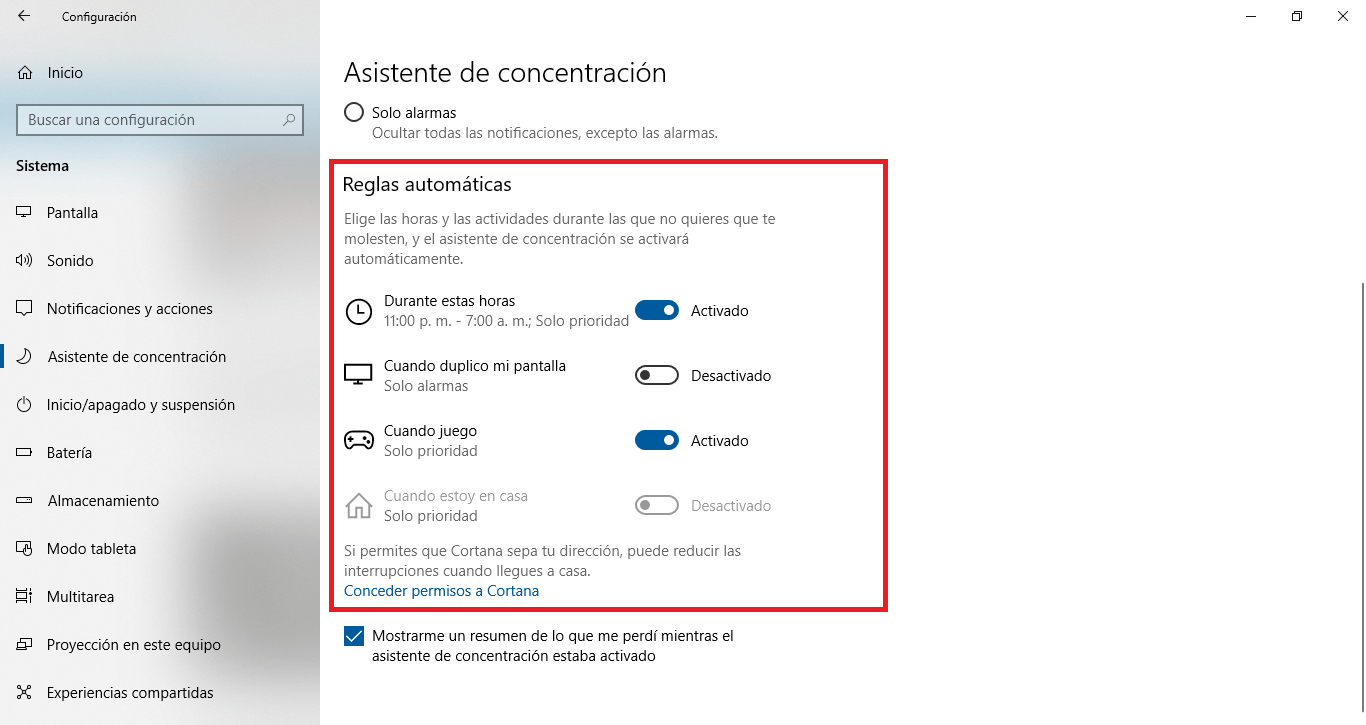
Aquí podrás configurar 4 opciones de configuración:
- Durante estas horas
- Cuando duplico mi pantalla
- Cuando Juego
- Cuando estoy en casa.
Estas opciones no solo podrás activar o desactivar en función de tus necesidades. Pero no solo esto ya que también podrás configurar cada una de ellas. Por ejemplo entre las configuraciones posibles estarán la posibilidad de establecer las horas específicas para las reglas automáticas y configurarlas para que se repitan diariamente, solo los fines de semana o solo entre semana.
La segunda forma en que puede personalizar el Asistente de Concentración es con la lista de prioridades. Si eliges activar Asistente de Concentración usando la configuración Solo Prioridad, podrás seleccionar de forma selectiva las notificaciones que aparecerán incluso cuando el modo esté activado. Para acceder a esta lista tendrás que hacer clic sobre la opción de color azul mostrada en la opción Solo Prioridad.
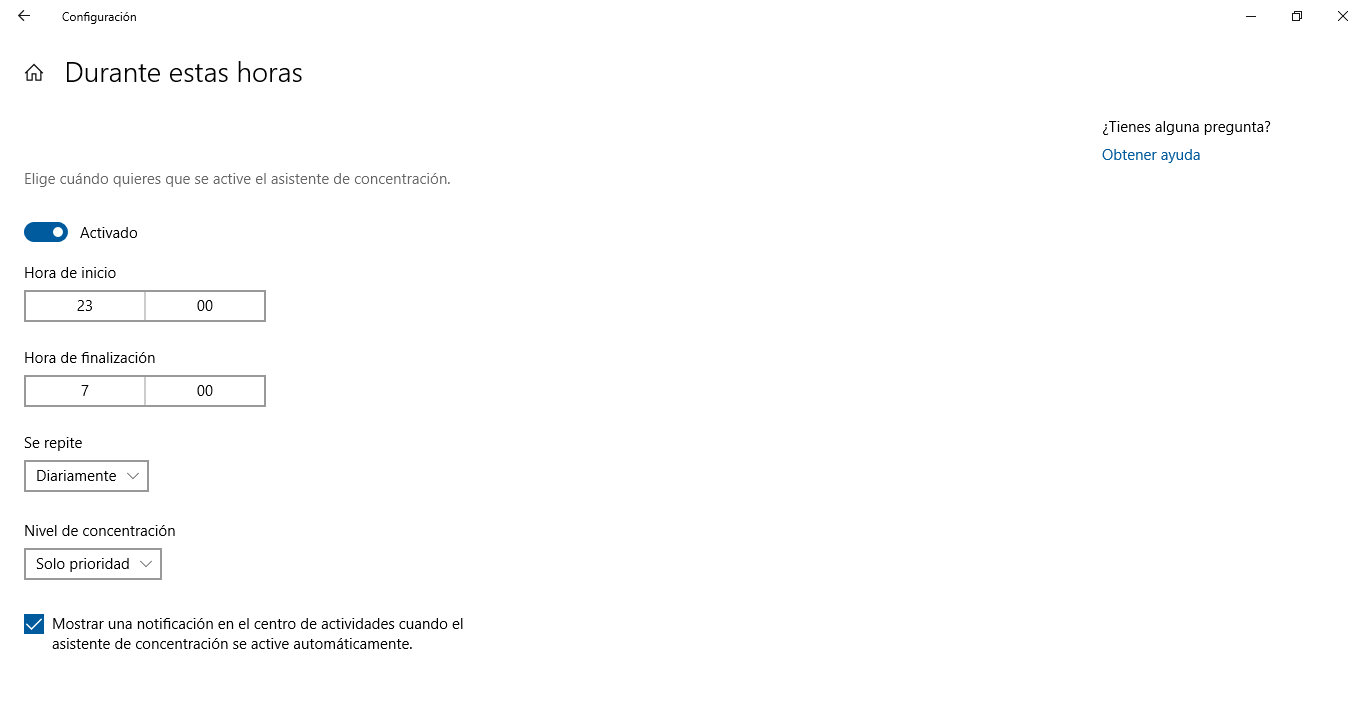
Esto te dará acceso a una nueva pantalla en la que tendrás que podrás seleccionar los contactos, las aplicaciones y notificaciones de tu teléfono que son prioritarias para ti que sí quieres que se muestren incluso si tu ordenador con Windows 10 se encuentra en modo Asistente de Concentración.
