En Downloadsource.es, ya os hemos hablado de como poder cambiar el idioma o lenguaje completo de tu sistema operativo Windows 10. Sin embargo ese tutorial requería de varias operaciones en la configuración del sistema, lo que lo convertía en una operación engorrosa que nos llevaría varios minutos. Es por eso que hoy queremos mostraros como poder activar la barra de idiomas en Windows 10, lo que te permitirá cambiar el idioma de tu sistema de una forma mucho más rápida y sencilla.

También te puede interesar el siguiente enlace: Como cambiar el idioma y lenguaje de tu sistema operativo al completo Windows 10.
La barra de idiomas no es nada nuevo ya que también se encuentra presente en otras versiones de Windows, Esta barra de idiomas, no es más que una pequeña barra que se colocara en el escritorio de nuestro Windows 10 para permitirnos cambiar de idioma el teclado o el sistema operativo. Al hacer clic en dicha barra, esta desplegará un menú en el cual podremos seleccionar el idioma deseado.
Esta barra de idiomas suele mostrarse de manera automática, en el caso de que añadamos más de un: idioma de entrada, reconocimiento de voz, reconocimiento de escritura, o la disposición del teclado. Esto significa que la barra de idiomas no solo puede ser utilizada para cambiar el lenguaje de todo el sistema operativo, sino que también puede ser usado para cambiar el idioma del teclado pudiendo entonces tener el sistema operativo en un idioma diferente al idioma de teclado. Sin embargo en muchas ocasiones, incluso si hemos añadido más de un idioma a nuestro sistema operativo Windows 10, esta barra de idiomas no se muestra en nuestro escritorio, lo cual significa que tendremos que activarla de manera manual. Precisamente esto es lo que vamos a mostrarte a continuación.
Activar/Desactivar la barra de idiomas de Windows 10:
Lo primero que tendremos que hacer será acceder al Panel de Control de Windows 10, lo cual puedes hacer desde el cuadro de búsqueda de la barra de tareas. Una vez aquí tendrás que dirigirte a la opción: Reloj, idioma y región.>Idioma>Configuración avanzada.
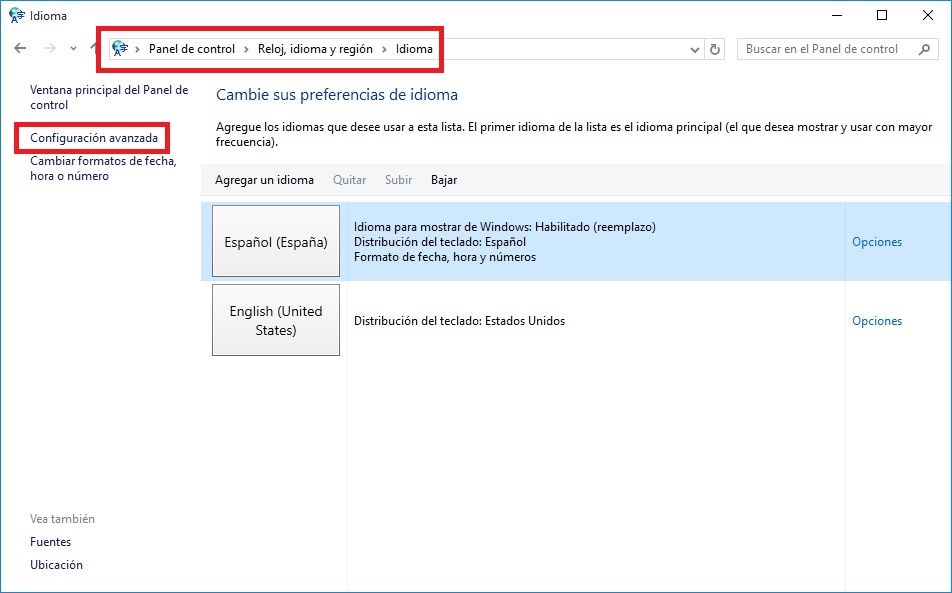
Una vez que te situes en la ventan de configuración avanzada, deberás buscar el ajuste Cambiando métodos de entrada. Bajo esta sección encontrarás el recuadro Usar la barra de idioma del escritorio cuando esté disponible. Precisamente el recuadro junto a esta opción será el que debas marcar.
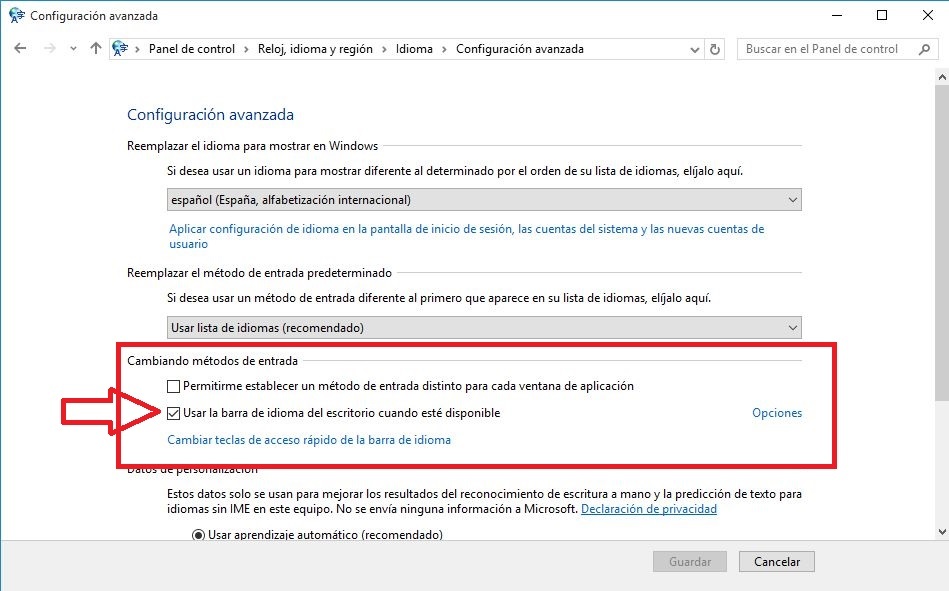
Una vez marcada no te olvides de hacer clic en Guardar para que todos los cambios realizados en la configuración surtan efecto. Ahora ya podrás cerrar el Panel de Control y comprobar como se muestra la barra de idiomas la cual estará disponible desde cualquier lugar del escritorio.
Nota: El caso de que por el motivo que sea desees desactivar la opción Barra de idiomas, solo tendrás que llevar a cabo los pasos indicados anteriormente, pero en este caso deberás desmarcar la opción Usar la barra de idioma del escritorio cuando esté disponible.
Esta barra puede minimizarse a través del correspondiente botón (-). Esto hará que la barra de idiomas se coloque en la barra de tareas de Windows 10 junto a la bandeja del sistema. Tando desde la barra de idiomas como desde la de tareas, podrás intercambiar entre los idiomas disponibles en tu sistema operativo (Puedes añadir más), para ello solo tienes que hacer clic sobre el idioma actual mostrado en la barra de idioma. Esto desplegará la lista con los idiomas disponibles, por lo que solo tienes que hacer clic el idioma que deseas utilizar en este momento.
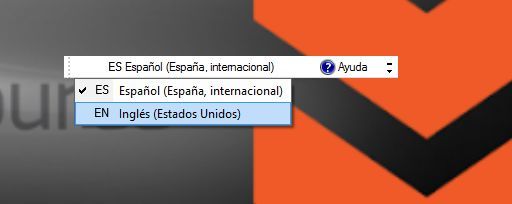
Personalización de la barra de idiomas en Windows 10
Si deseas personalizar la barra de idiomas según tus preferencias, podrás hacerlo dirigiendote de nuevo a: Reloj, idioma y región.>Idioma>Configuración avanzada. Aquí deberás dirigirte a la sección: Cambiando métodos de entrada. Justo en ella verás una opción de color azul con el nombre: Opciones, en la cual tendremos que hacer clic.
Esto hará que se muestre una venta en la que se veras varias configuraciones y personalizaciones de la barra de idiomas como por ejemplo: Que la barra de idioma quede flotando en el escritorio, que la barra de idioma se acople a la barra de tareas (minimizada en la barra de tareas), ocultar, etc.
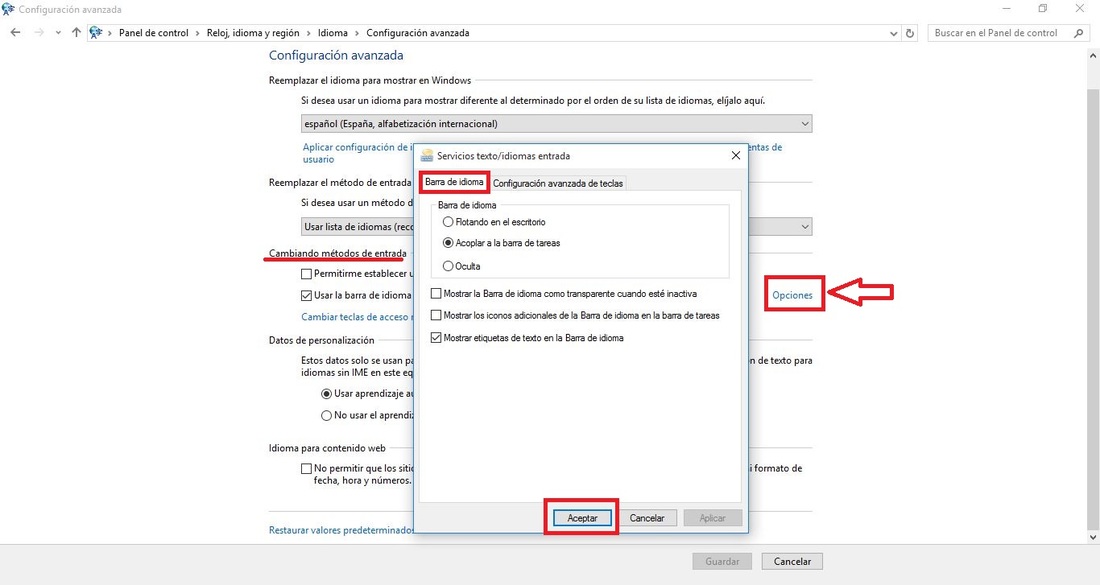
Una vez personalizar tu barra de idiomas, solo tienes que hacer clic en el botón Aceptar para guardar los cambios y listo, ya puedes disfrutar de la barra de idiomas tal y como tu desees.
