Tabla de Contenidos
Mañana día dos de Agosto, Microsoft lanzará la primera gran actualización de su sistema operativo Windows 10 que ha sido bautizada como Windows 10 Anniversary Update (Actualización Windows 10 Aniversario). Esta actualización que llega tras un año desde el lanzamiento oficial de Windows 10, no es una actualización de rutina, sino que se modificaran, mejoraran e incorporarán nuevas características y funciones bastante reclamadas por los usuarios del sistema operativo.

Tambien te puede interesar: Principales características y novedades de Windows 10 Anniversary Update.
Sin embargo muchos de estos usuarios ya se están preguntando cómo podrán realizar la actualización de sus ordenadores con Windows 10 a la última versión Windows 10 Aniversario. Lo primero que deben saber es que esta actualización Windows 10 Anniversary será totalmente gratuita y todo aquel que tenga Windows 10 Home o Pro podrá descargarla e instalarla en su ordenador.
Dicho esto a continuación queremos mostraros pasos las formas que todo usuario tiene de actualizar su ordenador a 2 formas de actualizar a Windows 10 Aniversary.
Seguro que te interesa: Como solucionar problemas con la actualización a Windows 10 Anniversary Update
2 formas de actualizar a Windows 10 Aniversary Update.
- Actualizar a Windows 10 Anniversary con Windows Update.
La primera forma es la más habitual de todas, es decir, hacer uso de Windows Update. Para ello bastará con dirigirnos a la Configuración de Windows 10 para que una vez que la ventana esté abierta hagamos clic en la opción Actualización y Seguridad. De esta manera accederemos una nueva ventana en la que tendrás que seleccionar la sección Windows Update.
Esto hará que en la parte derecha de la ventana se muestre una serie de opciones relacionadas con las actualizaciones de Windows 10. Será en esta ventana en la que tendrás que hacer clic en el botón Buscar Actualizaciones. Esto hará que tu sistema operativo busque en los servidores de Microsoft la nueva actualización a Windows 10 Aniversario.
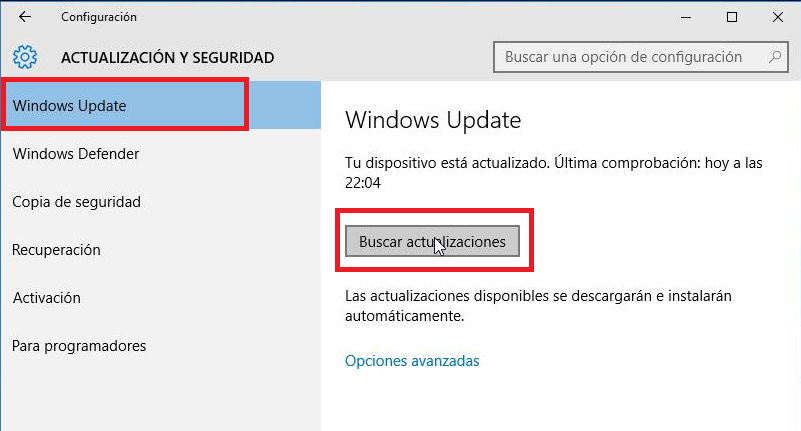
Una vez encontrada, se procederá a la descarga de Windows 10 Anniversary Update en tu ordenador. Cuando la descarga de dicha actualización haya terminado se mostrará la opción: Reiniciar Ahora, en la cual deberemos hacer clic para que nuestro sistema operativo se reinicie y durante el proceso de reinicio la nueva actualización de Windows 10 Aniversario ser realice correctamente.
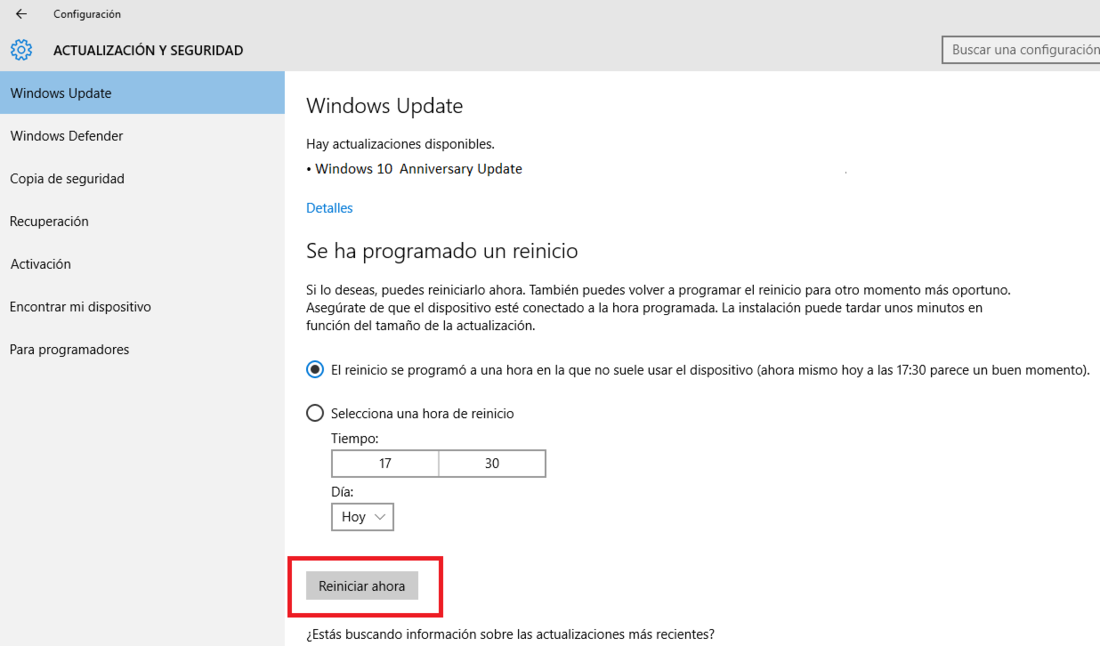
Una vez que tu ordenador complete el reinicio, tu ordenador contará con el sistema operativo Windows 10 Anniversary.
- Actualizar a Windows 10 Anniversary con Media Creation Tool.
Si el método anteriormente mostrado no funciona para ti, o bien prefieres un método alternativo, debes saber que gracias a la herramienta oficial de Microsoft, Media Creation Tool, podrás forzar la actualización a Windows 10 Anniversary. Dicho esto, lo primero que tendrás que hacer será descargar la herramienta de manera gratuita en nuestro ordenador lo cual puedes hacer desde el siguiente enlace: Descarga Media Creation Tool
Una vez descargado el programa, solo tendrás que ejecutarlo como administrador para lo cual tendrás que hacer clic sobre el archivo descargado con el botón derecho de tu ratón para seleccionar la opción Ejecutar como Administrador. Esto hará que la interfaz azul de Media Creation Tool se muestre.
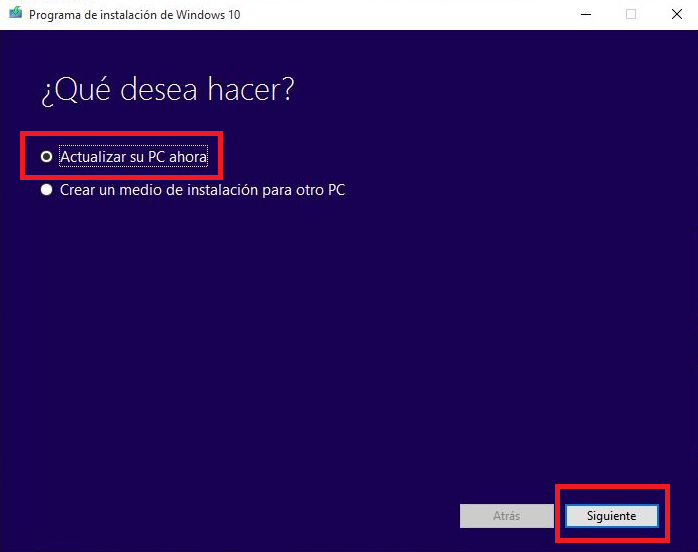
En esta ventana tendremos que aceptar los términos de Microsoft como seleccionar la opción Actualizar su PC Ahora. Tras hacer clic en esta opción la herramienta buscará la actualización de Windows 10 Anniversary Update. Una vez encontrada en los servidores de Microsoft, la herramienta Media Creation Tool procederá a su descarga.
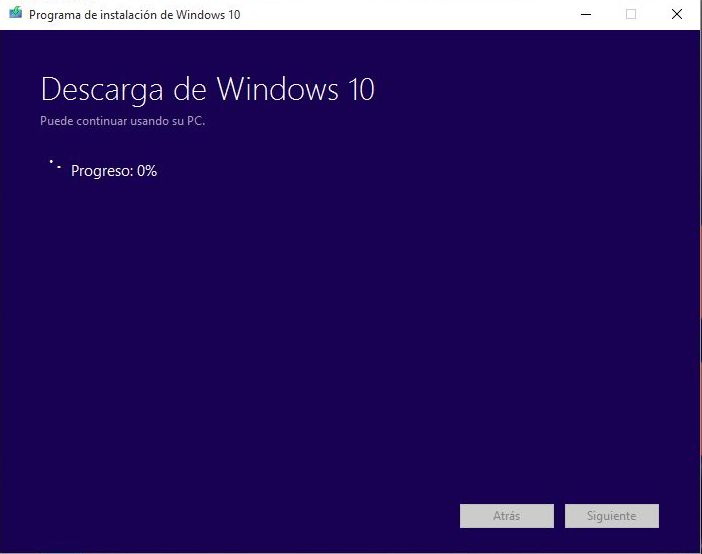
Una vez descargada la misma herramienta se encargará de actualizar automáticamente tu ordenador a Windows 10 Aniversario. Una vez que la herramienta haya terminado todo el proceso de actualización seguramente te solicitará que reinicies tu ordenador. Por lo tanto tras reiniciar tu PC o portátil ya tendrás tu sistema operativo Actualizado a Windows 10 Anniversary.
