Tabla de Contenidos
Por todos son conocidas las actualizaciones de los sistemas operativos con el objetivo de contar con la última versión del Sistema así como la incorporación de nuevas funciones y herramientas. Sin embargos muy pocos prestan atención a las actualizaciones de nuestra BIOS. Esta BIOS para aquellos que no lo sepan, es el primer programa que se ejecuta en el ordenador cuando este es encendido y básicamente se encarga de la comprobación y el correcto funcionamiento de todos los componentes que forman tu equipo (hardware).
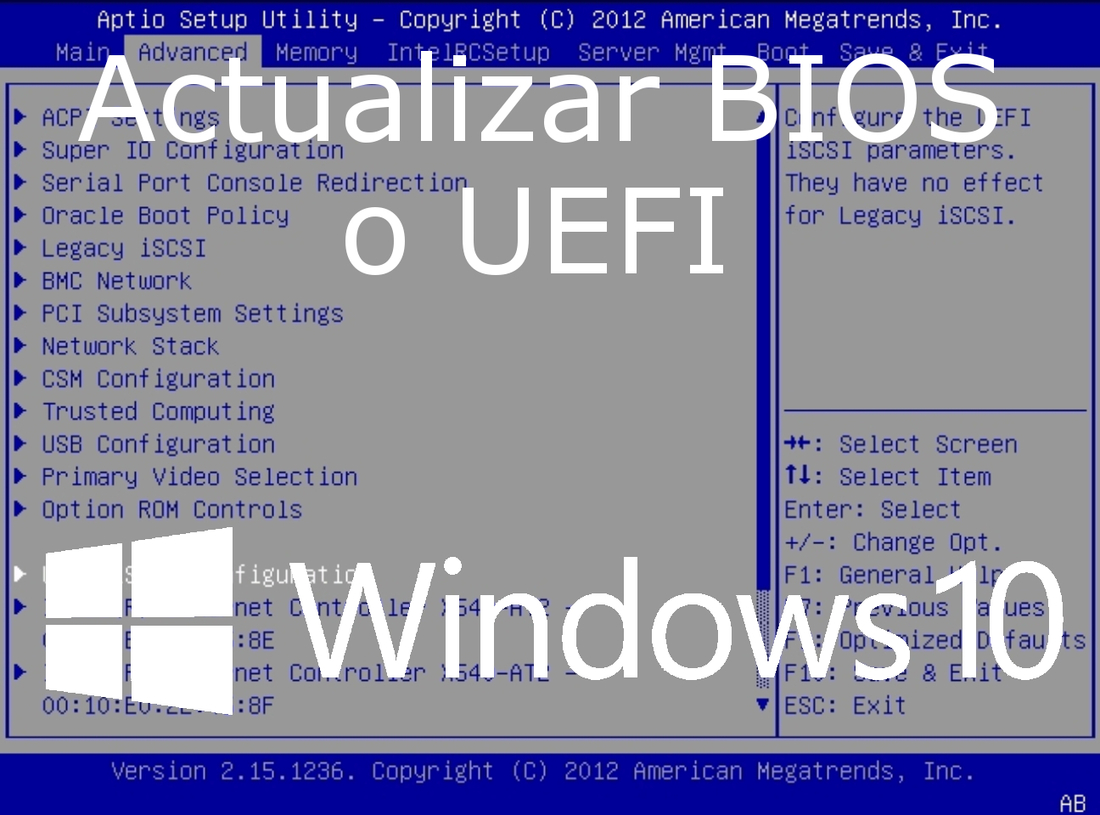
También te puede interesar: Como actualizar cualquier driver en Windows 10. (Controladores de Audio, video, wifi...)
Dicho esto cabe destacar que en muchas ocasiones cuando nuestro ordenador comienza a funcionar de manera extraña o empieza a sufrir fallos y errores, tendemos a hachar este este hecho al mal funcionamiento o problema con el sistema operativo que tenemos instalado en nuestro ordenador. Lo que muchos no saben es que en algunas ocasiones esta inestabilidad del sistema operativo o fallos no se debe al OS, sino que pueden estar producidos por la BIOS, en concreto por la des-actualización de la misma.
En ocasiones los fabricantes de la placa madre de ordenadores actualizan sus BIOS con el objetivo de conseguir la mejor compatibilidad con las últimas versiones de sistemas operativos como por ejemplo Windows 10. Esto puede provocar a un mal funcionamiento de nuestro ordenador si instalamos la última versión del sistema operativo pero no actualizamos la BIOS de nuestro equipo.
Dicho esto a continuación te vamos a mostrar como poder comprobar si nuestra BIOS está actualizada a la última versión y en el caso de no estarlo, como actualizar nuestra BIOS con el sistema operativo Windows 10:
- Comprobar si la BIOS o UEFI de nuestro ordenador está actualizada.
Para comprobar la versión de la BIOS de tu ordenador con Windows 10 y otras versiones del sistema operativo de Microsoft, deberás acceder a símbolos del sistema como administrado. Puede que también te interese este otro tutorial: Como ejecutar Símbolos del sistema como Administrador en Windows 10, 8.1 o 7.
Una vez situado dentro de la ventana de la herramienta CMD deberemos introducir y ejecutar el siguiente comando:
wmic bios get smbiosbiosversion

Una vez ejecutado el comando, se mostrará la versión de tu BIOS o del firmware UEFI que posee instalado tu ordenador.
De manera alternativa también podrás conocer la versión de tu BIOS o UEFI abriendo la herramienta Ejecutar utilizando el atajo de teclado: Tecla de Windows + R. En esta herramienta deberás introducir y ejecutar el comando:
msinfo32
Una vez ejecutado, verás cómo se abrirá la ventana Información del sistema. Aquí se mostrará una sección con el nombre Versión y Fecha de BIOS así como sección Modo de BIOS. Esto te permitirá conocer si posees BIOS o UEFI en tu ordenador, además de la versión de la misma.

Esta información recopilada por este método, te permitirá encontrar las actualizaciones disponible para tu BIOs o UEFI.
- Actualizar BIOS o UEFI en tu ordenador con Windows 10.
En el caso de que hayamos comprobado que existe una nueva versión de nuestra BIOS o UEFI podremos proceder a la actualización. Antes de continuar debes saber que el proceso puede variar en función del fabricante la placa madre. No obstante los pasos a seguir son prácticamente iguales en la actualización de la BIOS o UEFI de tu placa base.
Lo primero de todo será dirigirnos a la Web del fabricante de nuestra placa madre o el fabricante de nuestro ordenador (si es un ordenador fabricado por un fabricante como DELL o HP), en la que deberemos acceder a la sección de descargas que por lo general se encuentra bajo el menú de soporte. Aquí posiblemente encuentres una lista de software que podrás descargar, En tu caso tendrás que seleccionar BIOS o UEFI en el caso de que este ordenado por el tipo de software a descargar o bien seleccionar el modelo de tu Placa base en el caso de que este ordenado por hardware.

Esto te dará acceso a todo el historial de BIOS o UEFI disponibles junto a sus versiones. Aquí deberás seleccionar la actualización que deseas realizar lo cual por lo general provoca la descarga de un archivo ZIP. Una vez descargado el archivo ZIP, tendremos que extraer el contenido del mismo en tu escritorio o cualquier otra carpeta.
Los sitios Webs de los fabricantes de placas madre más populares son: AsRock, Asus, MSI, Gigabyte
Hoy en la mayoría de los casos, cuando extraigamos el contenido del archivo ZIP encontrarás un archivos .EXE. Esto significa que podrás actualizar tu BIOS o UEFI con tan solo ejecutar el archivo y seguir los pasos mostrados por el fabricante. No obstante en este método deberemos tener cuidado ya que puede crear conflicto con nuestro antivirus y provocar un fallo que impida el inicio de nuestro ordenador.

Por lo tanto es más que aconsejable desactivar el antivirus y cualquier otro software de seguridad de nuestro sistema operativo Windows 10 para evitar cualquier conflicto o error durante la actualización de la BIOS o UEFI. También es recomendable cerrar todos los programas que tengas abiertos en ese momento en Windows. Una vez terminada la actualización, podrás volver a activarlo.
En otros casos, los propios fabricantes de las placas bases cuentan con un programa que se encarga por si solo de comprobar la versión de tu BIOS o UEFI y si existiera una versión nueva, actualizarla, ahorrándonos la tarea de búsqueda, descarga y actualización manual.

No obstante no todos los fabricantes permiten la actualización mediante un archivo ejecutable o mediante una herramienta de actualización por lo que para actualizar en este caso tendremos que hacer uso de una actualización mediante USB durante el arranque del sistema. Si quieres saber más sobre el tema quizás te interese el siguiente tutorial: Como realizar la actualización de la BIOS o UEFI desde una memoria USB
