Tabla de Contenidos
Como muchos ya sabréis si sois usuarios del sistema operativos Windows, Microsoft suele lanzar numerosas actualizaciones de sus plataformas con el objetivo de mejorarlos o reparar cualquier fallos o problemas que este pudiera presentar. De esta manera asegura a los usuarios la mejor experiencia posible de sus sistema operativo. Estas actualizaciones se realizan vía internet de manera predeterminada y por lo general puedes decidir si deseas instalar dichas actualizaciones o no (en Windows 10 Home solo se puede retrasar la actualización).

Cada actualización suele mejorar o reparar aspectos concretos de tu sistema operativo y puede que en algunos casos, no desees instalar esa en concreto. Además también cabe destacar que dichas actualizaciones son comunes para todos los ordenadores con la misma versión de Windows por lo que una actualización puede ser instalada en cualquier ordenador con la misma versión del sistema.
Es por eso que nos plantemos una pregunta: ¿Es posible instalar actualizaciones de Windows sin conexión a internet y en varios ordenadores?
La respuesta es SI. Microsoft permite que actualicemos uno o varios ordenadores con el mismo sistema operativo de manera Offline ya sea Windows 7, 8, 8.1 o 10. Cierto que aunque Microsoft Permita la actualización offline de Windows, no incorpora de manera nativa las herramientas necesarias para llevar este proceso a cabo.
Aún que tal y como hemos mencionado, este tutorial te servirá para ordenadores con Windows 7, 8, 8.1 o 10 y en este post te mostraremos como realizarlo con la última versión, es decir con Windows 10. Empecemos:
Actualización de Windows 10 sin conexión a internet.
Evidentemente, para proceder a este tipo de actualización, lo primero que necesitaremos será una memoria USB externa. Además en un primer momento en el que prepararemos dicho USB con todas las actualizaciones disponibles sí que necesitaremos un conexión a Internet, ya que deberemos descargar y almacenar las actualizaciones de Windows en dicha memoria USB.
Para poder llevar a cabo este proceso, tendremos que hacer uso de una herramienta gratuita que no se incorpora en Windows de manera predeterminada. Estamos hablando del software Portable Update, el cual podrás descargar desde el siguiente enlace: Descargar gratis Portable Update.
Una vez descargado, solo tendrás que extraer el archivo ejecutable del archivo ZIP. Una vez extraído solo tendrás que hacer clic sobre él para ejecutar el programa Portable Update ya que dicho software no necesita instalación. Una vez que se muestre la interfaz de dicho programa encontrarás varias herramientas que en principio son imprescindibles para la actualización. Estas herramientas ya vienen marcadas por defectos y son fácilmente identificables gracias al color rojo de las misma. Dicho esto lo único que nos queda es hacer clic en el botón Start situado en la esquina superior derecha de la ventana. Esto provocará el comienzo de las herramientas que necesitaremos para descargar y almacenar las actualizaciones de Windows en un PenDrive.
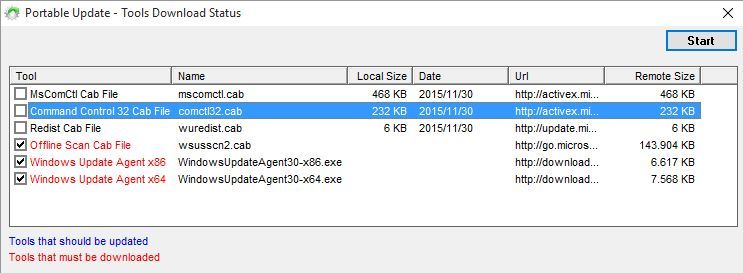
Después de descargar todas las herramientas necesarias, serás dirigido a la ventana principal, donde Portable Update muestra todos los detalles acerca de su sistema actual. Aquí tendrás que hacer clic en la pestaña "Settings" para renglón seguido hacer clic de nuevo en el botón Start situado en la esquina superior derecha de la interfaz. Esto provocará la búsqueda de todas las actualizaciones de Windows disponibles.

Una vez que el proceso de búsqueda se ha completado, en la pestaña "Search" se mostrarán todas y cada una de las actualizaciones disponibles específicamente para la versión de tu sistema operativo. Debes tener en cuenta que en esta pestaña, se ignorarán todos las actualizaciones que ya hayan sido instaladas en tu sistema operativo. Por otro lado, si haces clic sobre la pestaña "Downloads" encontrarás todas las actualizaciones disponibles para tu sistema operativo actual. En mi caso que sería de Windows 10.
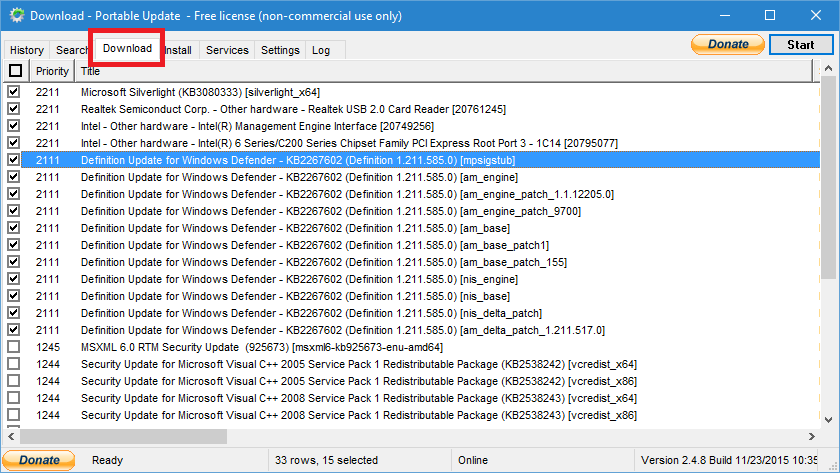
Será en esta pestaña en la que tendrás que marcar o desmarcar las actualizaciones disponibles en función de que actualizaciones son las que deseas almacenar en tu Pendrive para poder hacer uso de ellas de manera offline. Una vez que solo tengas marcadas aquellas que desees descargar, vuelve a hacer clic sobre el botón Start lo que provocará la descarga de dichas actualizaciones a tu ordenador.
Una vez que la descarga de actualizaciones se ha completado, tienes dos opciones: 1 Instalarla automáticamente en tu sistema operativo o 2 copiarla a una memoria USB para su instalación de manera Offline y en cualquier otro ordenador que posea el mismo sistema operativo que el tuyo actual. En el primer caso, para instalar directamente las actualizaciones descargadas, solo tendrás que hacer uso de la pestaña "Install". Para instalarlas, selecciona la actualización y haga clic en el botón Start que aparece en la esquina superior derecha.
![]()
Para tener dichas actualizaciones en una memoria USB, solo tendremos que dirigirnos a la carpeta Cache creada por el software. Por lo tanto deberás copiar todos los archivos de dicha carpeta y pegarlos en el interior de la memoria USB que anteriormente hallamos conectado a nuestro ordenador. Una vez que todos los archivos han sido pegados en el interior del PenDrive, solo tendrás que desconectarlo y ya estará listo para ser utilizado en cualquier otro ordenador que posea un sistema operativo Windows con la misma versión que el tuyo. Para ello solo tendrás que conectar la memoria USB a dicho ordenador y posteriormente hacer clic sobre la actualización que quieres instalar.
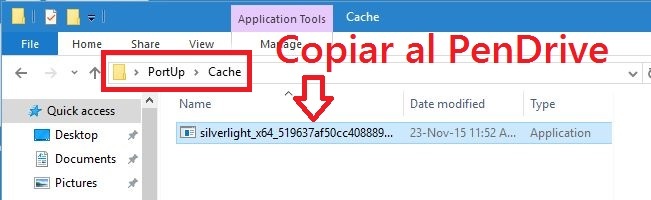
Recuerda que en este caso, no necesitarás una conexión a internet para que dichas actualizaciones se instalen en tu sistema operativo y puede ser utilizada en un numero de ordenadores siempre y cuando el sistema operativo sea igual que el sistema operativo del ordenador desde el que se creó dicho PenDrive.
