Muchos de vosotros conoceréis el Modo Seguro de los sistemas operativos de Windows. Este modo Seguro, nos permite iniciar sesión en nuestro sistema operativo con una limitación en cuanto al número de opciones y características pero que sin embargo nos permitirá solucionar errores de Windows o problemas con el arranque del OS.

Con los sistemas operativo anteriores a Windows 8, era relativamente sencillo acceder al Modo Seguro (Arranque a prueba de errores). Por todos es conocido el método de pulsar la tecla F8 durante el arranque de Windows, para de esta manera poder acceder a la opción Modo Seguro. Sin embargo esto ha cambiado en los ordenadores que cuentan con el sistema operativo Windows 8, Windows 8.1 y Windows 10; haciéndose bastante más complicado y lioso este proceso.
Cierto es que existen varias maneras de acceder al modo seguro (Arranque a prueba de errores) en las 3 últimas versiones de Windows, pero sin embargo ninguna de ella es una manera rápida y directa, sino comprueba el siguiente enlace: Cómo iniciar Windows 8 y 8.1 en modo seguro.
Debido a esto, hoy os queremos mostrar una manera mucho más sencilla y directa para arrancar tu ordenador con Windows 8 y Windows 10 en modo seguro (Arranque a prueba de errores). En este tutorial podrás añadir la opción de inicio en Modo seguro al menú de inicio, lo que significa que podrás ver el menú de arranque con la opción de modo seguro durante un par de segundos. De hecho, una vez configurado correctamente, el menú de inicio aparecerá cada vez que se reinicia o realizar el arranque en frío.
Puedes configurar Windows para visualizar el menú de arranque con la opción de modo seguro (Arranque a prueba de errores) durante dos o tres segundos. Cuando necesitas arrancar tu ordenador en el modo seguro, todo lo que tiene que hacer es seleccionar la opción Modo seguro en el menú de selección de inicio y pulse la tecla Enter.
Si te gusta la idea de añadir la opción de modo seguro (Arranque a prueba de errores) al menú de selección de arranque de Windows de 8, 8.1 o 10, deberás seguir los pasos que se muestran a continuación en este tutorial:
- Abre el símbolo del sistema como administrador. Si quieres acceder a esta herramienta, deberás escribir el comando CMD en el menú Inicio o en la opción de búsqueda del menú de inicio y luego pulse simultáneamente Ctrl + Shift + Enter.
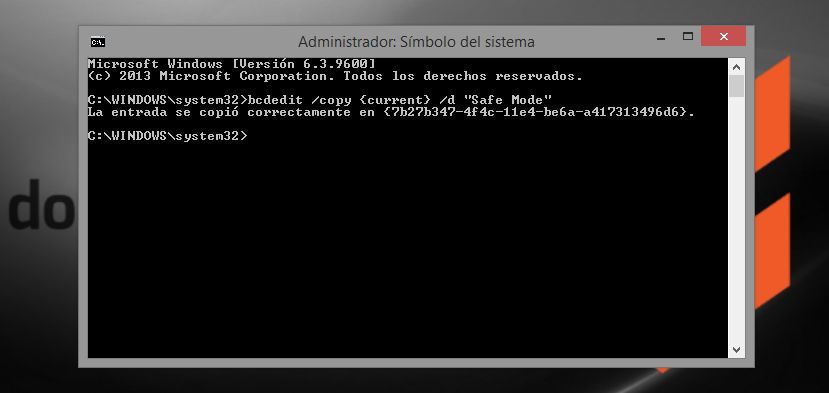
- Tenga en cuenta que hay un par de maneras de ejecutar el símbolo del sistema como administrador. Usted puede ir a través de nuestra forma de abrir Símbolo del sistema como guía de administración para obtener instrucciones detalladas.
- Escribe o pega el siguiente comando en la ventana del símbolo del sistema y después presiona la tecla Enter para ejecutar dicho comando.
bcdedit /copy {current} /d "Safe Mode"
Una vez ejecutado el comando, cierra el símbolo del sistema, ya sea escribiendo Exit o haciendo clic en el botón de la cruz Cerrar.
- A continuación, abre la herramienta Ejecutar utilizando la combinación de teclas de Windows y la tecla R. En el cuadro Ejecutar, tendrás que escribir el comando msconfig y luego pulsa la tecla Enter para abrir el diálogo de la utilidad Configuración del sistema.
- Haga clic en la pestaña Inicio. Selecciona Safe Mode de la lista, selecciona la casilla Arranque a prueba de errores (bajo Opciones de inicio), y establecer el tiempo de espera en 3 segundos. Debes tener en cuenta que se puede introducir un valor entre 0 y 30 como valor de tiempo de espera. La configuración de 3 segundos significa que el menú de selección de arranque con la opción ya agregada de Modo seguro aparecerá durante 3 segundos antes de arrancar automáticamente en Windows en modo normal.
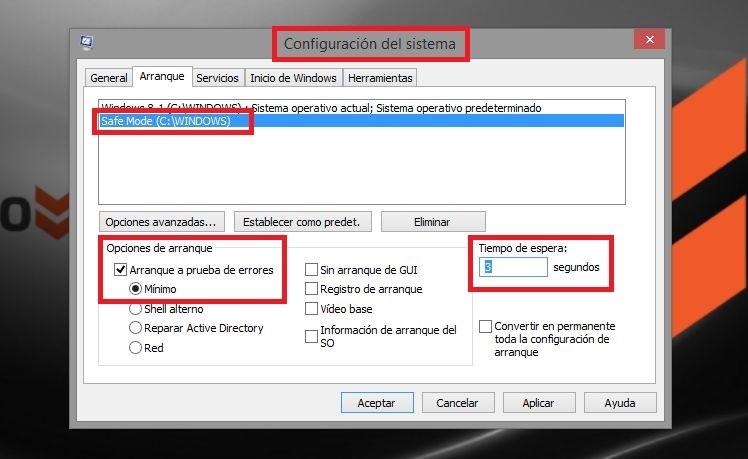
Por lo tanto, si sientes que este tiempo de 3 segundos es insuficiente, no habrá nada que nos impida cambiar el tiempo en el que se mostrará en pantalla la opción de Modo Seguro. Por último, haga clic en el botón Aplicar y eso es todo.
Reinicia tu ordenador y podrás observar como la opción Modo seguro debería aparecer ahora en el menú de selección de arranque. El menú de la pantalla de inicio desaparecerá automáticamente después de tres segundos para arrancar Windows normalmente. Tenga en cuenta que, al seleccionar la opción Modo seguro en el menú de inicio, el ordenador se reiniciará una vez para arrancar en el modo seguro y no verás las opciones del modo seguro adicionales.
Como quitar el Modo Seguro del menú de inicio.
- Abre la herramienta de configuración del sistema, para ello, tal y como ya hemos mencionado, deberás escribir el comando msconfig en el cuadro de comando Ejecutar y luego pulsar la tecla Enter.
- Cambie a la pestaña Inicio, selecciona el modo seguro de la lista mostrada (asegúrate de seleccionar la opción Modo seguro) y, a continuación, haz clic en el botón Borrar (asegúrate de que has seleccionado el modo seguro y no cualquier otra opción) para eliminarlo.
Ten en cuenta que es muy importante seleccionar la opción Modo seguro en la lista antes de hacer clic en el botón Eliminar al igual de lo que ocurre con el borrado de Windows 8 o Windows 10 hará que tu ordenador no arranque. Así que debes estar totalmente seguro de seleccionar la opción Modo Seguro antes de hacer clic en el botón Eliminar.
