Windows 11 incorpora de forma predeterminada un acceso directo a la función VPN desde la barra de tareas. Sin embargo, algunos usuarios reportan que cuando hacen clic del conexión a internet (Wifi o Ethernet), en el menú desplegado no se muestra el icono VPN que te da acceso a las diferentes conexiones VPN que tengas configuradas en tu ordenador con Windows 11. Pues bien, afortunadamente es posible volver ha añadir el icono VPN a la barra de Tareas de Windows 11

Tabla de Contenidos
Relacionado: Como agregar y usar una VPN en Windows 11 | sin programas
La barra de tareas en cualquier sistema operativo Windows es sin duda alguna el elemento angular sobre el que se basa el uso del mismo. En la barra de tareas es donde se colocan los programas y apps que estamos utilizando, así como los acceso directos a los que queremos abrir de forma rápida. Además, Windows 11 también incorpora ciertas herramientas de forma predeterminada en la parte derecha de la barra de tareas a las cuales pues acceder de forma directa. Un ejemplo es el acceso a las opciones de sonido, opciones de red, notificaciones, batería, VPN, etc.
Microsoft ha proporcionado un diseño minimalista a Windows 11, esto ha llevado a eliminar ciertas herramientas de la barra de tareas de Windows 11. Afortunadamente, aunque en el sistema operativo se eliminaron ciertas opciones de la barra de tarea, lo cierto es que Windows 11 permite añadirlas de nuevo de forma manual usando la nueva función Configuración rápida a la que se puede acceder haciendo clic en el ícono de Red, Sonido o Batería en la barra de tareas. Una de las eliminaciones más molestas ha sido la opción de conexión rápida a la VPN. Esta opción te permitía conectar a una VPN en tan solo 3 clics (Icono de Red e icono de VPN).
Dicho esto a continuación os mostramos paso a paso cómo crear y añadir un acceso directo a VPN en el escritorio de Windows 11, concretamente en la barra de tareas:
Cómo añadir el acceso directo a VPN en la barra de tareas de Windows 11.
1. Haz clic izquierdo del ratón sobre cualquier de estos 3 iconos de la parte derecha de la barra de tareas: Red, Sonido o Batería
2. Esto hará que se abra se abra el menú de Configuraciones rápidas.
3. En este menú, haz clic en el botón con icono de lápiz.
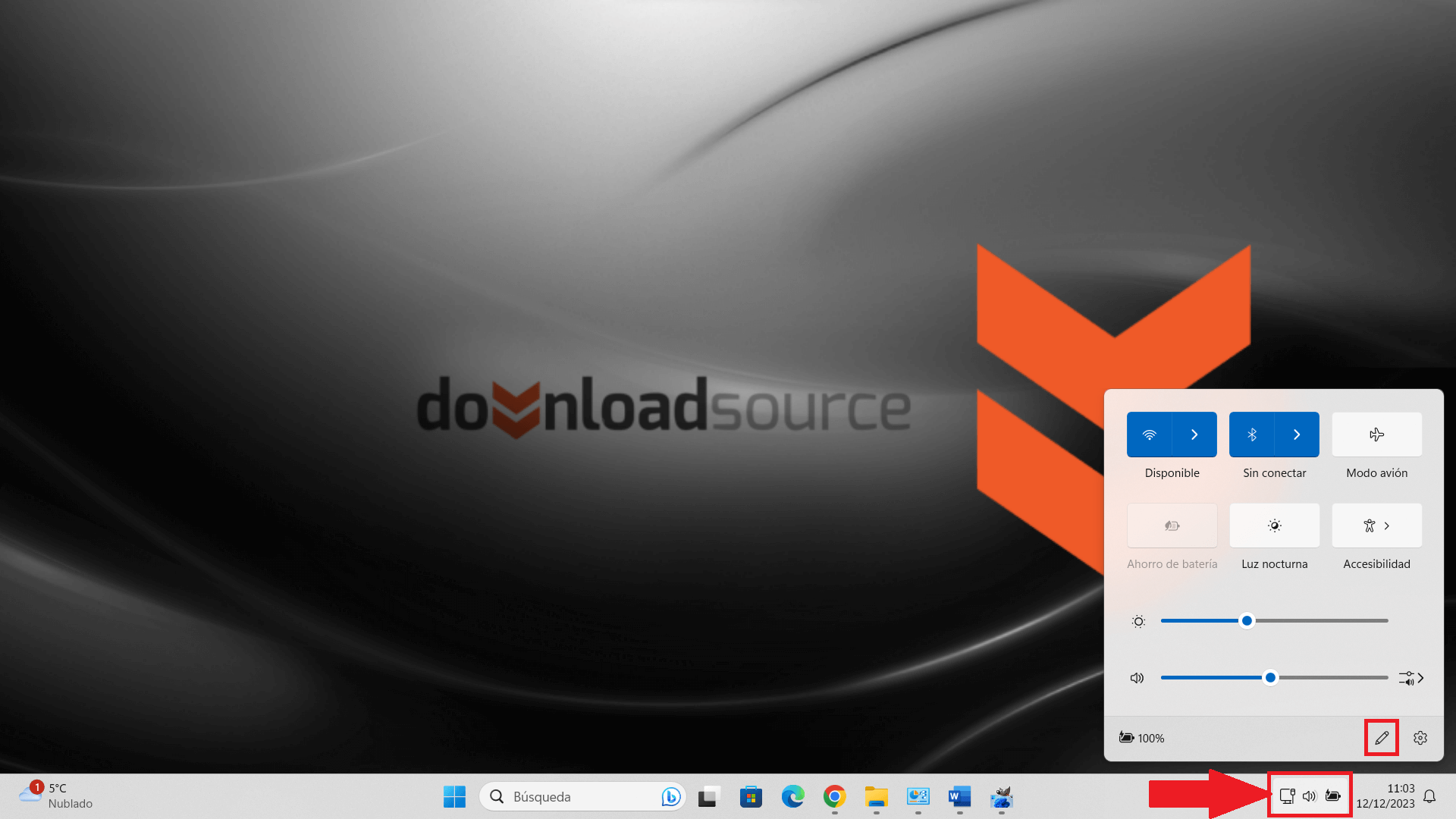
4. Se activará el modo de edición donde puedes arrastrar los íconos o eliminarlos usando la opción de desanclar en cada ícono.
5. Como lo que queremos es añadir la opción VPN a este menú, tendrás que hacer clic en el botón: + Agregar
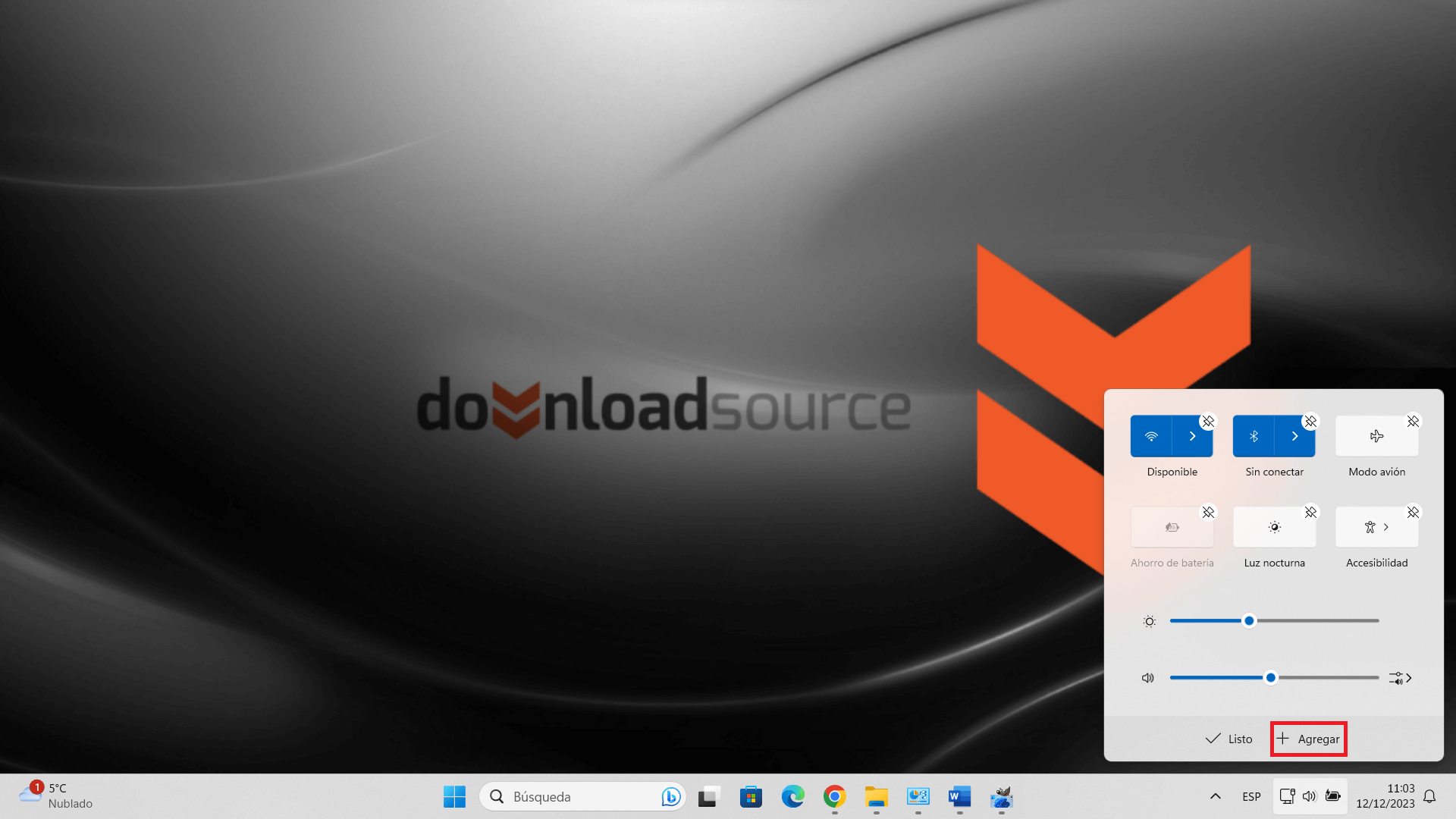
6. Se mostrará una lista en la que tienes que seleccionar la opción: VPN
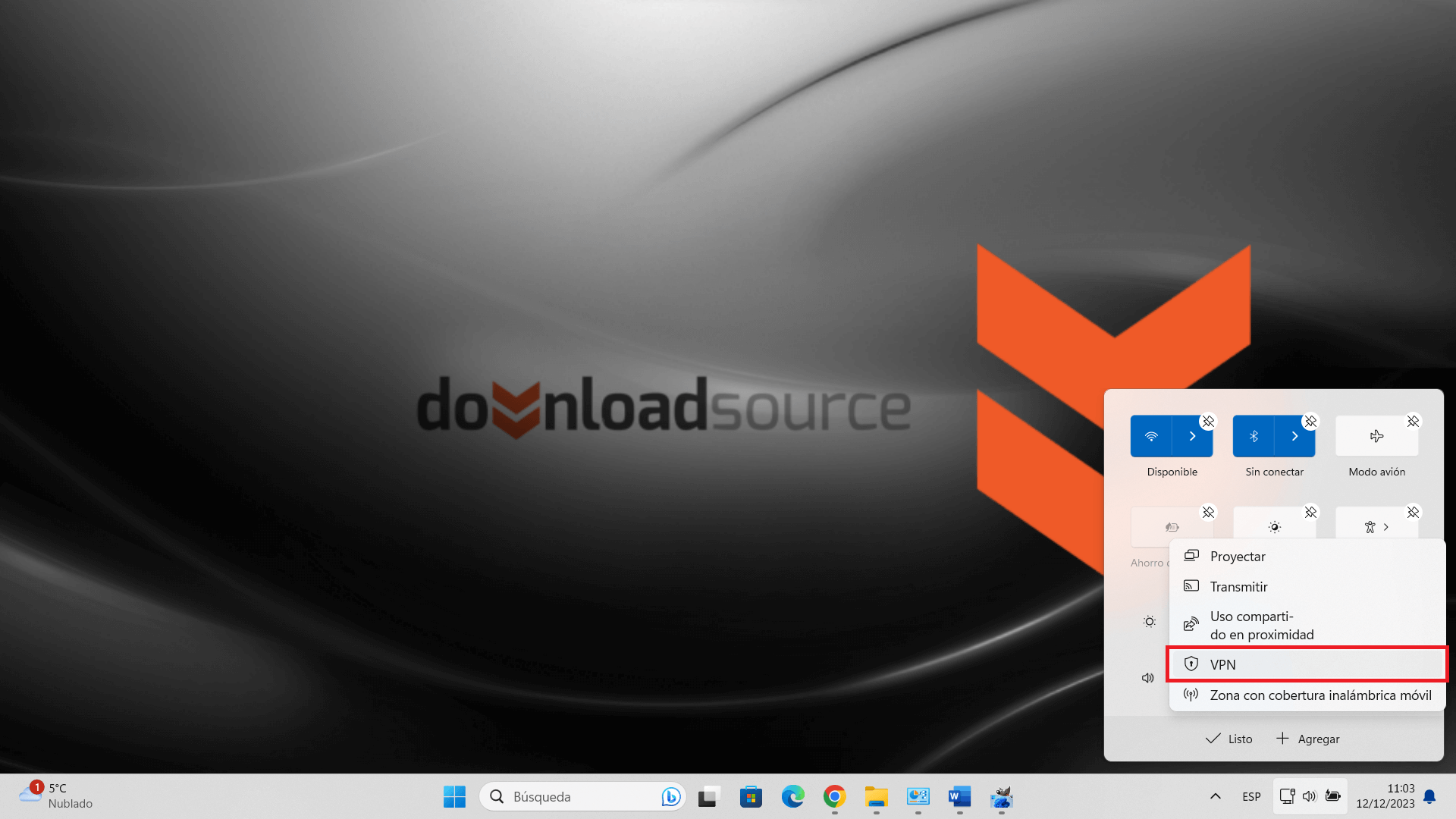
7. De forma automática el icono VPN se mostrará en el menú de configuración rápida. También puedes cambiar la posición del icono dentro del menú.
8. Cuando todo esté según tus gusto o preferencia solo tienes que hacer clic en el botón: V listo
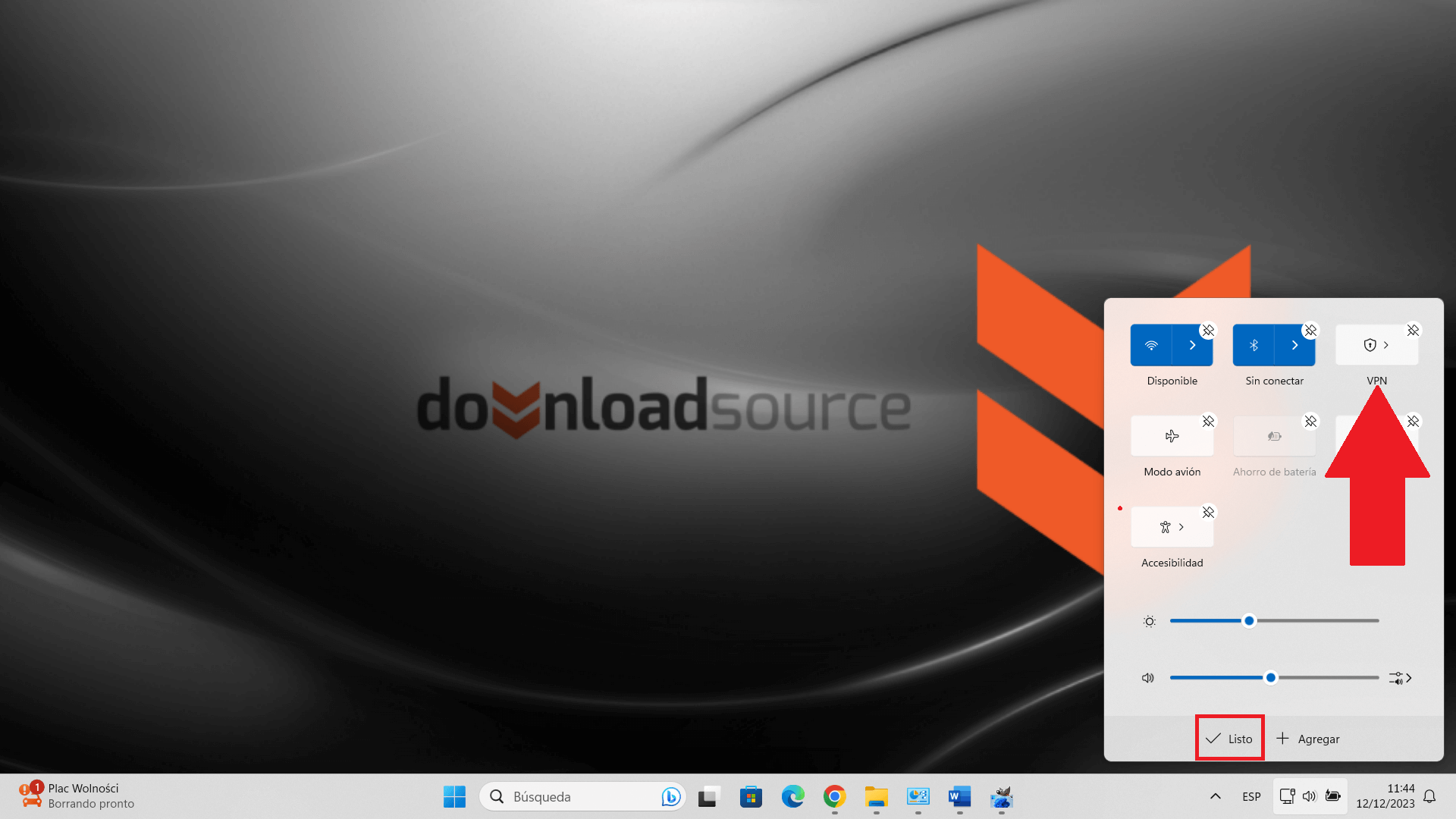
A partir de este momento en el caso de que quieras acceder a la VPN configurada en tu PC con Windows 11, podrás hacerlo desde la barra de tareas. anteriormente tendréis que acceder desde la Configuración del sistema operativo o usando la búsqueda de Windows 11.
Cómo crear un acceso directo de escritorio a tu VPN en Windows 10 o Windows 11
El método anterior, solo sirve para el sistema operativo Windows 11 mientas que este método también puede ser usado para Windows 10 ya que aquí te mostraremos como puedes crear un acceso directo en el escritorio a su VPN.
1. Accede al Panel de Control de Windows 10 o Windows 11.
2. En el panel de control deberás seleccionar: Redes e Internet
.png)
3. Luego haz doble clic en: Centro de redes y recursos compartidos
.png)
4. En el menú izquierdo de esta tercera ventana tendrás que hacer clic sobre: Cambiar configuración del adaptador.
.png)
5. Una nueva ventana se abrirá en la cual se mostrarán todos los adaptadores de red disponibles entre las que se encuentran la o las VPNs disponibles en tu ordenador.
6. Haz clic derecho del ratón en cualquiera las VPN.
7. En el menú contextual tendrás que seleccionar la opción: Crear acceso Directo
.png)
8. Automáticamente se mostrará una ventana de advertencia con el siguiente mensaje:
Windows no puede crear un acceso directo aquí.
¿Desea colocar el icono de acceso directo en el escritorio?
9. A esta pregunta deberemos seleccionar la opción: Si
.png)
Esto hará que enviemos el acceso directo al escritorio, por lo que ahora si quieres conectarte a internet a través de tu cliente VPN solo tendrás que seleccionar el acceso directo al mismo desde el escritorio de tu ordenador con Windows 10 o Windows 11.
Beneficios del uso de un acceso directo a tu VPN en tu PC con Windows
Crear un acceso directo para el escritorio o agregarlo al menú de configuración rápida te permite conectarte a internet de forma privada a través de tu proveedor de VPN de una forma mucho más fácil. De forma predeterminada Windows 11 o Windows 10 permite el uso de VPN pero para activarla o desactivarla te verás obligado a hacerlo desde la aplicación Configuración del sistema operativo lo que ralentiza considerablemente todo el proceso.
El uso de VPN está en aumento gracias a los beneficios que proporcionan a los usuarios como, por ejemplo: ocultar su IP, aumentar la privacidad o incluso acceder a contenido restringido por geolocalización. Por otro lado, hay que destacar que conectarnos a internet a través de una VPN siempre ralentizará (aunque sea un poco) tu conexión a internet. Esto se debe a que los datos de la conexión serán enviados y recibidos a través de la VPN que para que nos entendamos es como un "túnel aislado" del resto del trafico de internet. Cuanto mayor sea este túnel (bandwidth) mayor será la velocidad de conexión, por eso contar con un servicio VPN de calidad te permitirá una velocidad de navegación mayor.
Aunque sea una obviedad, hay que destacar que Windows 11 y 10 no incorpora de forma predeterminada una VPN, para hacer uso de una tendrás que contar con un proveedor que te facilite la información del servicio. Solo entonces podrás configurarla y usarla en tu ordenador con Windows.
