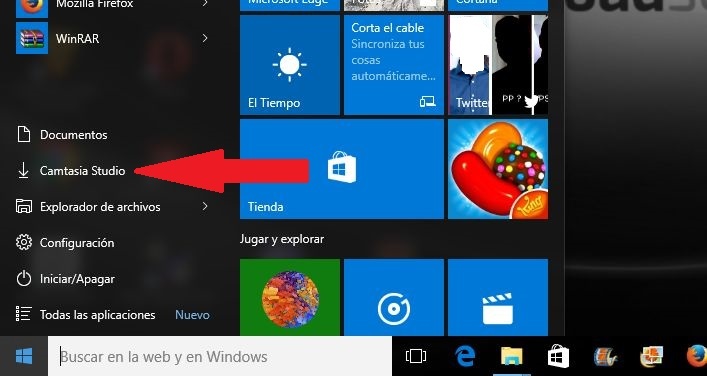Tabla de Contenidos
Windows 10 incorpora un amplio arsenal de configuraciones y personalizaciones del sistema operativo, lo que hace que se pueda mejorarse considerablemente la experiencia del usuario. Además estas posibilidades de personalización han mejorado mucho más tras la última gran actualización conocida como: Threshold 2. Gracias a ella ahora podemos personalizar cosas como el color de las ventanas, de la barra de tareas, e incluso personalizar los accesos directos que queremos que aparezcan la parte inferior del menú de inicio de Windows 10.
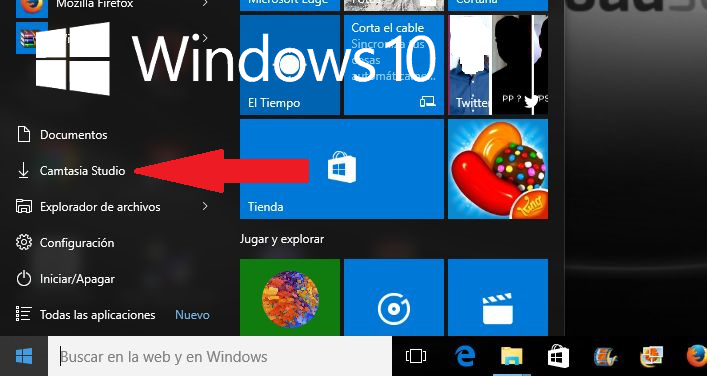
Nota: Este tutorial sirve para todas las versiones de Windows 10 incluso si no has realizado la actualización Threshold 2 de este mes de noviembre.
Es precisamente esto último en lo que nos centraremos hoy. Posiblemente, las carpetas a las que más accedáis en Windows 10 sean las de Documentos, Descargas, Música, Fotos, Videos, Grupo Hogar, Red, Carpeta personal (perfil de usuario). El único inconveniente es que para acceder a ellas, deberemos abrir el explorador de archivos de Windows o realizar la búsqueda de la misma utilizando el campo de búsqueda de Windows 10. También cabe la posibilidad de crear un acceso directo en el escritorio a dichas carpetas, sin embargo esto puede hacer que nuestro ordenador muestre un aspecto desordenado o cargado en cuanto números de iconos que se muestran en el escritorio.
Por eso, pensamos que quizás lo mejor sería poder colocar los accesos directos a estas carpetas en el menú de inicio de Windows 10. Pues bien, esto ya es posible y para ello solo bastará con hacer uso de la configuración del sistema.
Añadir las carpetas Documentos, Descargas, Música, Fotos, Videos, Grupo Hogar, Red, Carpeta personal y/o Explorador de archivos al menú de inicio de manera individual o grupal.
Lo que tendremos que hacer será acceder a Configuración de Windows 10 lo cual podremos hacer desde el menú de inicio. Una vez en configuración solo tendremos que dirigirnos a la opción de Personalización.
Esto nos mostrará una ventana con un menú en la parte izquierda de la misma. Aquí tendrás que hacer clic sobre la opción Inicio lo cual dejará al descubierto todos los elementos configurables relacionados con el menú de inicio de Windows 10.

Desplázate hacia abajo entre las opciones hasta encontrarla que dice: Elegir las carpetas que aparezcan en Inicio. Esto te dará acceso a todas y cada una de las carpetas anteriormente mencionadas, las cuales podremos activar con tan solo hacer clic en los botones junto a sus nombres.
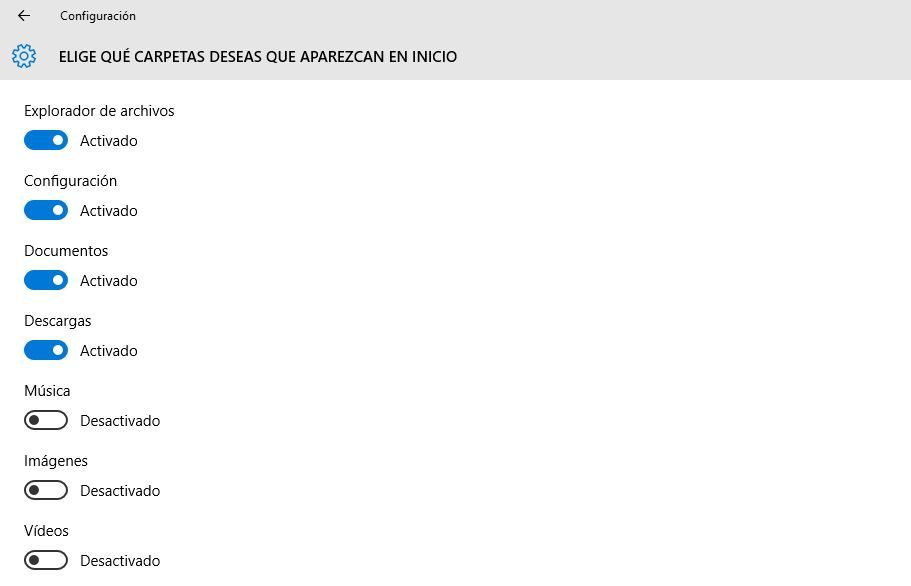
Una vez activadas, podrás dirigirte a tu menú de inicio y verás como en la parte inferior del mismo aparecerá todas y cada una de las carpetas activadas.
Como añadir cualquier carpeta o programa al menú de inicio de Windows 10.
En el caso de que queramos colocar cualquier otra carpeta o programa en la parte inferior del menú de inicio de Windows 10 que no sean las permitidas de manera predeterminada, lo primero que tendremos que hacer será abrir el Explorador de Archivos de Windows y dirigirnos a la siguiente carpeta
C:\ProgramData\Microsoft\Windows\Start Menu Places
En esta carpeta, encontrarás los 9 iconos de las carpetas que se pueden colocar en el menú de inicio de manera predeterminada en Windows 10. Pues bien para conseguir que cualquier otra carpeta o programa aparezca en el menú de inicio de Windows, solo tendremos que personalizar cualquiera de los accesos directos que se muestran en esta carpeta. Evidentemente deberemos modificar aquel o aquellos que no estemos utilizando en este momento, ya que sino lo que aremos será sustituir un acceso derecto que estamos usando por el nuevo.
En mi caso no estoy haciendo uso del acceso directo Descargas, pues este será el que modificare. Pare ello solo tendremos que hacer clic sobre él con el botón derecho del ratón para renglón seguido seleccionar la opción Propiedades del menú desplegable. Esto provocará la apertura de una ventana en la que tendremos que seleccionar la pestaña Acceso directo.
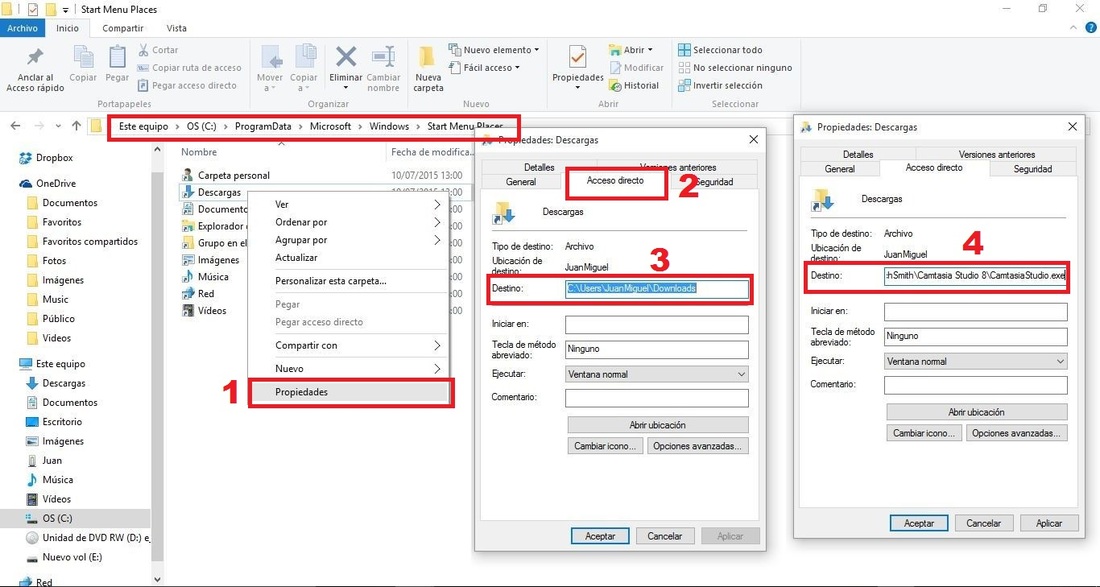
Una vez aquí verás una sección con el nombre de Destino. Será aquí donde deberemos introducir la ruta exacta a la carpeta o programa que queremos anclar al menú de inicio. Por ejemplo en mi caso quiero incluir el programa Camtasia Studio, por lo tanto tendre que localizar el archivos ejecutable y copiar la ruta hacia el mismo para pegarla en dicho campo. en mi caso quedaría tal que así:
C:\Program Files (x86)\TechSmith\Camtasia Studio 8\CamtasiaStudio.exe
Una vez sustituida la ruta tendrás que pulsar sobre el botón Aceptar para que los cambios surtan efecto. Debes tener en cuenta que para realizar esta modificación deberás tener permisos de administrador.
A partir de ahora cuando tengas activado el el acceso directo a Descargas y haga clic sobre el, en lugar de enviarme a la carpeta descargas, me abrirá el programa Camtasia Studio.
Personalizar el nombre de los accesos directos del menú de inicio.
Sin embargo solo con el truco mostrado anteriormente nos quedaríamos a medias, ya que lo apropiado sería modificar también el nombre del acceso directo para que concuerde con el programa o carpeta al que ahora apunta. En este caso tendremos que dirigirnos nuevamente a la carpeta anteriormente indicada.
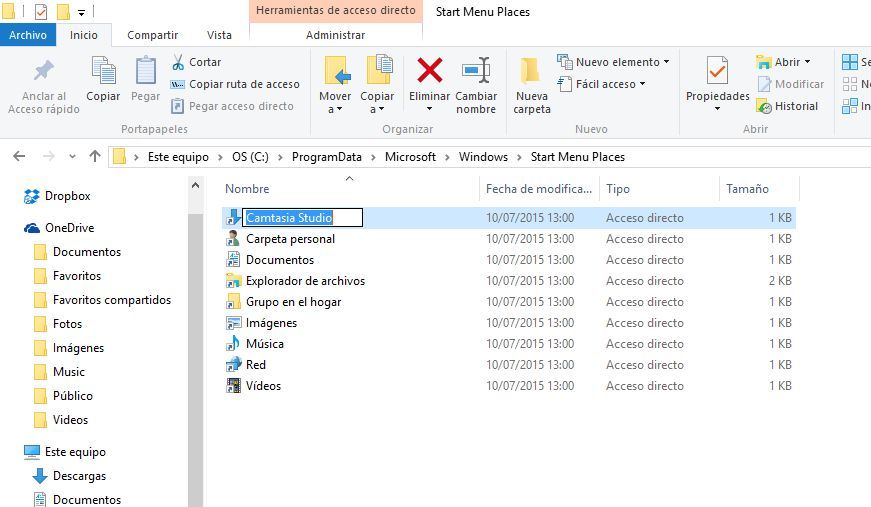
Haz clic con el botón derecho del ratón sobre el Acceso directo personalizado y cambia el nombre del mismo. Para ello haz clic con botón derecho del ratón y selecciona la opción cambiar nombre. Para ello también se necesitarán derechos de administrador. Cuando esté todo listo, solo tendrás que pulsar la tecla Enter y listo. Ahora el acceso directo que se muestre en el menú de inicio, no solo accederá al programa o la carpeta que tu desees, sino que también se mostrará con el mismo nombre.