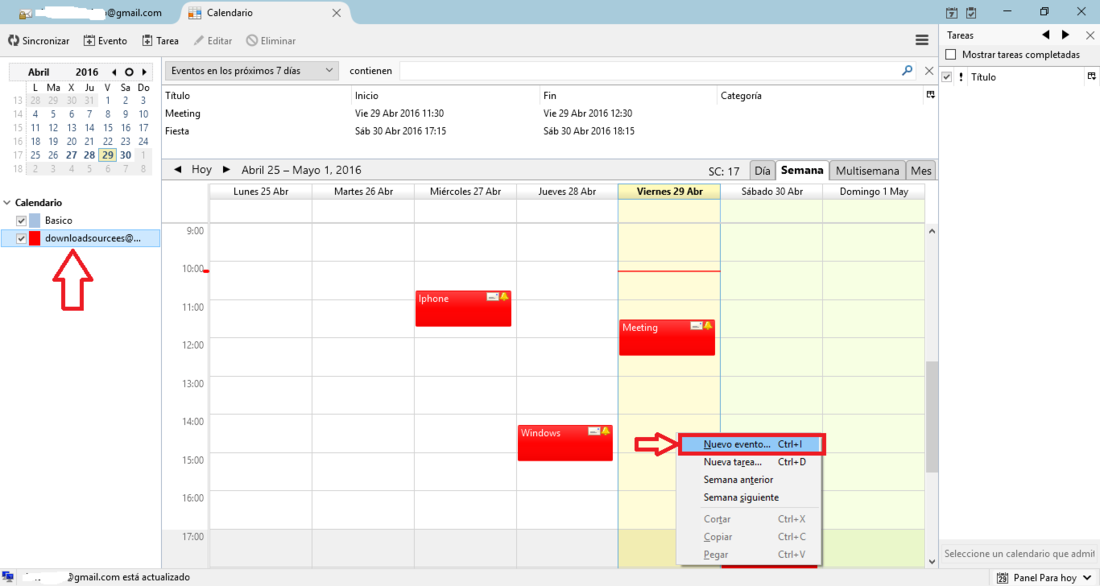Tabla de Contenidos
Mozilla Thunderbird es uno de los clientes de correo electrónico más utilizados en todo el mundo ya que es compatible con prácticamente cualquier servicio de mail. Pero esto no es todo lo que Thunderbird es capaz de hacer, ya que también incorpora herramienta Lightning que te da la oportunidad crear y sincronizar tu calendario personal. Incluso el popular Google Calendar. Esta función hace que puedas utilizar el calendario y tu correo de Google desde una sola interfaz sin tener que usar dos pestañas separadas de tu navegador Web.

Hasta aquí todo bien, sin embargo son muchos los usuarios que a la hora de vincular sus Calendarios de Google comprueba que la sincronización entre el Calendario de Google y el mostrado en Mozilla Thunderbird no es perfecta. El problema más común es que una vez vinculado los dos servicios, cuando añadimos o eliminamos eventos desde el programa Mozilla Thunderbird en un Google Calendar, estas modificaciones no serán realizadas en la versión Web del Calendario de Google.
Esto significa que la sincronización no es correcta y por lo tanto sea una pérdida de tiempo usar Google Calendar en Mozilla Thunderbird. Lo que muchos usuarios no saben es que este fallo se debe a un error a la hora de añadir nuestro Google Calendar a Thunderbird. A continuación te mostramos la nueva manera de hacerlo y que permitirá que cualquier cambio realizado en Thunderbird sea sincronizado con Google Calendar y viceversa:
Solucionar problemas de sincronizacion de eventos entre Google Calendar y Mozilla Thunderbird. (Sin enlace XML)
Lo primero que tienes que hacer es abrir el programa Mozilla Thunderbird y hacer clic en el icono de tres líneas horizontales (hamburguesas). Esto dejará al descubierto un menú en el que tendrás que seleccionar la opción Complementos. Esto te dará acceso a la sección de Extensiones de Mozilla en la cual tendrás que buscar por el complemento: Provider for Google Calendar
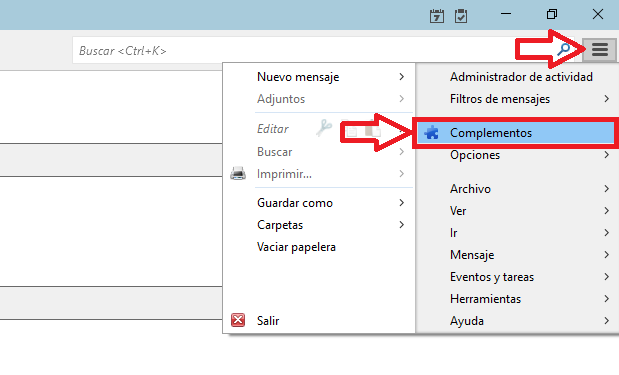
Una vez encontrado, deberás proceder a su instalación. Una vez instalado, deberás dirigirte a Lightning de Thunderbird, lo cual puede hace con tan solo clicar en el icono en forma de calendario situado en la parte superior derecha de la interfaz (a la izquierda del botón Minimizar ventana).
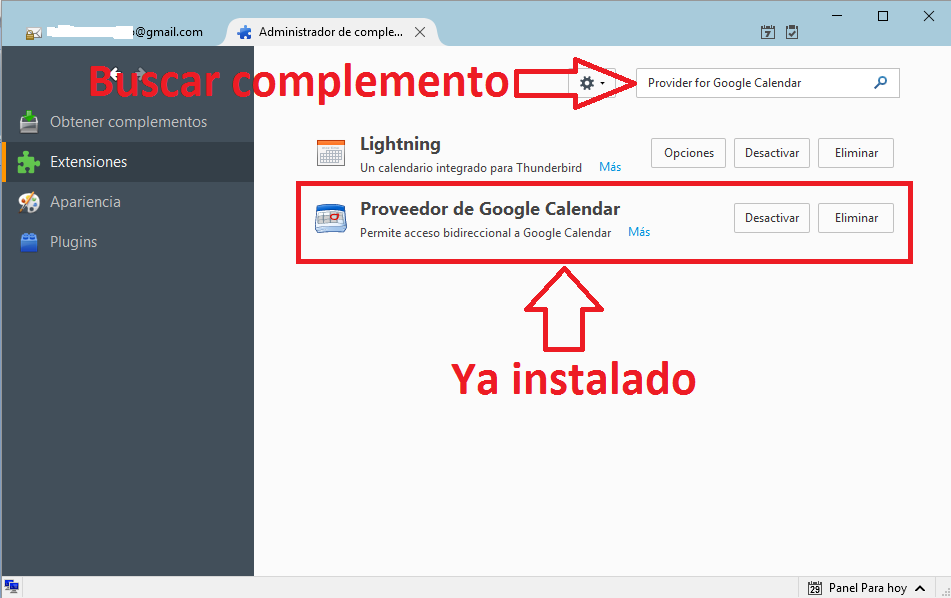
Esto hará que se muestre la nueva ventana del calendario en una nueva pestaña dentro del programa. Y aquí es donde radica la diferencia entre como se solía añadir el calendario de Google a cómo hay que hacerlo en la actualidad. Anteriormente había que utilizar el enlace XML que Google Calendar ofrecía de manera individualizada para cada uno de los calendarios de tu cuenta de Google. Sin embargo este enlace ha sido retirado de Google ya que en la actualidad solo se usa el inicio de sesión de nuestra cuenta de Google.
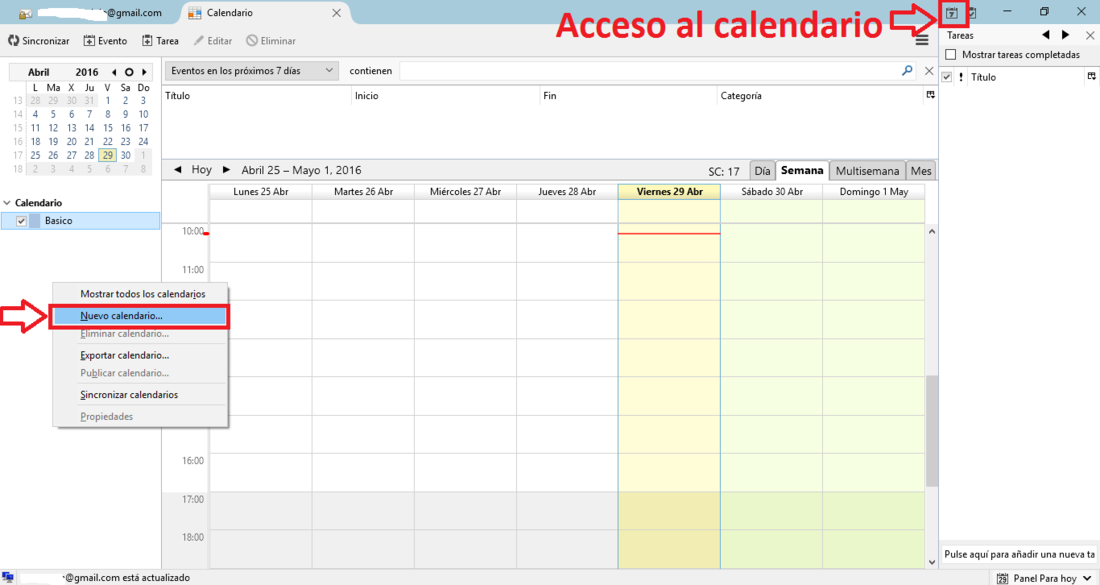
Pues bien dicho esto, tendremos que hacer clic con el botón derecho del ratón sobre la franja blanca de la parte izquierda de la interfaz de Calendario. Esto desplegará un menú en el que tendrás que seleccionar nuevo calendario.
Esto a su vez mostrará una nueva ventana en la que tendremos que seleccionar la opción: En la red. Pulsa en Siguiente para ser llevado al siguiente paso. Será aquí cuando en la sección Formato se muestre la opción Google Calendar, ya que hemos instalado anteriormente el Complemento necesario (Provider for Google Calendar).
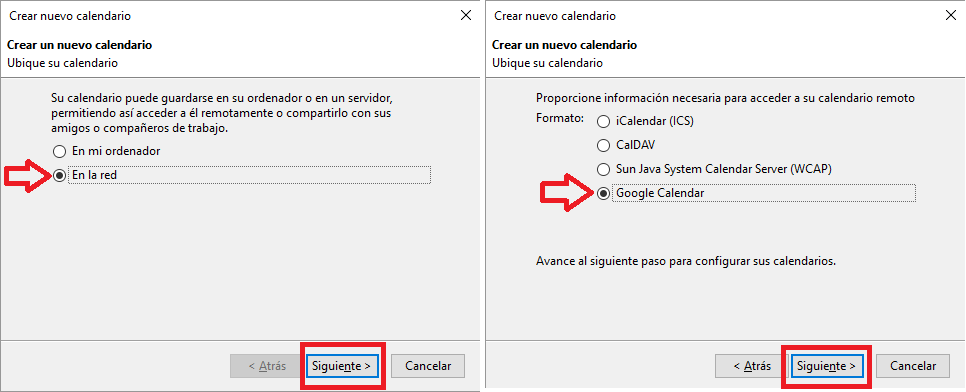
Una vez seleccionado y haber hecho clic en Siguiente se mostrará otra pantalla en la que tendrás que introducir la dirección de correo electrónico de Google/Gmail a la que pertenece el Calendario que deseas vincular y sincronizar con el programa. Por último se mostrará una ventana emergente en la que tendrás que confirmar la dirección de corro e introducir la contraseña de dicha cuenta de Google/Gmail y confirmar la aministración de tu calendario de Google por marte de Thunderbird.
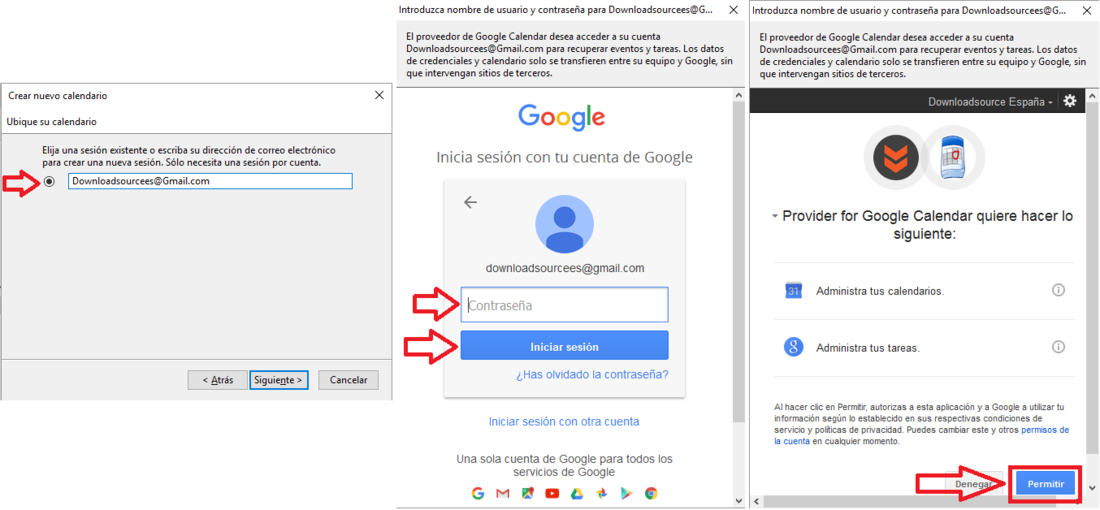
Una vez hecho esto, solo te queda seleccionar el o los calendarios pertenecientes a dicha cuenta de Google que deseas añadir y sincronizar en Mozilla Thunderbird y por ultimo clicar en el botón Finalizar.
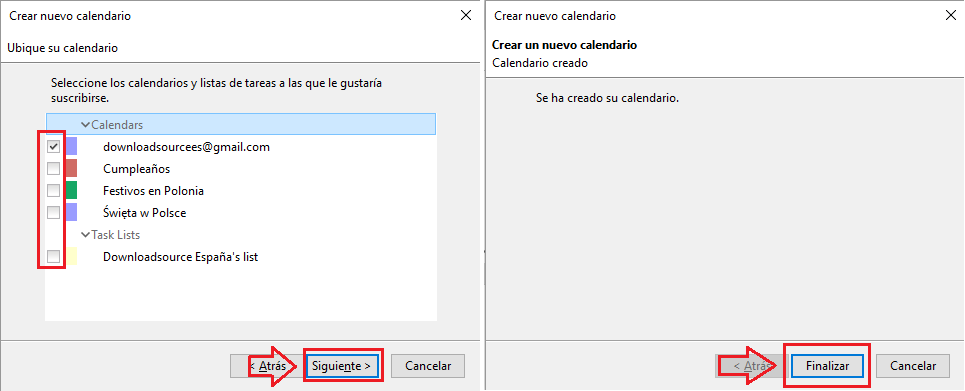
Tras este proceso el Calendario de Google debería mostrarse en la interfaz del cliente de correo junto con todos los eventos que pueda contener en su versión Web. Además tras añadirlo mediante este procedimiento mostrado en este tutorial, cualquier cosa que añadas o cambio que hagas o realice otra persona en el calendarios de Google será automáticamente sincronizado en el calendario mostrado en Thunderbird. Al igual que cualquier cambio realizado en el calendario a través de Thunderbird será mostrado en la Web de Google Calendar.