Cada vez más, un mayor número de sistema operativos incluyen Widgets y Windows 11 no podría ser menos porque que en esta versión del sistema operativo de Microsoft también los incluye. Los Widgets son diferentes elementos (por lo general de pequeño tamaño) que te permite acceder o visualizar de forma rápida cierto contenido correspondiente a un programa, servicio o apps utilizado en tu ordenador con Windows 11.
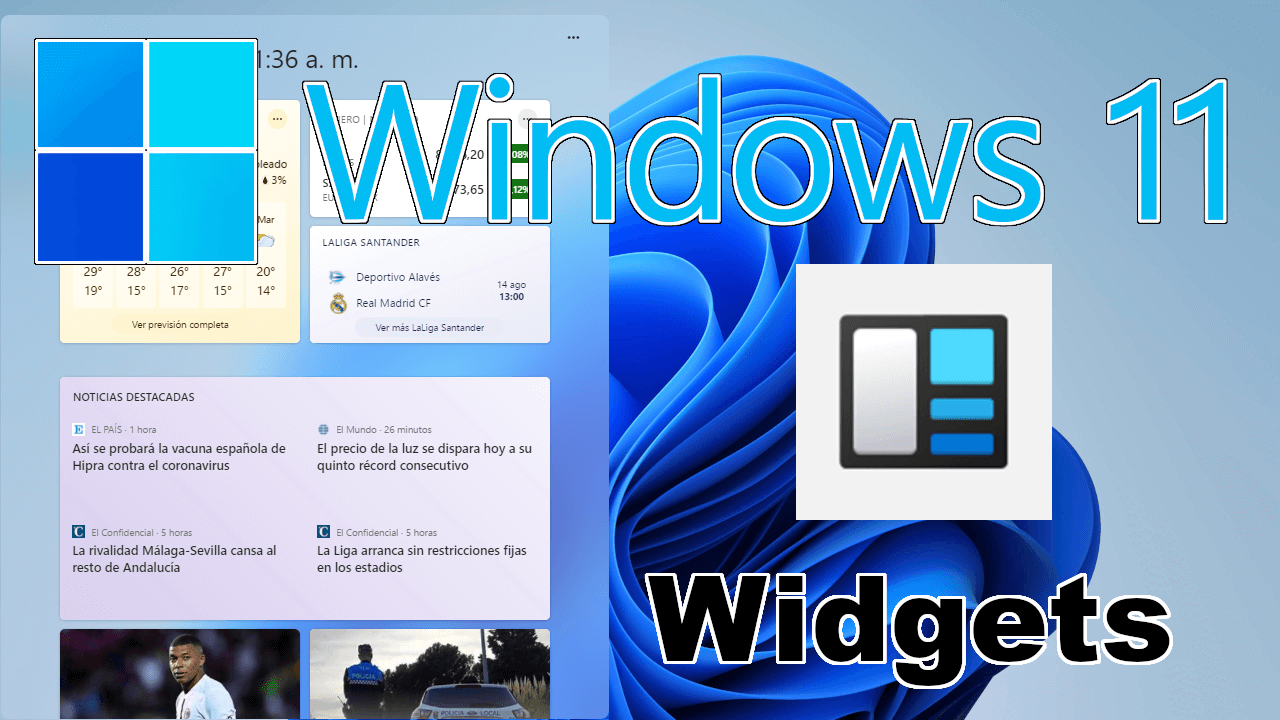
Tabla de Contenidos
Relacinado: Como ocular y desactivar el panel de Widgets de Windows 11
Cabe destacar que no todos los programas, apps o servicios de tu ordenador con Windows 11 ofrecen Widgets. No obstante, siempre y cuando los Widgets deseados estén disponible, será decisión de los usuarios utilizarlos o no. Además, muchos de los Widgets disponibles en Windows 11 pueden ser editados o personalizados.
Windows 11 incorpora de forma predeterminada, un área dedicada en la barra de tareas. Cuando hacemos clic en esta opción, verás como se despliega un menú en el que se mostrarán todos los Widgets. Cada uno de los Widgets aquí mostrados pueden activarse y mostrarse de forma permanente en un pequeño espacio de la pantalla elegido por el usuario. De esta forma, la información mostrada en este widget quedará siempre visible y accesible sin tener que abrir la app, programa o servicio a la que pertenece el Widget.
En este post queremos mostraros como agregar Widgets en Windows 11 así como eliminarlos, personalizarlos, incluyendo cambiar posición o tamaño.
Como agregar widgets en Windows 11
1. Haz clic en el icono de Widgets en la barra de tareas de Windows 11
2. Cuando se muestre el menú, tendrás que hacer clic en el botón agregar Widget
3. Ahora se mostrará una ventana superpuesta en la que se muestran todos los Widgets disponibles.
4. Haz clic en el icono + junto a los Widgets disponibles.
Esto hará que de forma automática el Widget se añada el menú.
Como eliminar Widgets en Windows 11
Un widget se puede eliminar del panel de widgets en cualquier momento desde el propio panel.
1. Haz clic sobre el icono Widget de la barra de tareas.
2. En el menú mostrado deberás localizar el Widget que deseas eliminar y hacer clic en el icono de tres puntos suspensivos de la esquina superior derecha del mismo.
3. Un pequeño menú se mostrará, en el tendremos que seleccionar la opción: Eliminar Widget
4. Automáticamente, el Widget se eliminará del menú/panel.
Nota: Los widgets están vinculados a las aplicaciones instaladas en Windows 11. La eliminación de un Widget no lo desinstalará solo lo elimina del panel. Si deseas desinstalar un widget, tendrás que desinstalar la app a la que pertenece el Widget. Si no desea desinstalar la aplicación, también tendrás que conservar el widget.
Widgets de arrastrar y soltar
Cuando se añade un widget al panel de widgets, se agregará en la parte de abajo del mismo. Desafortunadamente, parece que el orden no se puede cambiar a menos que esté dispuesto a eliminarlos y agregarlos todos nuevamente en el orden deseado.
Como cambiar el tamaño del widget
Al igual que los mosaicos del menú Inicio en Windows 10, el tamaño de los widgets en Windows 11 se puede cambiar. Para cambiar el tamaño de los Widgets tendrás que hacer lo siguiente:
1. Haz clic en el icono de Widgets en la barra de tareas para abrir el panel de widgets.
2. Selecciona el botón de más opciones (tres puntos suspensivos) en la parte superior derecha del widget cuyo tamaño deseas cambiar.
3. Selecciona uno de los tamaños del menú: Pequeño, medio y grande.
Nota Importante: Los Widgets pueden ser pequeños, medianos o grandes; sin embargo, no todos los widgets admiten los tres tamaños.
