Tabla de Contenidos
Bloquear un sitio web en un escritorio, ya sea una PC con Windows 10, una PC con Linux o una Mac, es tan sencillo como editar un archivo de hosts o realizar una pequeña configuración en tu navegador. En dispositivos de escritorios también pueden usarse programas de bloqueo de contenido, también conocidos como software de Control Parental. Sin embargo, en los móviles, las cosas son diferentes y en iPhone, las cosas están mucho más restringidas. Lamentablemente en iOS, la libertad para realizar cambios a nivel de sistema operativo es mucho menor.

Relacionado: Como bloquear sitios Web en los navegadores IE, Chrome o Firefox.
Sin embargo, si estás ejecutando iOS 12 o posterior, si que puedes usar la función Tiempo de Uso para bloquear sitios webs específicos en iOS. Esto significa que en iPhone puedes bloquear sitios Webs sin necesidad de instalar y usar apps de terceros ya que todo lo que necesitas será añadir los sitios Webs que deseas bloquear en uno de los ajustes.
Esto sin duda alguna puede usarse como una potente herramienta de control parental, por lo que si has regalado un iPhone a uno de tus hijos y quieres evitar que este navegue por sitios Webs específicos, estos podrán ser bloqueados fácilmente gracias a la función Tiempo de Uso de iPhone con iOS 12 o superior.
Dicho esto a continuación os mostramos paso a paso como bloquear sitios Webs específicos en iPhone o iPad con iOS 12 o superior:
Como Bloquear páginas Webs especificas en iPhone o iPad sin uso de apps de terceros.
- Abre la aplicación Ajustes en tu iPhone o iPad y en la lista de opciones tendrás que seleccionar la opción: Tiempo de Uso.
- Esto te llevará a una nueva pantalla en la que tendrás que pulsar sobre la opción: Contenido y privacidad.
- Aquí será el turno de activar el interruptor junto a la opción: Restricciones.
- Ahora todas las opciones de restricción de tu iPhone o iPad se activarán y en concreto deberemos pulsar sobre la opción: Restricciones de contenido.
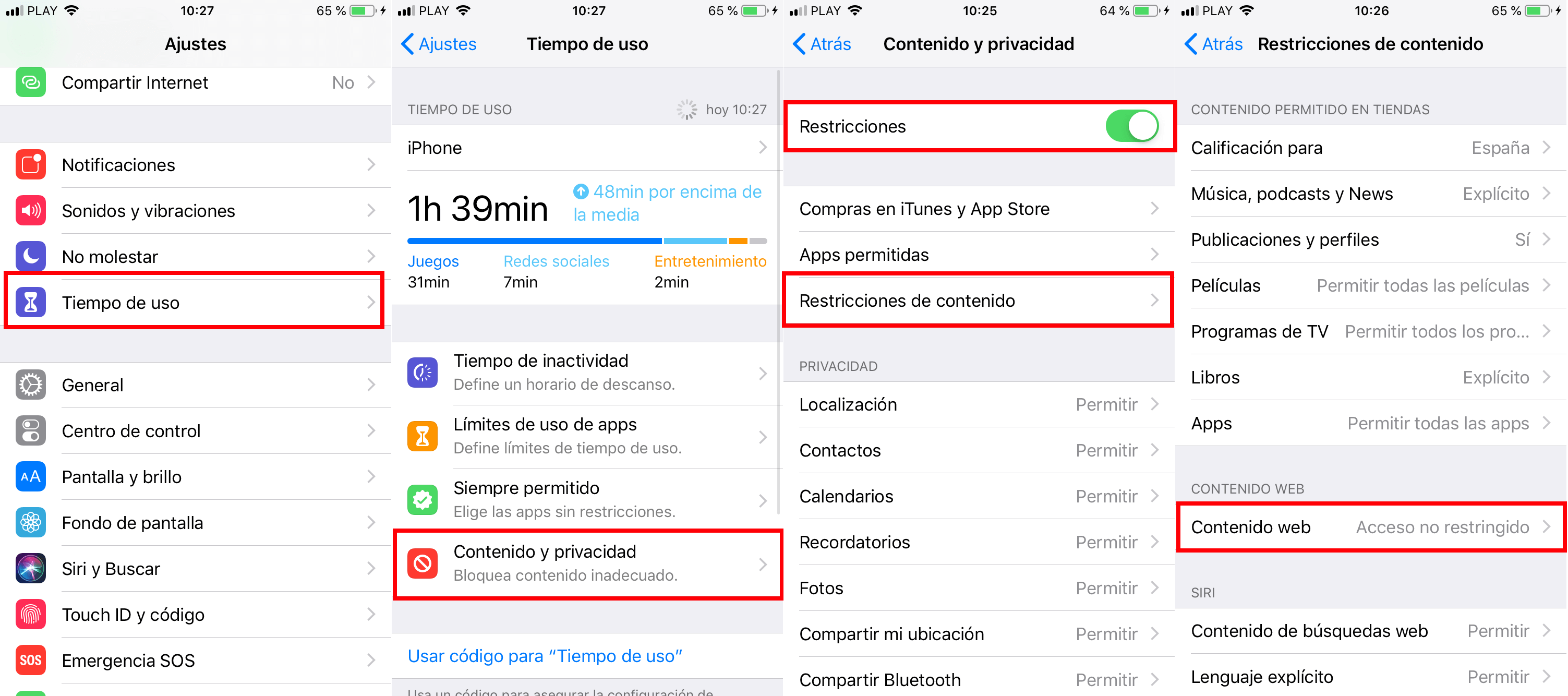
- En la siguiente pantalla tienes que pulsar sobre: Contenido Web.
- En la pantalla Contenido web, seleccione la opción: Limitar acceso a webs para adultos.
- Una vez que selecciones esta opción, aparecerán dos nuevas opciones gracias a las cuales podrás añadir sitios Webs tanto a una lista negra como a una lista blanca.
- En este caso tendremos que centrarnos en la sección, No permitir Nunca, bajo la cual tendrás que pulsar sobre la opción: añadir sitio Web.
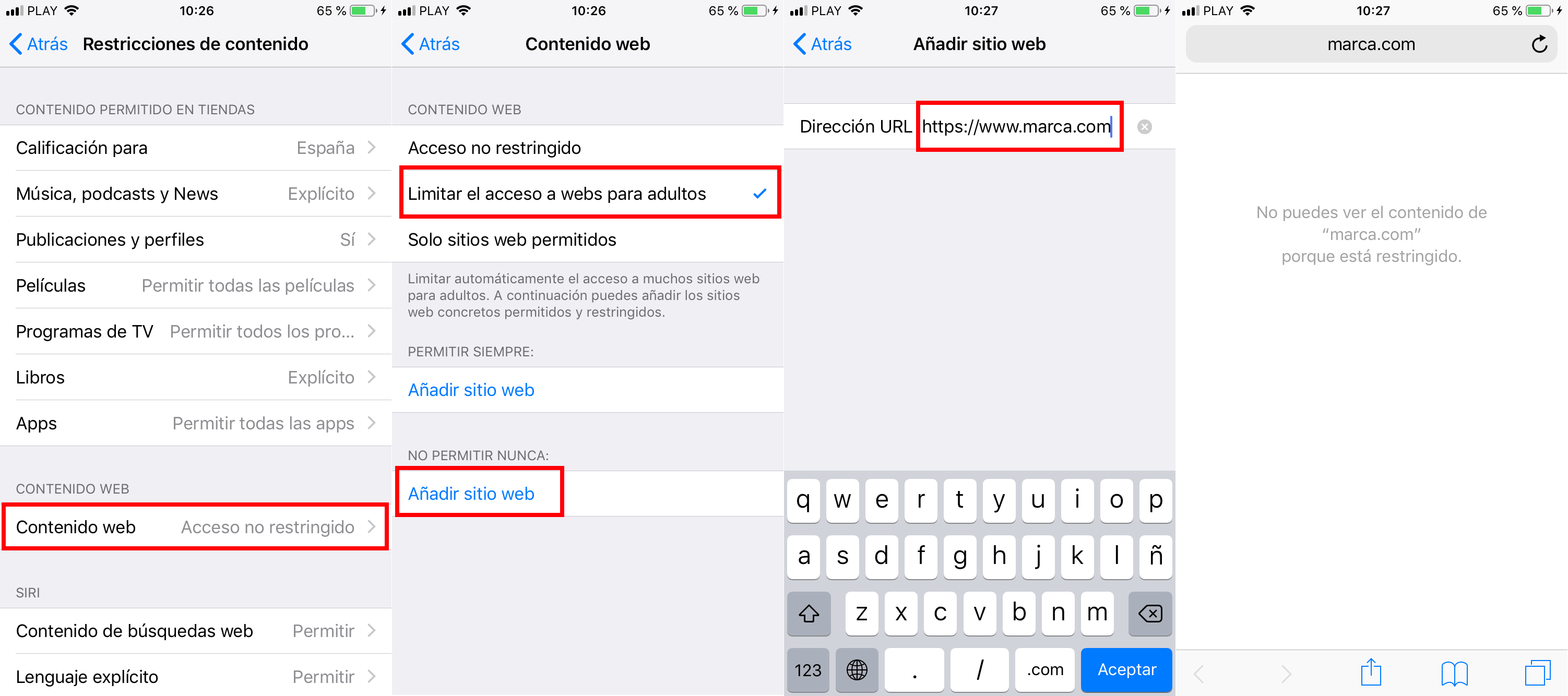
- En la siguiente pantalla tendrás que introducir la o las URLs de los sitios Webs que deseas bloquear en tu iPhone o iPad.
A partir de este momento, todas las páginas del dominio o dominios introducidos serán bloqueados. Cuando intentes visitar cualquiera de estos sitios webs, independientemente del navegador que utilice, simplemente no se cargará, lo que mostrará un error de carga en la ventana del navegador.
Cabe destacar que si lo que deseas es usar estas restricciones de sitios Webs en un iPhone o iPad de tu hijo o menor, entonces será más que aconsejable configurar un código para la herramienta Tiempo de Uso, de esta manera el usuario del iPhone o iPad no podrá revertir la restricción realizada.
El código de acceso de Tiempo de Uso es independiente del código de acceso del dispositivo, por lo que debes activarlo y configurarlo por separado. Para activar y configurar un código de seguridad para tiempo de uso tendrás que dirigirte a: General > Tiempo de Uso > Usar código para “Timepo de Uso”. Aquí tendrás que introducir el nuevo código de seguridad para que no puedan ser revertidos los cambios.
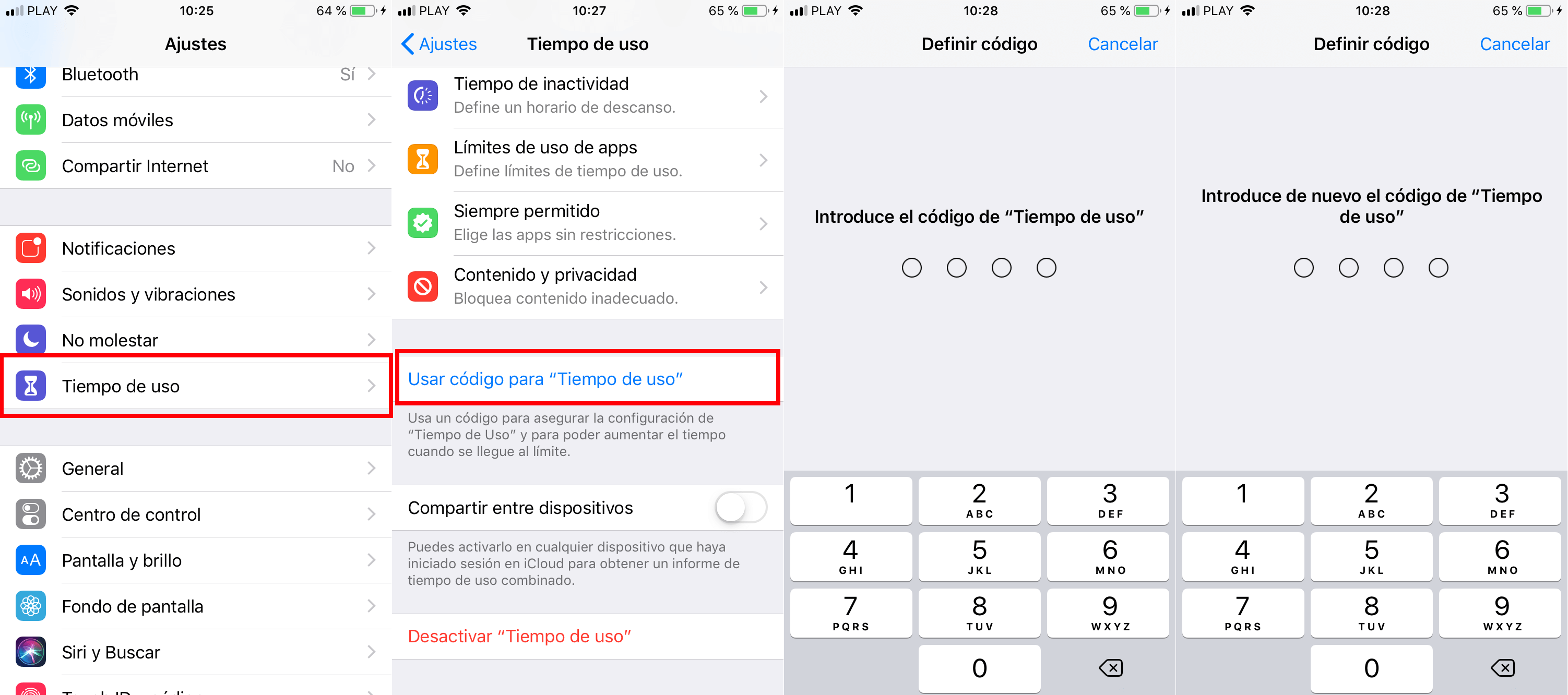
La función de restricción de contenido solía ser parte de una configuración diferente antes de que se introdujera Tiempo de Uso. Si está ejecutando una versión anterior de iOS, es posible que pueda bloquear sitios web a través de la función de restricción de contenido, pero esta configuración no estará protegida mediante un código de acceso propio. En versiones anteriores de iOS, las restricciones podrían cambiarse si se ingresara el código de acceso del dispositivo, por lo que sería una herramienta de control parental menos efectiva.
