Como muchos ya sabréis, nuestro dispositivo iOS, ya sea iPhone o iPad cuenta con el navegador predeterminado Safari, el cual que prácticamente cualquier otro navegador Web móvil, realiza un registro de los sitios Web visitados desde nuestro dispositivo. Esto es lo que se conoce como historial de navegación y es bastante útil en el caso de que no nos acordemos de que sitios Web visitamos hace unos días atrás. Sin embargo, para muchos otros usuarios el historial es considerado como una falta de privacidad en nuestra navegación Web. No obstante debemos saber que el navegador Safari de iOS 9 nos permite borrar dicho historial.

Puede que también te interese: Como habilitar la navegación privada en Safari para evitar el registro de nuestra actividad Web y la creación de historial de navegación.
Pues bien, el borrado del historial de navegación de Safari se puede realizar de dos maneras. Una haciendo uso de los Ajustes de iOS 9 y otra a través del propio navegador Web Safari. Esto nos permitirá eliminar del historial todas las páginas Web que hayamos visitado en nuestro iPhone o iPad a través de Safari.
Dicho esto procedamos con el tutorial sobre cómo eliminar el Historial de navegación Web en Safari desde iPhone o iPad con iOS 9:
Eliminar historial de navegación de Safari desde los Ajustes.
Desbloquea tu dispositivo iOS y dirígete a los Ajustes. Una vez que estén abierto, desplázate hacia abajo hasta en contra en la lista la opción: Safari, correspondiente al navegador Web.
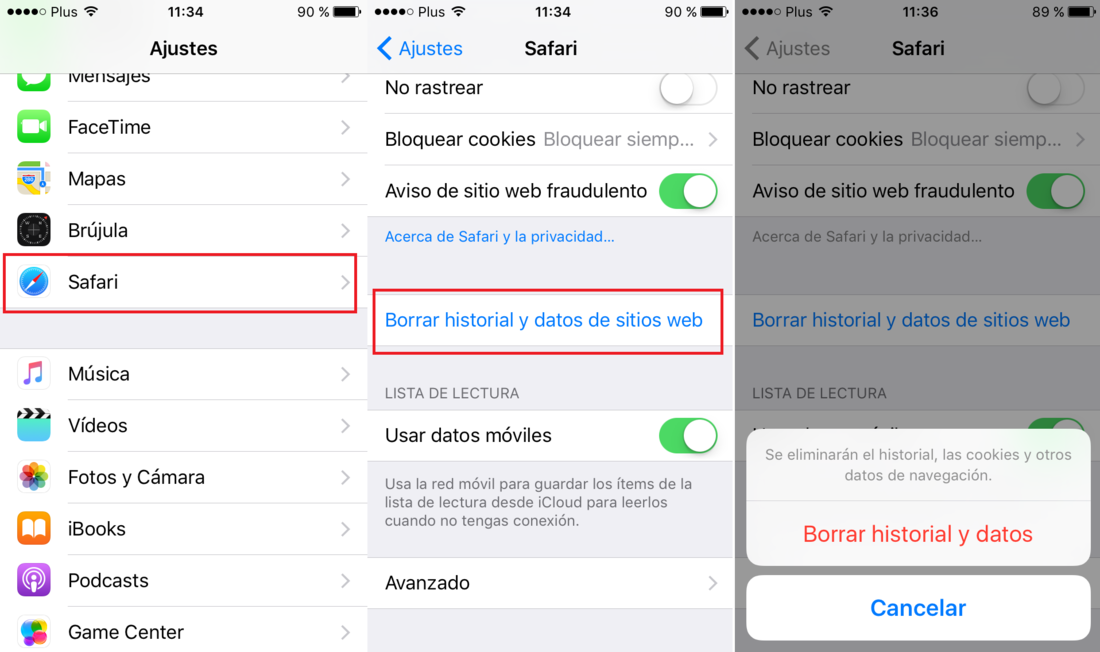
Una vez dentro de los ajustes del navegador Web, deberás desplazarte hacia abajo hasta encontrar la opción Borrar historial y datos de navegación en la cual deberás pulsar. Esto provocará la apertura de un pequeño menú en la parte inferior de la pantalla de tu dispositivo iOS en la que deberás confirmar dicha eliminación de historial.
Una vez borrado, tu iPhone no almacenará ningún dato de navegación anterior al momento en el que lo borraste.
Borrar historial de navegación de Safari desde el propio navegador.
Como es evidente lo primero de todo será desbloquear nuestro iPhone o iPad y acceder al navegador Web. Una vez dentro verás como en la parte inferior del navegador se puede observar un icono en forma de libro abierto, en el cual deberemos pulsar.
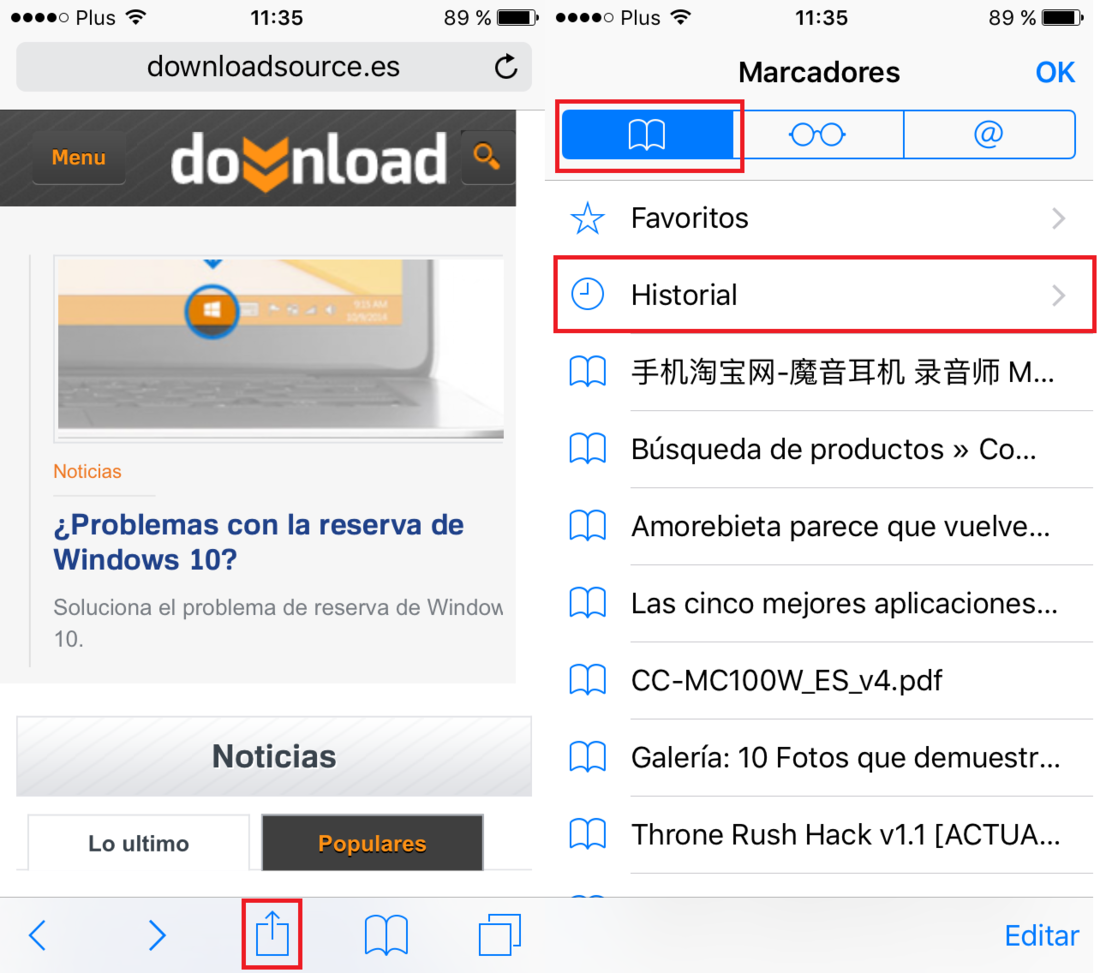
Esto nos llevará a una nueva ventana en la que se muestran los marcadores Favoritos. En esta lista destaca en la parte superior la opción Historial en la cual deberemos pulsar. Esto hará que se nos muestre una lista con todos los sitios web que hemos visitados y que han quedado registrados en el historial de nuestro navegador.
Aquí podremos eliminar de manera individual que sitio Web del historial deseas eliminar de manera específica. Para ello solo tendrás que deslizar el dedo de derecha a izquierda sobre el sitio Web que deseas borrar. Esto dejará al descubierto un botón rojo (Eliminar) en el que tendrás que pulsar para borrar dicha entrada del historial
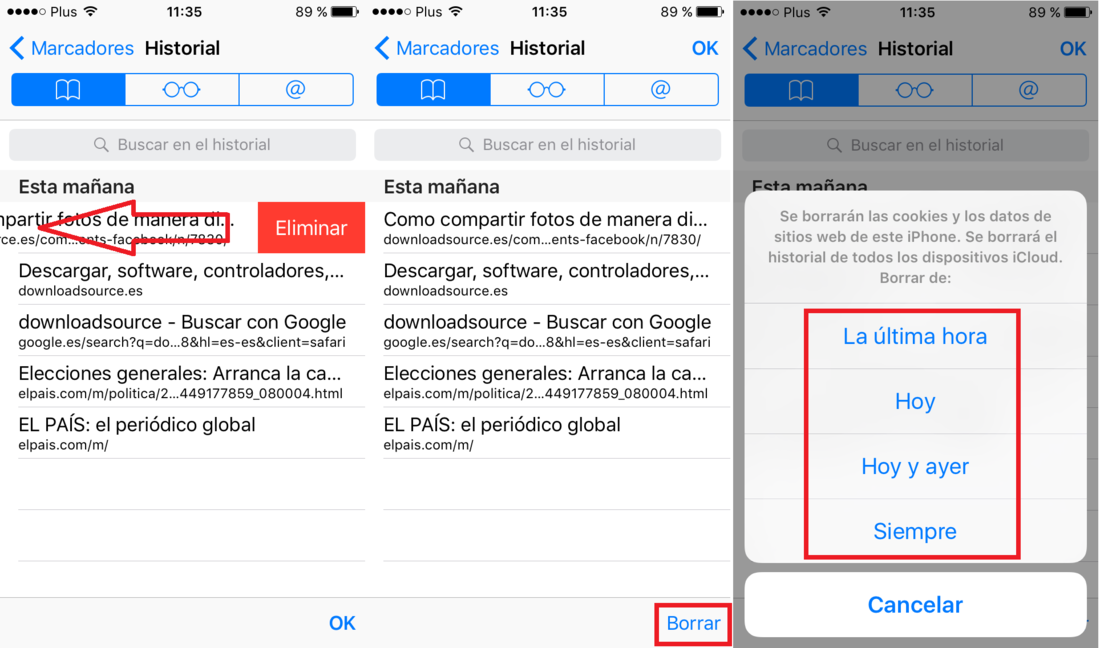
Por otro lado si deseas eliminar por completo el historial de navegación al mismo tiempo, tan solo tendrás que pulsar en el botón Borrar situado en la parte inferior derecha de la pantalla. Esto provocará la apertura de un menú con varias opciones entre las que podrás seleccionar: Borrar el historial de navegación de la última hora, Borrar el historial de navegación de Hoy, Borrar el historial de navegación de Hoy y Ayer o Borrar todo el historial de navegación.
Una vez que has borrado el historial de navegación debes saber que no solo se borrará dicho historial sino que también se borrarán las cookies así como los inicios de sesión automáticos que tuviéramos guardados. Además debes tener en cuenta que cuando eliminarnos este historial y datos de navegación se eliminarán de todos los dispositivos iOS y Apple que hagan uso de una misma iCloud o lo que es lo mismo, que utilicen la misma ID de Apple.
