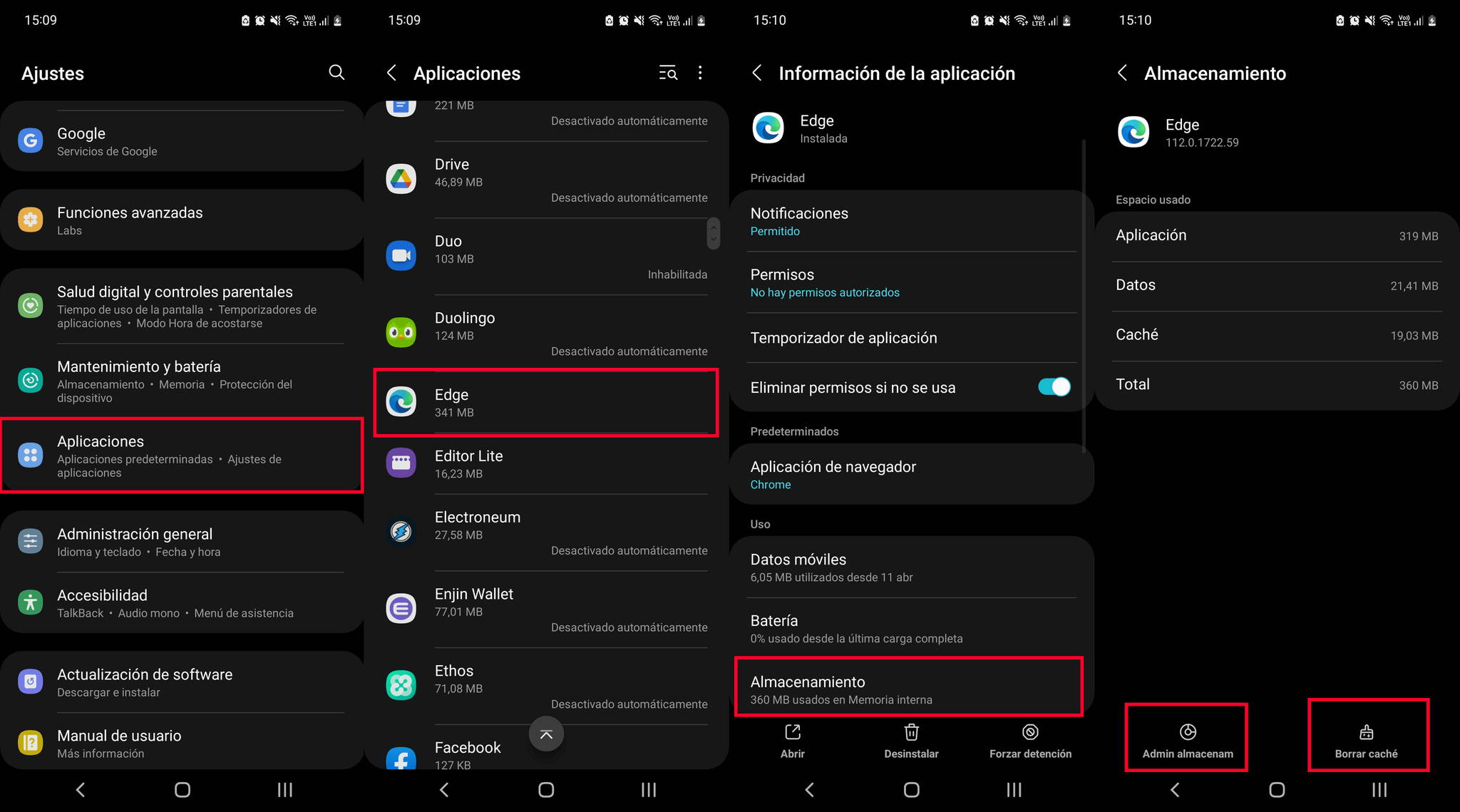La cache de un navegador Web como Microsoft Edge es uno de los elementos más importante para mejorar la experiencia y velocidad de carga de páginas Webs. Sin embargo, en algunas ocasiones la caché puede convertirse en tu peor enemigo al provocar errores o la no actualización de nuevo contenido en páginas webs que ya hayas visitado en tu navegador Microsoft Edge. Es por esto, que de vez en cuando es más que recomendable borrar o eliminar la caché del navegador Microsoft Edge.
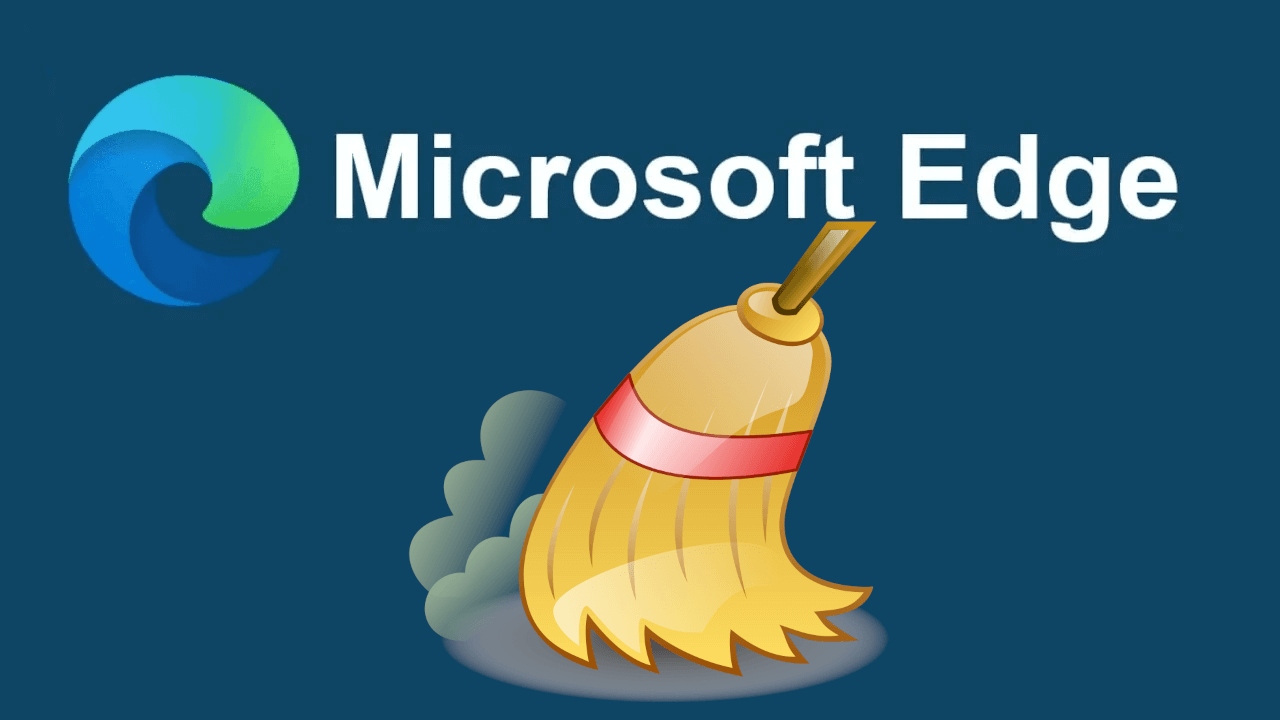
Relacionado: Como borrar el historial de navegación usando un atajo en Microsoft Edge
Microsoft Edge al igual que otros navegadores Web, accede más rápido a las Webs visitadas por segunda vez que las páginas visitadas por primera vez. Esto se debe a la caché de Microsoft Edge ya que aquí se almacenan de forma local, ciertos elementos estáticos de la página Web visitada. De esta forma cuando accedemos a ella nuevamente, los elementos estáticos se cargarán localmente desde la cache en lugar de hacerlo desde los servidores de alojamiento del sitio Web. ¿Resultado?: una velocidad de carga y navegación más rápida.
Los navegadores web como Edge, administran los datos almacenados en la caché de forma automática. Por ejemplo, si hay un cambio en la Web y por lo tanto ya está reflejado en el servidor de dicha Web, con el tiempo, el navegador Edge reemplaza actualizará automáticamente los datos almacenados en su caché para mostrar la última versión e información de la Web que visitamos nuevamente.
Sin embargo, en algunas ocasiones la actualización de la caché de Edge no se realiza por ciertos motivos o lo hace de forma errónea. Esto provoca que la visualización de un contenido Web no sea correcto o esté desactualizado al mostrar la versión de la cache de Edge en lugar de la última versión actualizada almacenada en los servidores de la Web.
Es por esto, que cuando sufrimos errores o problemas con una página Web en el navegador Web Microsoft Edge, borrar su caché podrá solucionar muchos de ellos. Además te asegurarás de que cualquier cambio o actualización en dicha Web quede accesible y visible en tu navegador.
Tabla de Contenidos
Dicho esto, a continuación, en este tutorial queremos mostraros detalladamente como eliminar la caché del navegador Web Microsoft Edge desde dispositivos: Windows, macOS, Android e iOS.
Como borrar la caché de Microsoft Edge desde un PC con Windows
1. Abre el navegador Web Microsoft Edge y haz clic en el icono de tres puntos suspensivos.
2. Cuando se muestre el menú tendrás que hacer clic en: Configuración
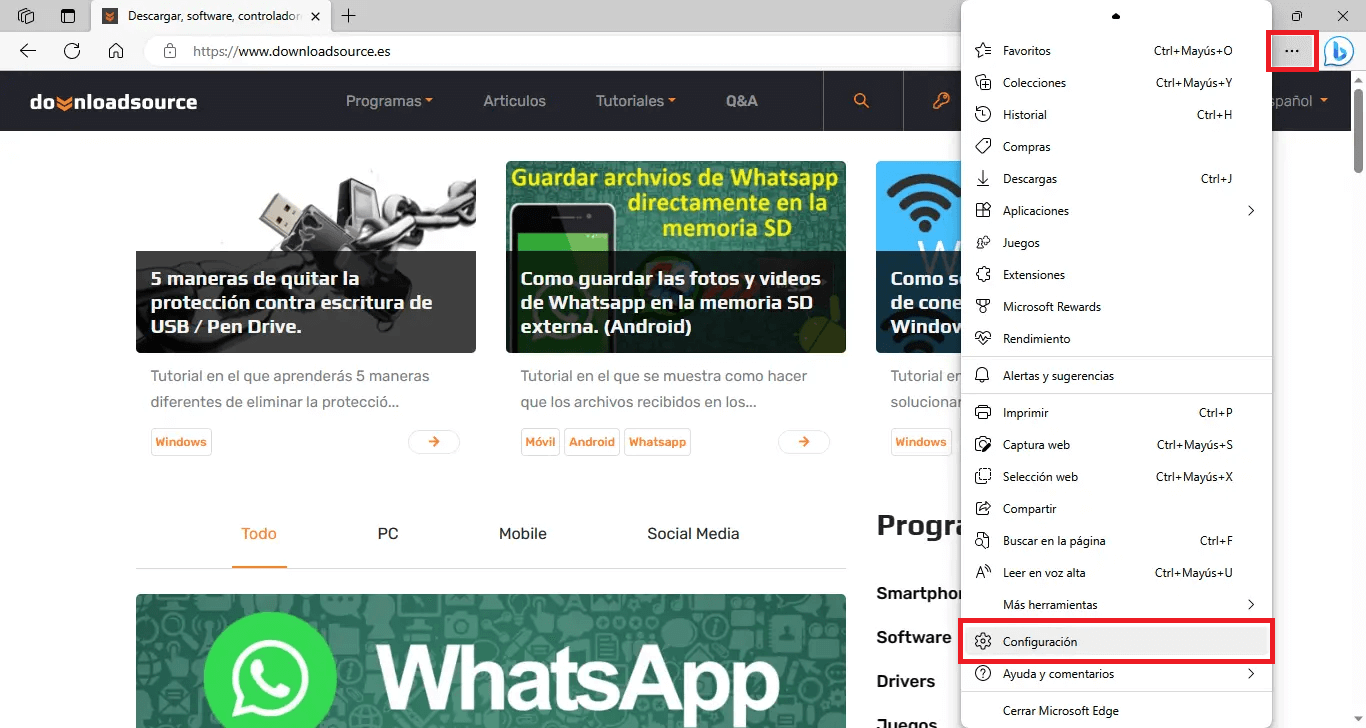
3. En la nueva pestaña sitúate en la pestaña: Privacidad, búsqueda y servicios.
4. Desplaza hacia abajo la parte principal de la pantalla hasta localizar la opción: Borrar los datos de exploración ahora.
5. Aquí, haz clic en el botón: Elegir lo que se debe Borrar.
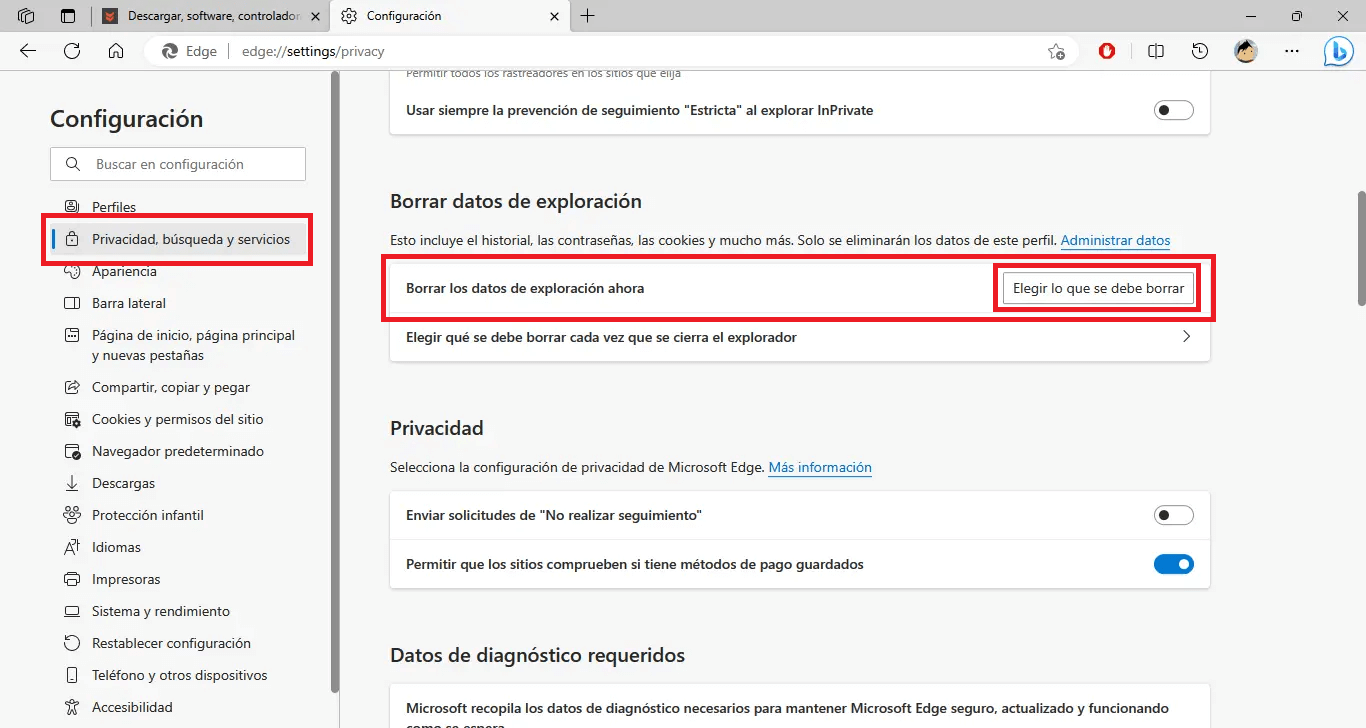
6. Una pequeña ventana se mostrará. En el campo Intervalo de tiempo debes marcar la opción: Siempre
7. Justo debajo de este campo, debes marcar las casillas de las opciones:
- Cookies y otros daros del sitio
- Archivos e imágenes en memoria caché
8. Renglón seguido tendrás que hacer clic en: Borrar Ahora
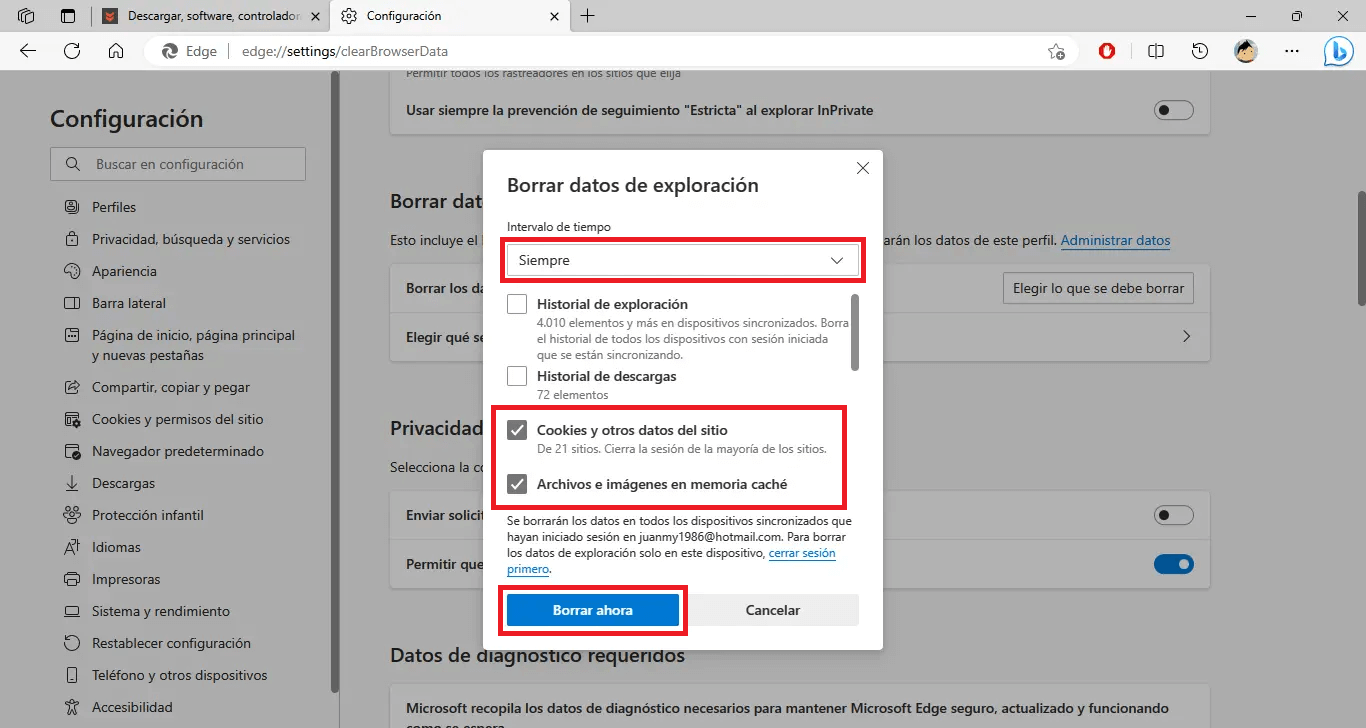
9. De forma adicional también podremos borrar los archivos de caché almacenados localmente en el sistema operativo Windows lo cual podemos hacer desde el Explorador de Archivos de Windows.
10. Una vez aquí dirigirte a la siguiente carpeta:
C:\Usuarios\Nombre Usuario\AppData\Local\Microsoft\Edge\User Data\Default\Cache\Cache_Data
Nota importante: En la ruta mostrada debes tener en cuenta que la letra del disco duro en el que tienes instalado Microsoft Edge es diferente a C: así como el Nombre de usuario debe ser reemplazado por el usuario de Windows en el que te encuentras en ese momento.
11. Una vez en esta pantalla tendrás que seleccionar todos los archivos aquí almacenados y proceder a su eliminación.
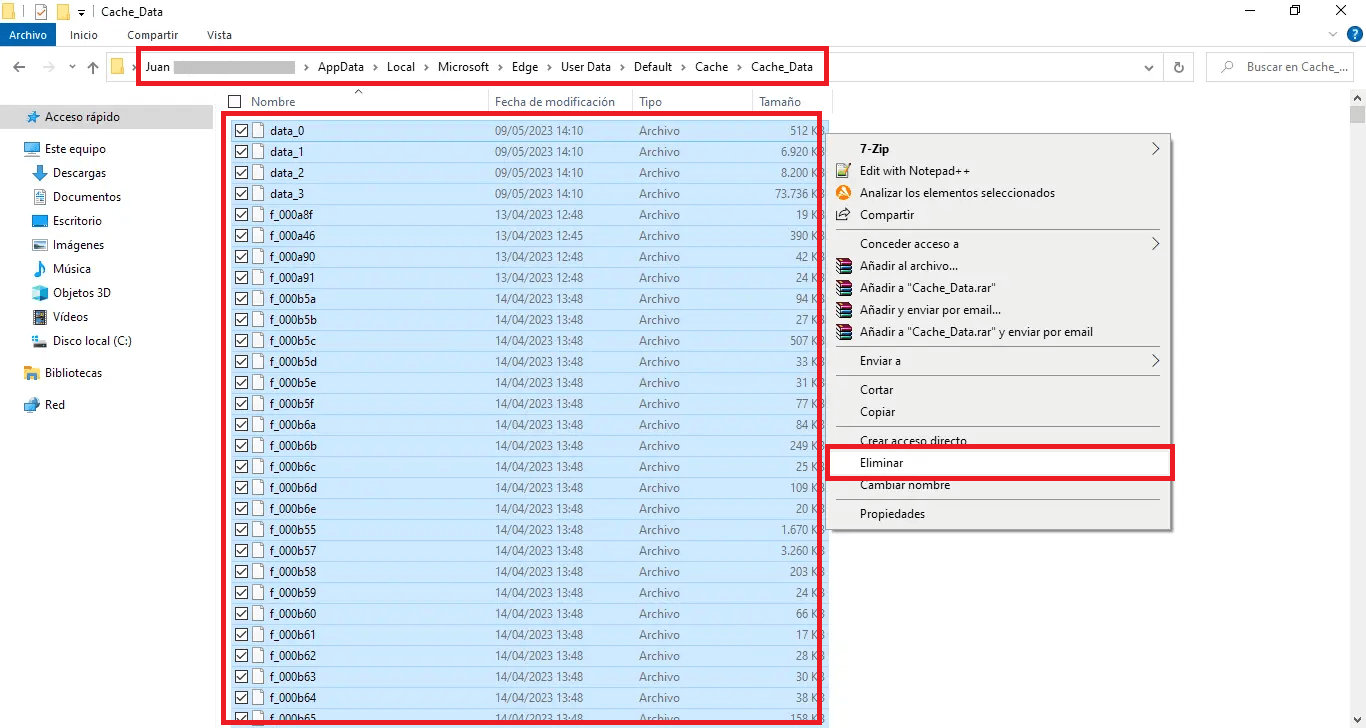
Como eliminar la caché de Microsoft Edge en MacOS
1. Abre el navegador Edge en tu MacBook
2. Renglón seguido haz clic en la pestaña: Microsoft Edge
3. Cuando se despliegue el menú, tendrás que seleccionar la opción: Borrar datos de navegación
4. Esto hará que se muestre una ventana idéntica a la de Windows por lo que debes seguir los pasos mostrados en el método anterior: Pasos del 5 al 8
5. Por otor lado, para eliminar el contenido de la carpeta de caché a través del Finder de MacOS, tendrás que hacer “clic derecho” sobre el Finder.
6. Un menú se abrirá en el que tienes que seleccionar la opción: Ir a la carpeta
7. En la ventana mostrada tendrás que introducir la siguiente ruta:
~/Library/Caches/Microsoft Edge/Default/Cache/Cache_Data
8. Cuando estés situado en dicha carpeta, tendrás que seleccionar todos los archivos de su interior y proceder a su eliminación.
Como eliminar la caché de Microsoft Edge desde la app para iPhone
1. Abre la app Microsoft Edge
2. Renglón seguido pulsa sobre el icono de tres barras horizontales de la esquina inferior derecha.
3. Luego selecciona: Configuración
4. En la siguiente pantalla pulsa sobre: Privacidad y Seguridad
5. Ahora dirígete a: Borrar datos de exploración
6. En intervalo de tiempo selecciona: Siempre
7. Asegúrate de marcar las opciones:
- Cookies y otros datos del sitio
- Archivos e imágenes en memoria caché
8. Luego pulsa en: Borrar ahora
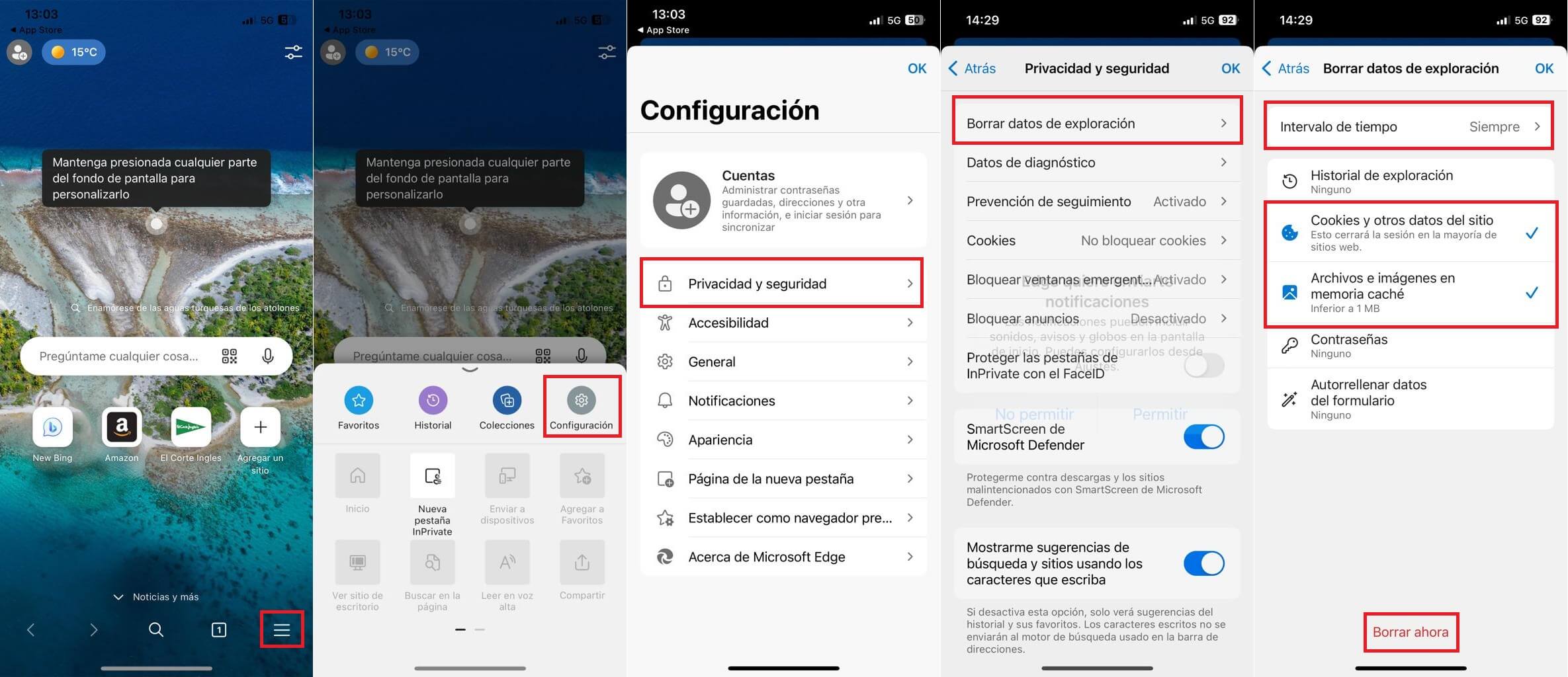
9. Para borrar los datos de caché locales almacenados en iPhone deberás abrir la app Ajustes.
10. Aquí dirígete a: General > Almacenamiento iPhone
11. En la lista de apps, selecciona la Edge
12. Por último, en esta última pantalla tendremos que pulsar en la opción Eliminar App.
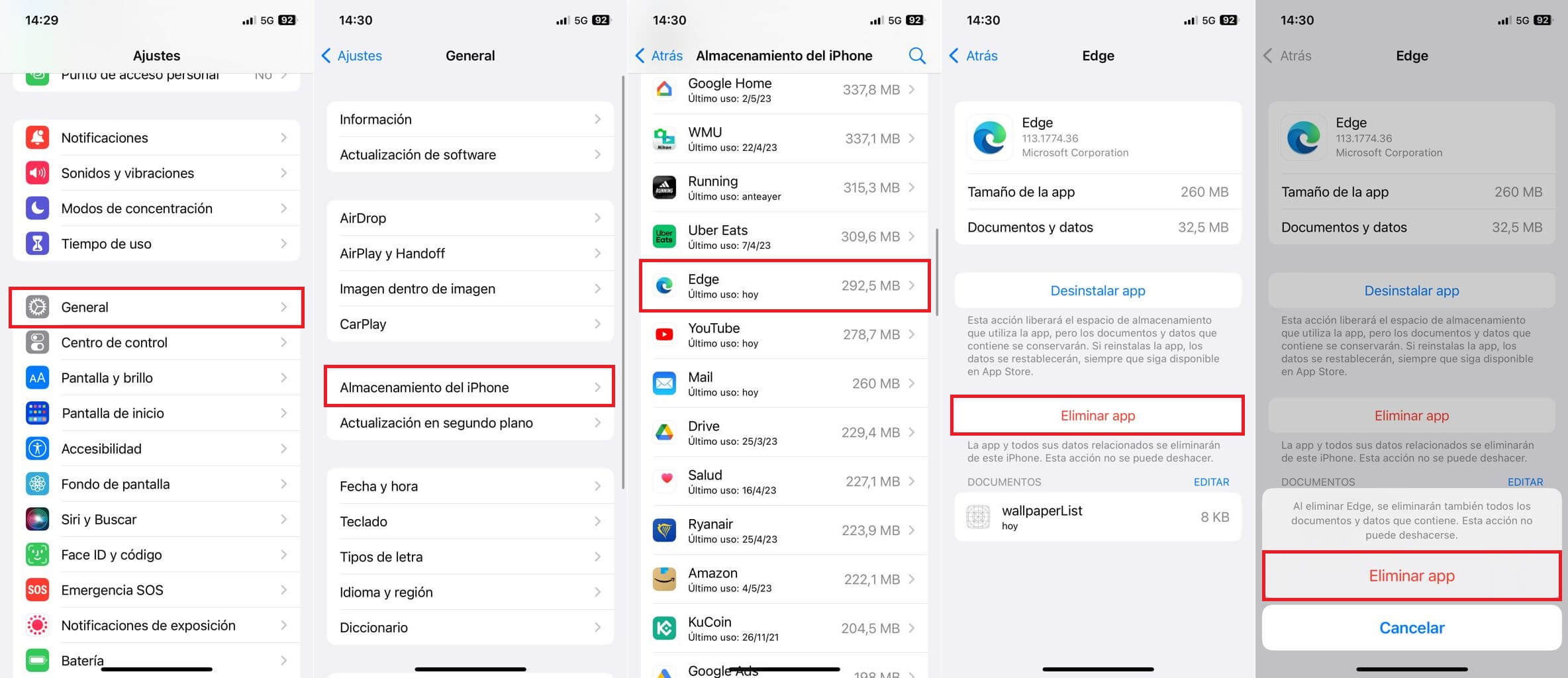
Como eliminar la caché de Microsoft Edge desde la app para Android
1. Abre Microsoft Edge en tu teléfono Android
2. Pulsa sobre el icono de tres puntos suspensivos en la parte inferior central de la pantalla.
3. Esto dejará al descubierto un menú en el que debes seleccionar la opción: Configuración
4. Cuando accedas a Configuración, dirígete a: Privacidad y seguridad > Borrar datos de navegación
5. En la siguiente pantalla debes marcar las casillas:
- Cookies y otros datos del sitio
- Archivos e imágenes en memoria caché
6. Tras marcar las dos opciones y selecciona la opción: Borrar Datos
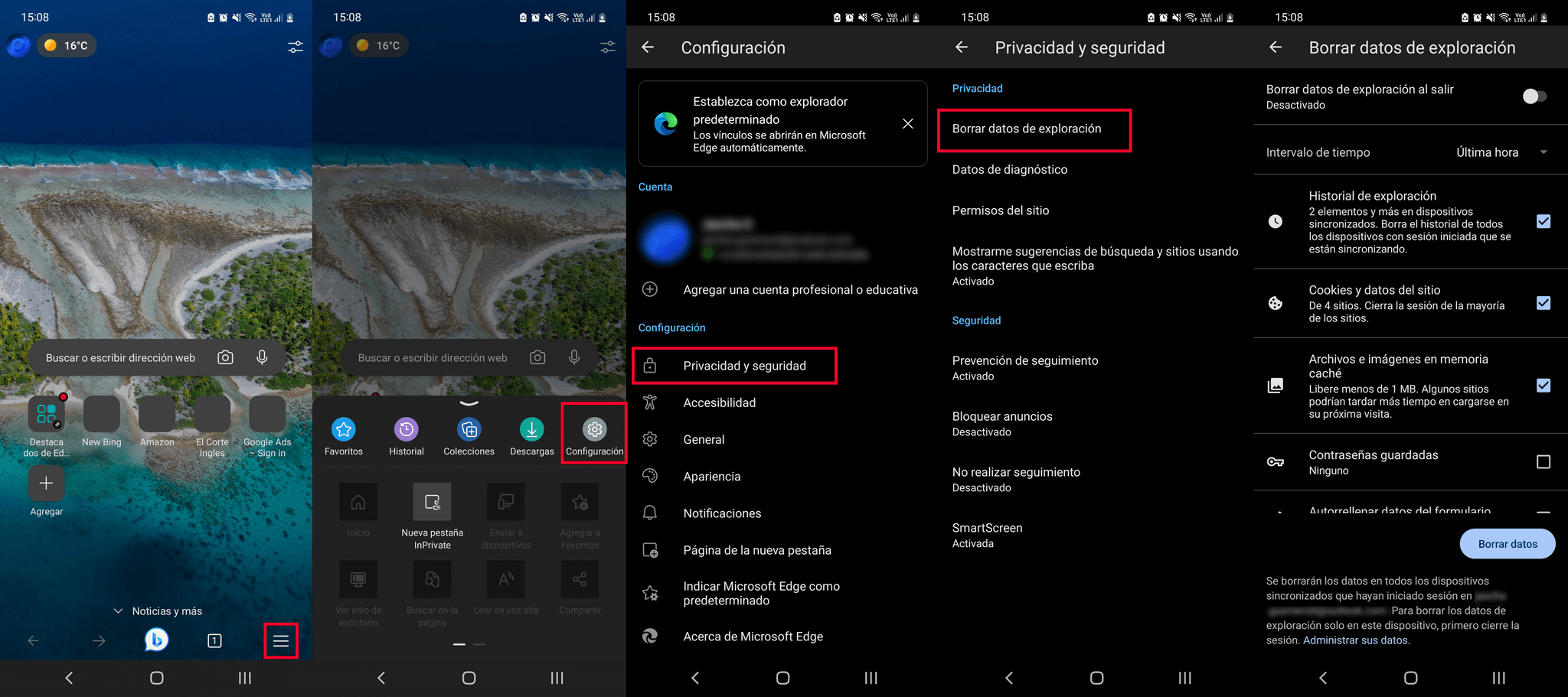
7. Para borrar la caché local de Edge en tu dispositivo Android tendrás que acceder a la Configuración del dispositivo.
8. En la siguiente pantalla tendrás que dirigirte a: Administrador de Aplicaciones
9. Selecciona la app: Edge
10. En la siguiente pantalla tendrás que seleccionar la opción: Almacenamiento y caché > Borrar caché.