Seguro que en muchas ocasiones cuando visitáis ciertas páginas Web estas no se muestran como habitualmente lo hacen. Otras ocasiones nos damos cuenta que esta se queda congelada sin poder volver al aspecto original. Esto se debe casi siempre a la caché y por lo tanto deberemos limpiarla para de esta manera hacer que todo vuelva a su normalidad. Si eres usuario del navegador Web Google Chrome estas de enhorabuena ya que incorpora una herramienta para limpiar la cache especifica de un sitio Web.

También te puede interesar: Protege tu perfil de usuario de Google Chrome con una contraseña.
La Caché no es más que una memoria en la que se almacena los últimos procesos realizados. En el caso de la caché de una Web nos referimos a las páginas, imágenes, videos y demás archivos almacenados para reducir el ancho de banda consumido, la carga de los servidores y el retardo en la descarga. Eso hace que en ocasiones cuando accedemos a un sitio Web lo que se nos muestre sea la información de la Web almacenada en la Cache en lugar de la información actualizada de los servidores de dicho sitio Web.
Tal y como hemos mencionado el navegador Google Chrome nos permite eliminar la memoria cache de manera global, es decir de todos los sitios Web que hayamos visitados hasta ese momento y no de manera específica para cada sitio Web. Sin embargo muchos usuarios no saben que también pueden eliminar la cache de un sitio Web individualmente.
Dicho esto a continuación queremos mostraros paso como poder borrar la memoria cache de un sitio web especifico desde el navegador Web Google Chrome:
La forma más rápida de borrar la memoria caché de un sitio web específico en Chrome.
Lo primero que tendremos que hacer será abrir nuestro navegador Web y acceder al sitio Web del que deseas eliminar la caché. Será en este momento en el que tendremos que hacer uso del atajo de teclado: Ctrl + Mayúsculas + I. Esto hará que se abra la Herramienta de Desarrolladores.
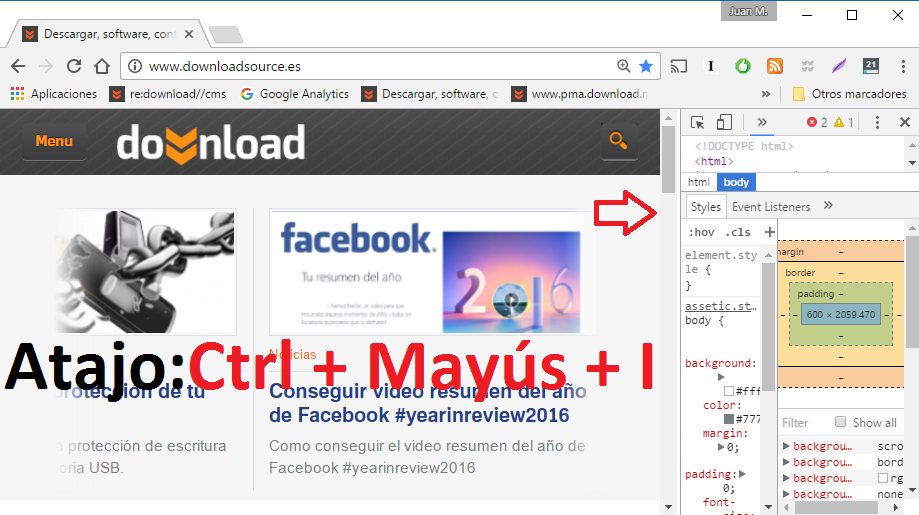
Cuando se muestre la consola de desarrollo tendremos que hacer clic con el botón derecho del ratón sobre el icono Recargar página (refrescar) situado a la izquierda de la barra de direcciones URL. Esto hará que se muestre un menú desplegable con tres opciones de entre la cuales deberemos elegir la que dice: Vaciar la caché y volver a cargar de manera forzada.
En el momento en el que hagas clic en dicha opción dicho botón, la página se refrescará y ya se mostrará la versión más actualizada y no la versión que se encontraba almacenada en la caché. Una vez refrescada la Web ya podrás cerrar la consola de desarrollador y comenzar a navegar la Web sin problemas.
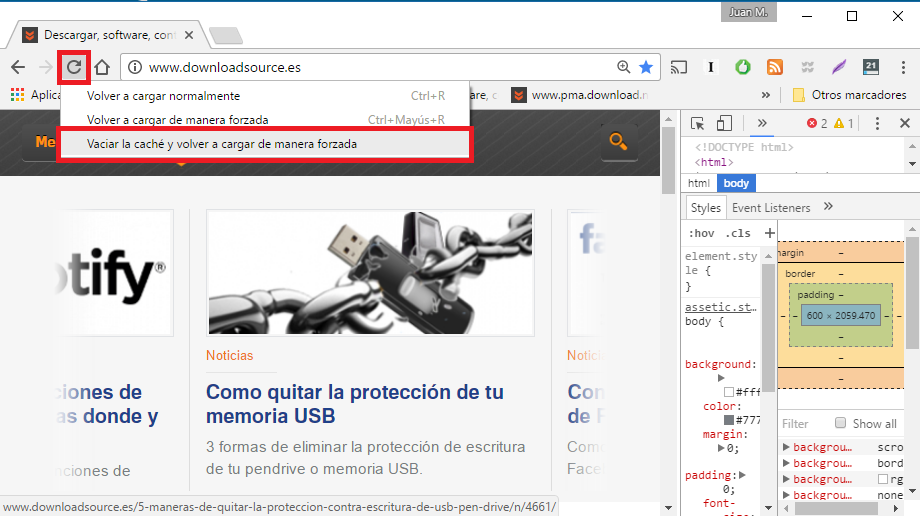
Recuerda que la función Vaciar la caché y volver a cargar de manera forzada de una página Web en concreto solo está disponible cuando la herramienta de desarrollador está activada, sino el menú no se desplegará.
Sin duda alguna esta función es muy útil para aquellos usuarios que suelean navegar asiduamente por un sitio Web y deseen que la información que reciben sea la más actualizada posible y no la versión almacenada en la memoria caché.
