El editor de texto Microsoft Word cuenta con la opción de revertir cambios o lo que es lo mismo, deshacer los últimos cambios realizados. Esta función es realmente útil en el caso de que nos arrepintamos de los cambios hechos en el documento como por ejemplo la eliminación de un párrafo de texto que queremos recuperar tras haberlo borrado. Esta función tiene una limitación en cuanto al número de veces que podemos hacer Deshacer en un documento de Word y muchos usuarios se preguntan si pueden aumentar el número de veces que podemos deshacer.
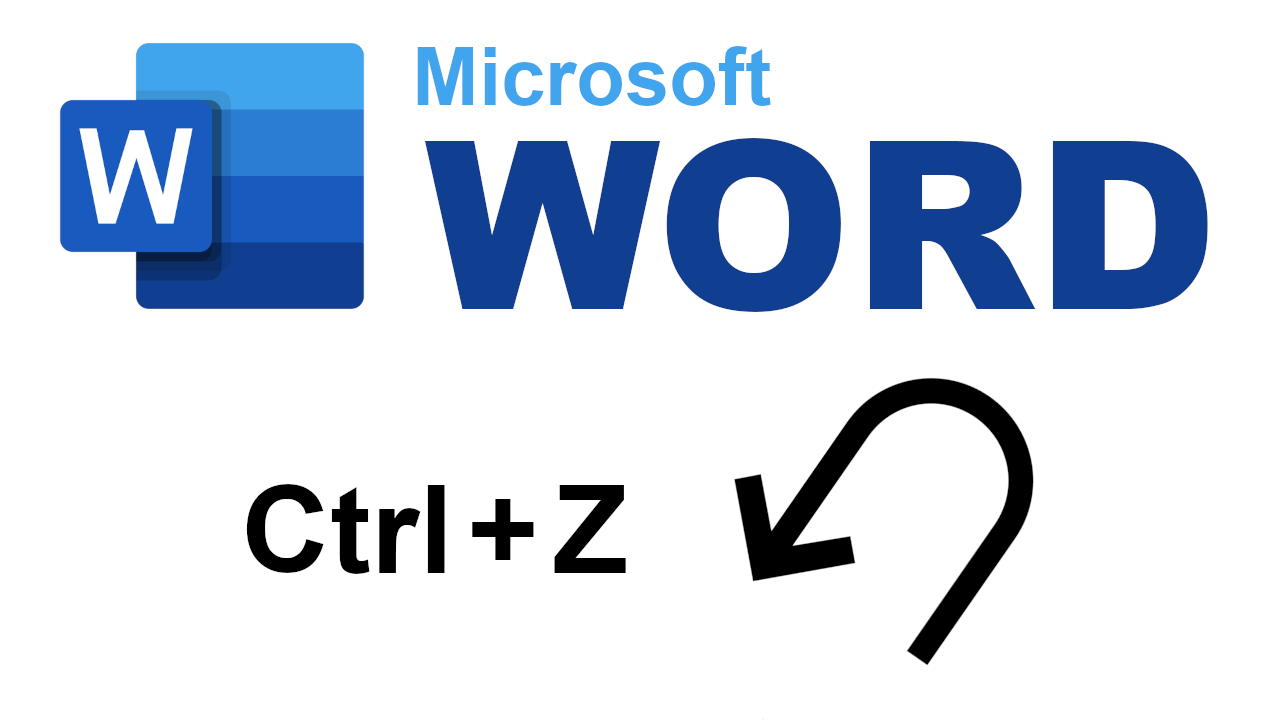
Tabla de Contenidos
Relacionado: Como abrir documentos en Word en modo Vista Protegida
Microsoft Word de forma predeterminada cuenta con una limitación en cuanto al número de veces que podemos deshacer cambios en un documento. En concreto el máximo de veces que podemos deshacer cambios es de 20, lo que hace que no sea suficiente para muchos usuarios que prefieran tener 50 o incluso 100 opciones de deshacer. Lo cierto es que esto es posible.
En el editor Microsoft Word podemos deshacer cambios de 2 formas: Mediante el atajo de teclado Ctrl + Z o haciendo clic en el icono deshacer desde el carrusel de herramientas de la parte superior de la interfaz de programa.
Los usuarios de Microsoft Word en Windows pueden aumentar el número de veces que pueden deshacer en un documento para revertir los cambios realizados. De hecho, los usuarios de Windows 11 o 10 pueden configurar Microsoft Word incrementando el numero de veces que podemos deshacer cambios de un documento hasta un máximo de 100 veces.
Dicho esto, en este tutorial te guiaremos paso a paso como aumentar el número de veces que podemos deshacer cambios en un documento de Microsoft Word:
Como aumentar el número de veces que podemos deshacer cambios en un documento Microsoft Word desde Windows 11 o 10.
1. Abre el Editor de registro de Windows
2. Cuando se abra su ventana, deberás dirigirte a:
Equipo\HKEY_CURRENT_USER\Software\Policies\Microsoft\office\16.0
Nota Importante: Si no puedes navegar a la ruta antes mencionada, debes crearla manualmente. Para ello, haga clic con el botón derecho en la clave de Microsoft y selecciona Nuevo > Clave. Proporciona a la clave el nombre office. Luego, haz clic con el botón derecho en Office. Selecciona Nuevo > Clave y nómbrala como 16.0
3. En la clave 16.0 tendrás que hacer clic derecho del ratón para renglón seguido hacer clic en: Nuevo > Clave
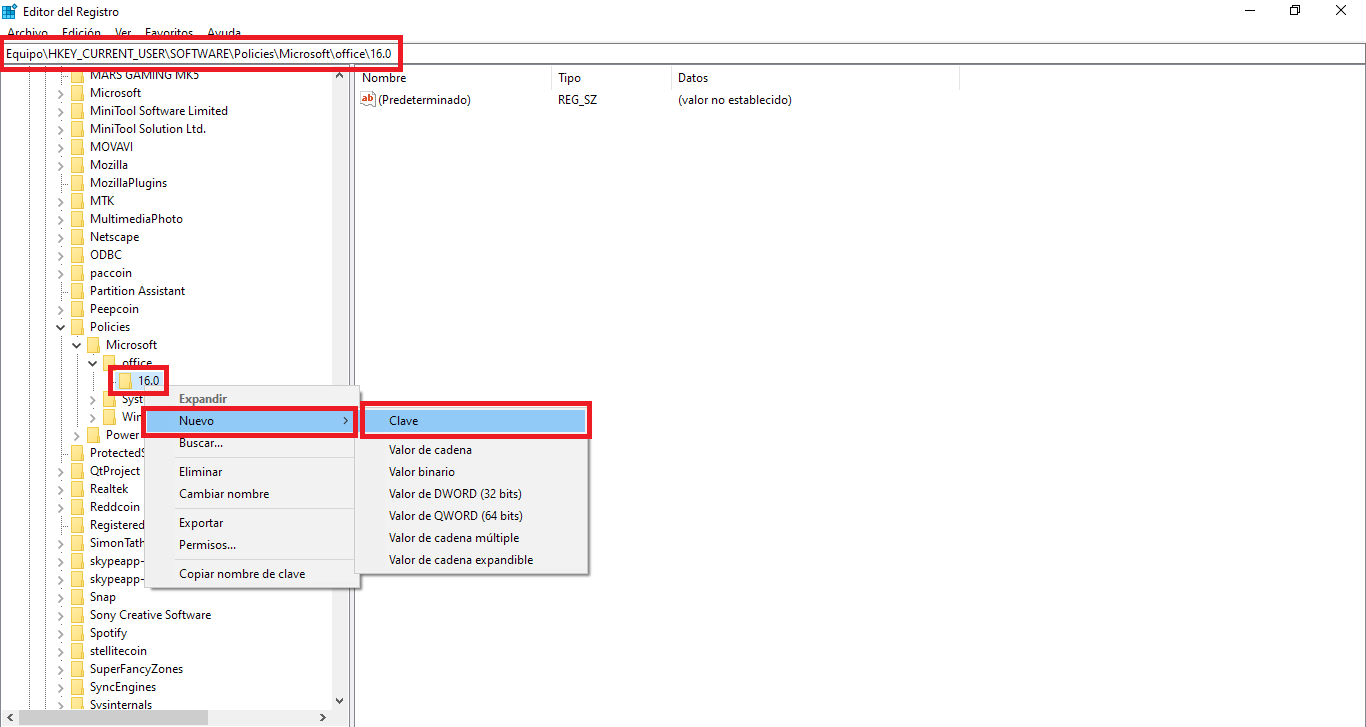
4. Nombra la clave como: word
5. Ahora tendrás que hacer clic derecho del ratón sobre la clave Word recién creada para en el menú contextual seleccionar la opción: Nuevo > Clave
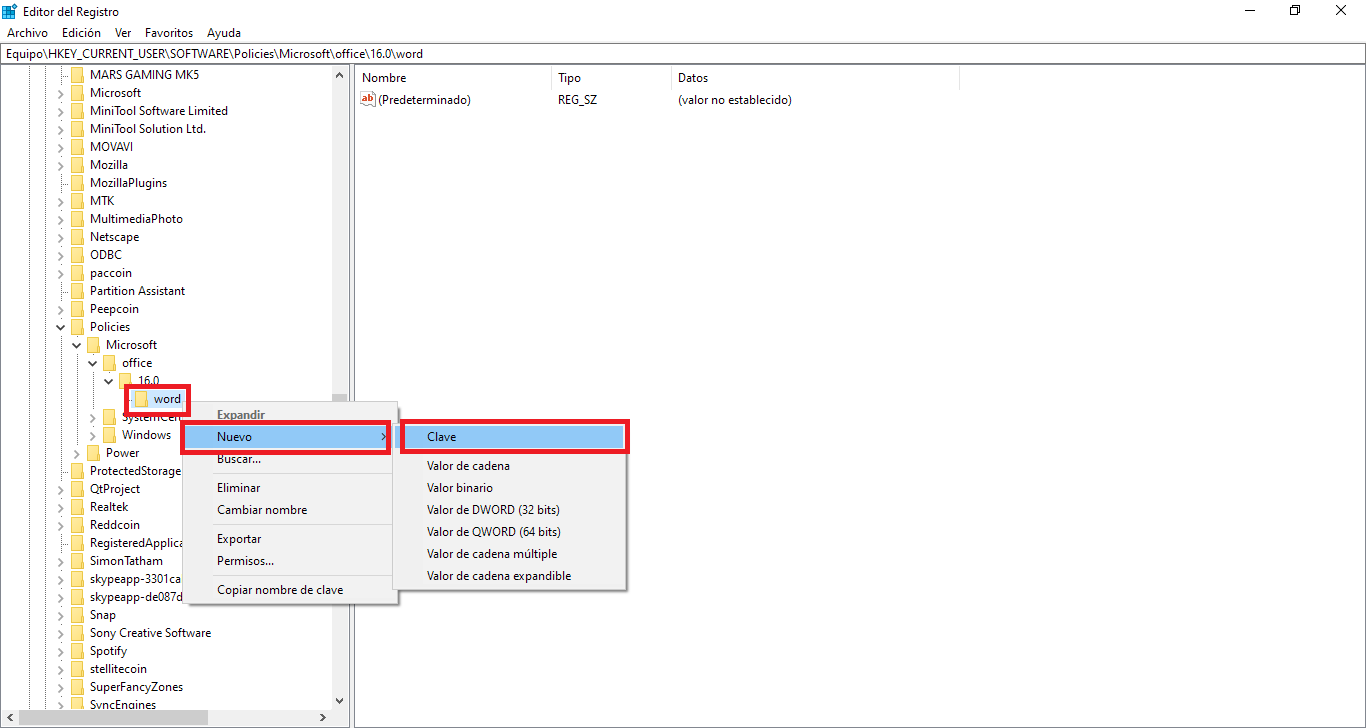
6. La nueva clave tiene que ser nombrada como: Options
7. Ahora haz doble clic izquierdo en la clave Options para que en la parte central se muestre su contenido. Aquí tienes que hacer clic derecho sobre un espacio en blanco.
8. En el menú contextual tienes que hacer clic en: Nuevo > Valor DWORD (32-bit)
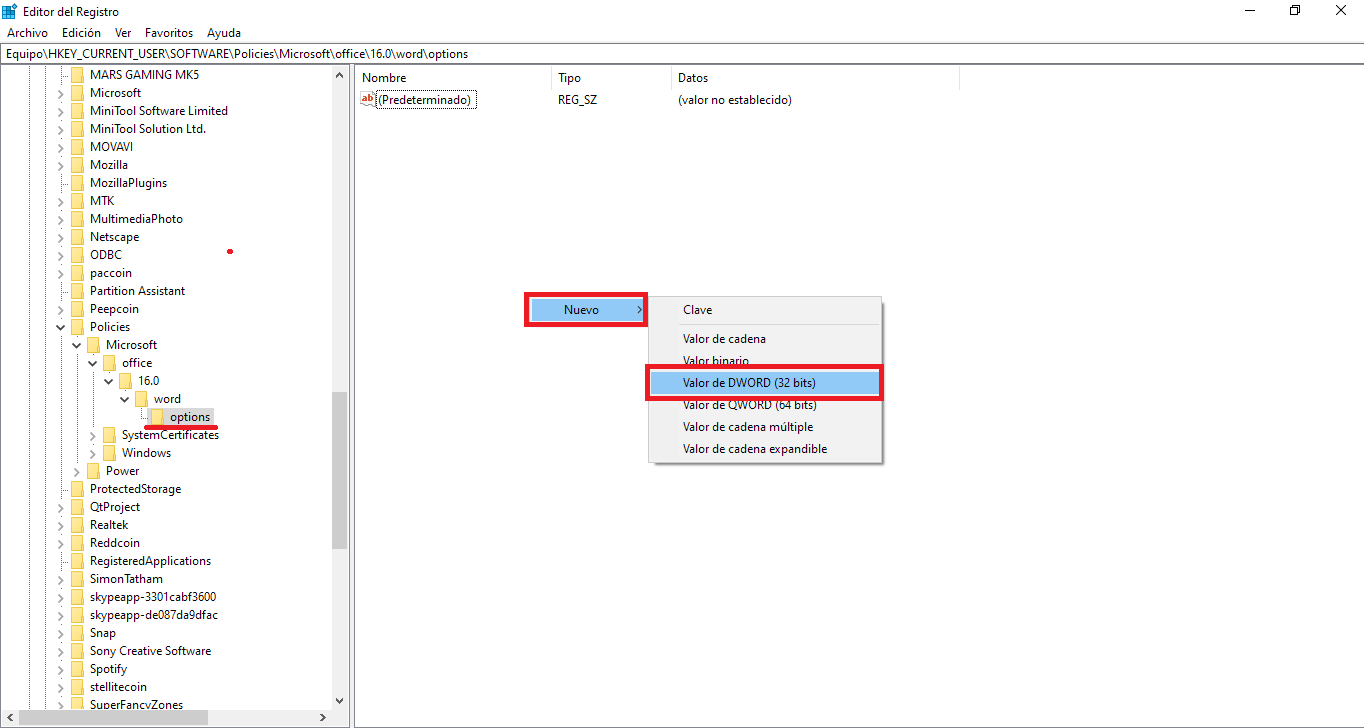
9. Cuando se cree, deberás renombrarlo como: undohistory
10. Ahora haz doble clic izquierdo de ratón sobre undohistory, se abrirá la ventana de configuración en la que deberás marcar la opción: Decimal. Ahora tienes que introducir un número del 0 al 100 en el campo Información del valor.
11. No te olvides hacer clic en Aceptar para guardar los cambios, cierra el Editor y reinicia tu ordenador con Windows.
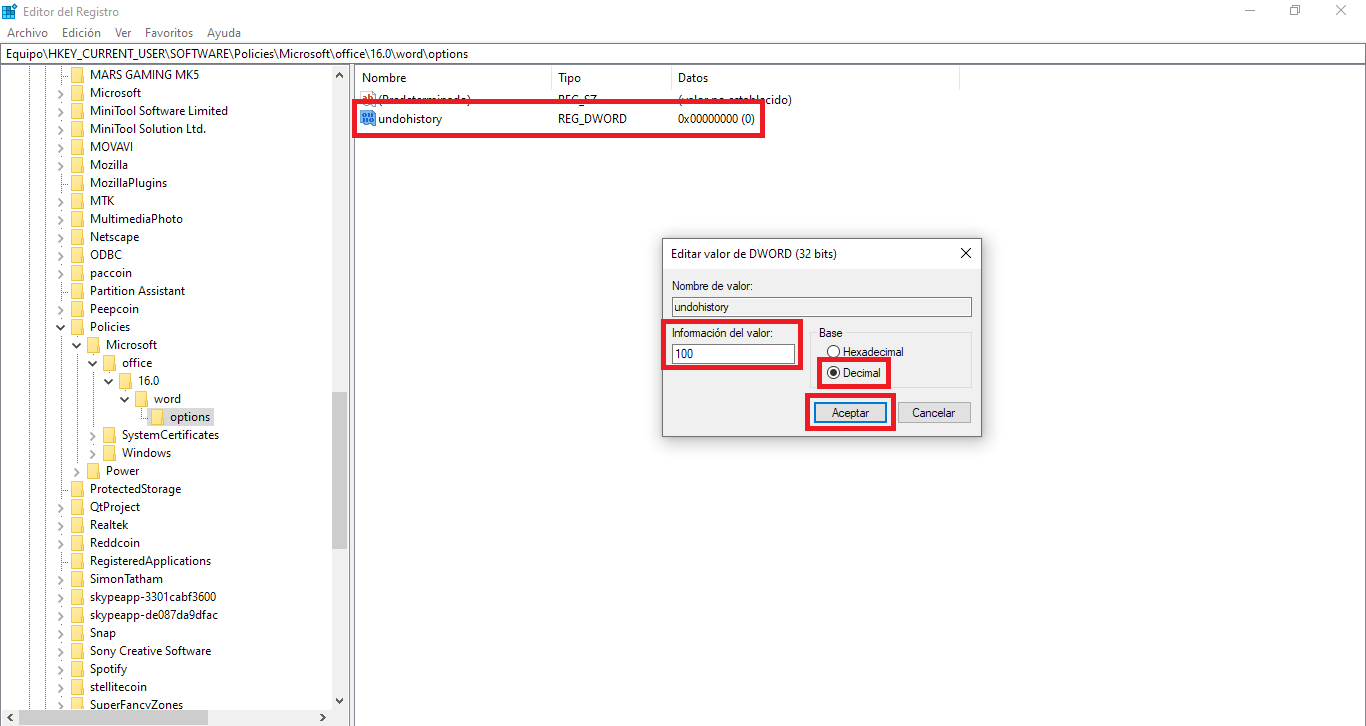
Tras reiniciar, ya podrás abrir Microsoft Word y editar tus documentos. Cuando lo consideres oportuno podrás proceder ha deshacer cambios para comprobar como ahora, la función, va más allá de las 20 veces predeterminadas.
Nota Importante: Cabe destacar que cuando aumentamos el número de veces que podemos deshacer en Microsoft Word, mayor será el consumo de memoria RAM por parte del programa.
