Tabla de Contenidos
Como muchos de vosotros ya sabréis tener un ordenador sin conexión a internet, hoy en día es prácticamente inútil. No obstante actualmente encontrarás una conexión a internet prácticamente en cualquier esquina lo que puede provocar que cuando queramos conectarnos a alguna conexión a internet nuestro ordenador con Windows 10 muestre varias redes disponibles a las que conectarnos. Esto puede ser algo realmente incomodo y desconcertante ya que pude que no identifiquemos correctamente la red a la que queremos conectarnos.

También te puede interesar:Como actualizar tu PC Windows 10 gratis y legal en 2017 y 2018
La mayoría de los nombres de las conexiones a internet son los nombres predominado de fábrica o del proveedor de internet. Esto quiere decir que si se posee un router del mismo fabricante o vuestro servicio a internet pertenece al mismo proveedor, puede que lo n nombres de las conexiones a internet sean similares. No obstante debes saber que Windows 10 te permite cambiar el nombre de cualquier conexión a Internet mostrada en el sistema operativo para facilitar su identificación.
Evidentemente cualquier conexión a internet puede cambia su nombre para ser personalizado, sin embargo no tenemos acceso a los Router de todas las conexiones a internet que se muestran en nuestro ordenador. Sin embargo en el caso de tener Windows 10, podrás hacer que tu sistema operativo te muestre un nombre de red diferente al real para así identificarla. Esto puede ser de gran ayuda por ejemplo en el trabajo.
En mi caso, la oficina en la que trabajo cuenta con 3 conexiones a internet: Oficina 1, Oficina 2 y Oficina 3. Debo conectarme a una de ella en función de la acción a realizar. Sin embargo esto es bastante confuso y me gustaría identificar cada una de las conexiones por un nombre que las identifique mucho más.
Tal y como hemos mencionado, Windows 10 te permite cambiar el nombre de las conexiones a internet disponibles para de esta manera identificarlas mejor y a continuación te mostramos paso a paso como hacerlo:
Método 1: Cambiar el nombre del perfil de red usando el editor de política de seguridad local
Para abrir el editor de seguridad haremos uso de la herramienta Ejecutar, por lo tanto utiliza el atajo: Tecla de Windows + R. Cuando se muestre la pequeña ventana introduce la el siguiente comando y pulsa enter: secpol.msc
Esto hará que se muestre la interfaz de la herramienta Directiva de Seguridad Local. Aquí tendrás que dirigirte a la carpeta "Directivas de Administrador de listas de redes” que aparece la parte izquierda de la ventana. Esto hará que en la parte izquierda de la pantalla se muestren 3 opciones más el nombre de la red a la que actualmente se encuentre conectado tu ordenador con Windows 10.
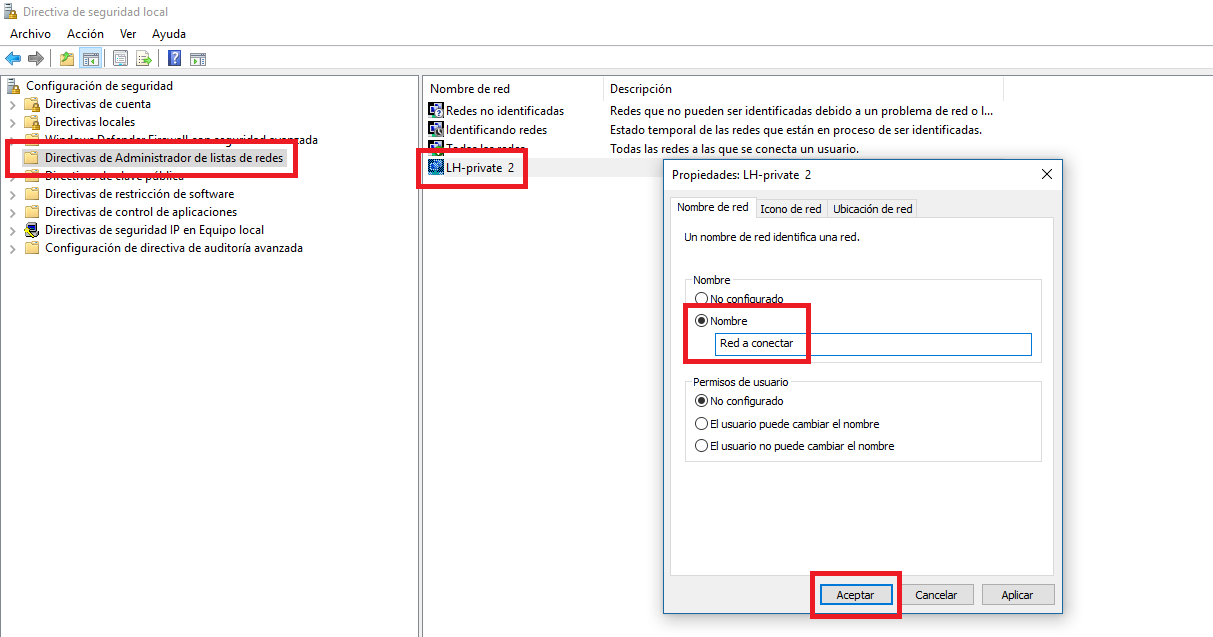
Haz doble clic sobre el nombre de la red a la que actualmente te encuentras conectado para que se abra la ventana de propiedades de dicha red. En esta ventana encontrarás varios campos que podrás rellenar con la información que tu desees como es el caso de Nombre. Marca la casilla correspondiente y escribe el nombre que dicha conexión a internet muestre.
Una vez configurado esto, no deberás olvidarte de hacer clic en los botones de aplicar y aceptar. Esto guardarás los cambios realizados y ahora al abrir el centro de redes verás como el nombre de la red ha cambiado por aquel que tu hayas decidido.
Método 2: Cambiar el nombre del perfil de red usando el editor de registro de Windows 10
En este caso los primeros pasos son bastante similares, es decir tendremos que abrir la herramienta Ejecutar para de este modo poder ejecutar el siguiente comando: regedit. Esto hará que se muestre la interfaz del Editor de Registro de Windows. Aquí tendremos que dirigirnos a la siguiente ruta copiándola y pegándola en la barra de la parte superior:
HKEY_LOCAL_MACHINE\SOFTWARE\Microsoft\Windows NT\CurrentVersion\NetworkList\Profiles
Esto hará que te sitúes en la clave Profile de la parte izquierda de la pantalla. Justo debajo de esta clave encontrarás varias sub-claves (tantas como el número de redes a las que te hayas conectado con tu ordenador). Aquí tendrás que ir haciendo clic en cada una de ellas para observar el contenido de cada una en la parte derecha de la ventana.
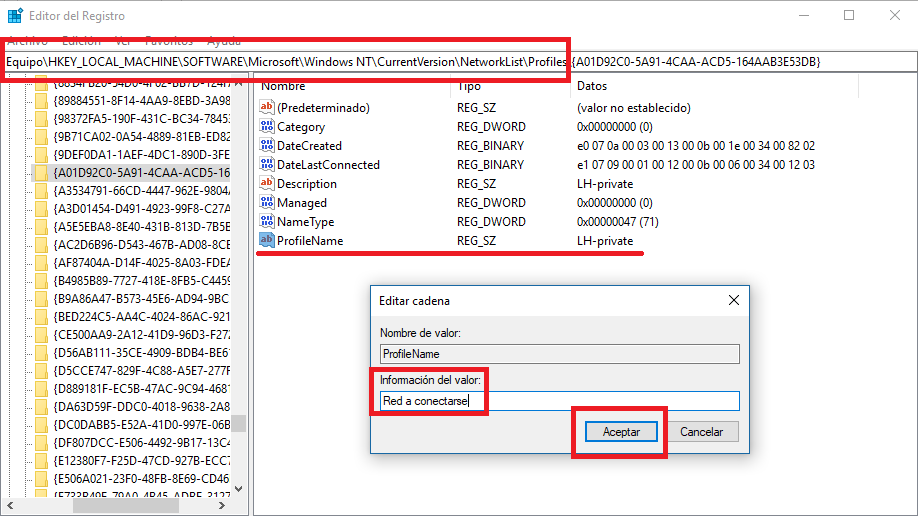
En la parte derecha deberás buscar la clave: ProfileName. En la columna datos de dicha clave verás el nombre de la red a la que corresponde. Cuando localices la Red que quieres cambiar el nombre tendrás que hacer doble clic sobre ProfileName.
Esto hará que se habrá una ventana en la que tendrás que podremos personalizar el nombre con tan solo cambiar el campo Información de Valor por el nombre que quieres que arroje la red. Una vez cambiado haz clic en el botón Aceptar y listo, ya puedes cerrar el editor de registro de Windows y reiniciar tu ordenador. Tras este reinicio, la red a la que estemos conectados mostrará el nuevo nombre recién configurado.
Cabe destacar que este segundo método, aunque sea algo más complejo, te permite realizar cambios de nombre en todas las redes en las que hayas estado conectado al menos una vez y no tener que estar conectado a ella para cambiar su nombre como si que ocurre en el primer método.
